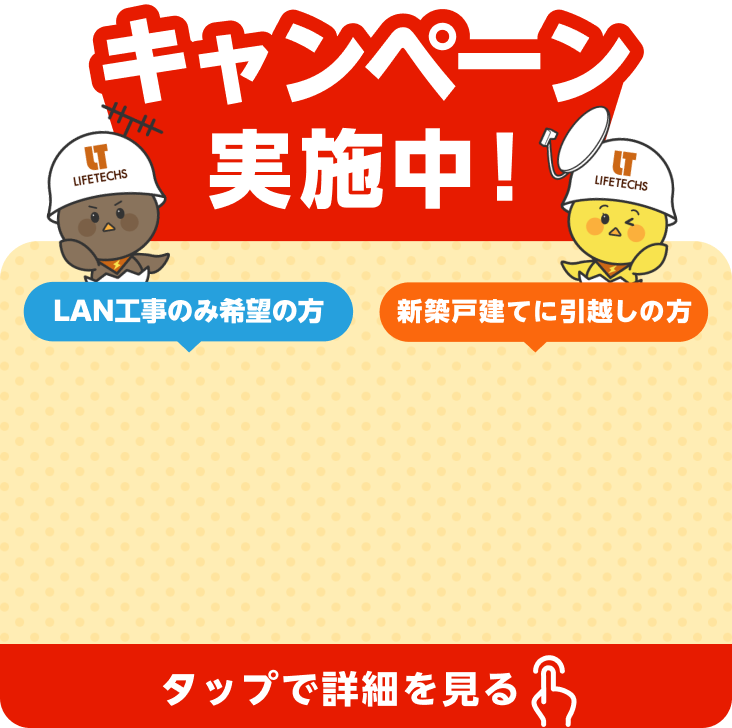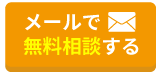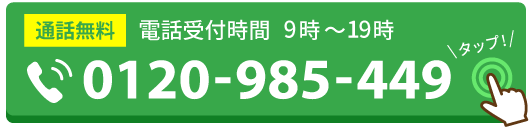お役立ちコラム
戸建ての壁にあるLANポートの種類は?ケーブル差し込み口の新設・増設方法も解説

「新築戸建を購入したが、LANポートがどこにもない」
「仕事部屋にLANケーブルの差し込み口がない」
LANポートの有無や、設置されている場所で困った経験をお持ちの方も多いのではないでしょうか?
LANポートがない・パソコンを使いたい部屋の壁に差し込み口がない場合には、以下の3つの方法でLANケーブルの差し込み口を作成できます。
- 室内の壁を這わせて配線する
- 壁内の配管(CD管)を通す
- 外壁に配管を作って配線する
そこで本記事では、
- 壁のコンセントプレートに設置できる差し込み口の種類
- LANのカテゴリーによる通信速度の違い
- 壁に差し込み口を設置する方法
について順を追って解説しています。
また、LANケーブルの配線を業者に依頼するべき状況や費用についてもご紹介していますので、ご自分に合った方法を知ることができます。ぜひ最後までお読みください。
年間3,000件のLAN工事施工実績を誇るライフテックスでは、Cat6・Cat6Aに対応したLANポート作成・配線工事を格安でおこなっております。
工事後も安心の3年保証付き!ご相談やお見積もりも無料なので、ぜひお気軽にご相談ください。
また、新築戸建てのLAN配線工事もおまかせください!「新築応援キャンペーン」をご利用いただくと、戸建ての引っ越しに必要なエアコン・アンテナ・インターネットもまとめてお得にご依頼いただけます。
詳しくは以下のバナーからチェックしてくださいね!
LANポートの種類は「RJ-45」のみ
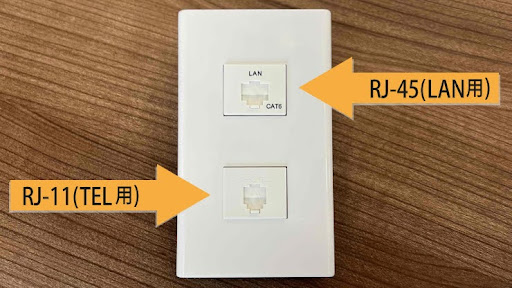
壁にあるポート(モジュラージャック)には2種類がありますが、LANケーブルを差し込めるのはRJ-45という形状のみです。 LANケーブルのコネクタ部分はRJ-45の形状で統一されているので、LANケーブルのメーカーや太さにかかわらず差し込むことが可能ですできます。 RJ-45に対して一回り小さい形状のポートがありますが、これはRJ-11という電話線用のポートです。LANポートには「LAN」と記載されており、電話線用のポートには「TEL」と記載されているので注意しましょう。
対応規格には種類がある
LANケーブルの差し込み口はRJ-45の1種類のみですが、LANポートやLANケーブルには規格が定められています。規格ごとに対応できる速度も異なるので、規格に適した適切な機器を導入する必要があります。
まず、LANケーブルには「カテゴリ(Cat)」と呼ばれる規格があり、カテゴリは通信速度に大きく関わります。
| 規格 | 通信スピード | 最大通信速度 | 伝送帯域 |
|---|---|---|---|
| カテゴリ5 (Cat5) | 遅い ↓ 速い |
100Mbps |
100MHz |
| カテゴリ5e (Cat5e) | 1Gbps | ||
| カテゴリ6 (Cat6) | 1Gbps | 250MHz | |
| カテゴリ6A (Cat6A) | 10Gbps |
500MHz | |
| カテゴリ7 (Cat7) | 600MHz | ||
| カテゴリ7A (Cat7A) | 1000MHz | ||
| カテゴリ8 (Cat8) | 40Gbps | 2000MHz |
カテゴリごとに最大通信速度が決められているので、高速の光回線を契約していたとしても、LANケーブルの最大通信速度が遅ければ通信速度は遅くなります。たとえば5G(ギガ)bpsの光回線を利用している場合、Cat6A未満のLANケーブルやLANポートを使用すると、本来の回線速度が反映されません。Cat6やCat5eの最大通信速度は5G(ギガ)bpsに満たないからです。
LANポートにも規格があり、規格によって対応できる速度が異なります。
| 規格 | 対応速度 |
|---|---|
| 100BASE-TX | 100Mbps |
| 1000BASE-T | 1Gbps |
| 1000BASE-TX | 1Gbps |
| 10GBASE-T | 10Gbps |
この規格ごとの対応速度にあわせて、適したLANケーブルを選ぶ必要があります。たとえば、1000BASE-TのLANポート(対応速度は1Gbps)には、最大通信速度が1Gbpsのカテゴリ6のLANケーブルが適しているということです。
このように、使用している光回線の通信速度を確認して対応したカテゴリのLANポートとLANケーブルを使用する必要があります。
技術の進歩に応じて求められるカテゴリも上がっています。LANポートやLANケーブルを選ぶ際には、これから主流になっていく10ギガ光回線に対応できるカテゴリ6A (Cat6A)がおすすめです。
カテゴリの違いや通信速度、伝送帯域幅について
詳しくは ▶関連記事をご覧ください。
LANケーブル差し込み口を壁に増設する3つの方法
それではここからは、LANケーブル差し込み口を壁に増設する方法を配線方法ごとに具体的に解説していきます。
室内の壁を這わせて配線する
DIYで配線しようとする際に多くの方が最初に思いつく方法です。
この場合、必要な長さのLANケーブルを購入して希望の位置まで配線をおこないます。
ただ、床にそのまま配線すると見栄えが悪く、足を引っ掛けてケガをしてしまう可能性があります。
オススメの方法は、壁や部屋の隅にモールを使用して配線する方法です。

出典:オーム電機ダイレクト
モールとは壁や床に両面テープで固定して保護カバーの中をLANケーブルなどの配線を通線できる部材です。
ホームセンターなどで気軽に購入できるため、DIYに最適です。この場合、壁にLANポートを取り付けることは難しいため、LANケーブルの先端にモジュラープラグがあらかじめ取り付けられたLANケーブルを購入すると良いでしょう。
ただ、扉や壁の向こう側に配線することは難しいため、ONUがある部屋の中で別の場所に配線したい場合などに適した方法と言えます。
■DIYの失敗事例
くっそ適当に配線したLANケーブル
— RuruTV (@RuruTV_) June 22, 2023
DIYします😡❤️
誰かやってくれ😫 pic.twitter.com/zxbIF1tjZS
壁内の配管(CD管)を通す
建設時に壁の中にあらかじめ設置された配管(CD管)を使用する方法です。

配管(CD管)は電気配線やガス配管と同様に壁を取り付ける前に設置されます。

オレンジ色の管がCD管です。
配管はONUがある部屋や、配管がまとまっているマルチメディアポートへと繋がっています。通線器具を使用すれば比較的簡単にLANケーブルを通線できます。
ただし、自分で工事をおこなう際にはリスクが伴います。多くの場合、配管は10メートル程度あり、途中でLANケーブルが詰まってしまった際には対処が難しいからです。
そのため、配管(CD管)を使用する場合は専門業者への依頼が安心・確実です。
■DIYの失敗事例
だれかー助けて😱CD菅にLANケーブル通してたんだけど詰まった
— Technical Supervisor (@truststaff) August 12, 2022
通線ワイヤーも詰まった
引けない押せない😂
CD菅長さは9m程度
16日までにどうにかしたいのです😂 pic.twitter.com/P5Qcd9OYKV
外壁に配管を作って配線する
壁内に配管がない場合には、LANケーブルを外に出し、外壁を這わせて配線することも可能です。
ライフテックスが実際におこなった工事の内容をご紹介します。
東京都西東京市芝久保町
・戸建住宅(新築・2階建て)
・Cat6A新規配線工事×1(モジュラープラグ・モジュラージャック)
・新設PF管通線
・地デジアンテナ設置
お引っ越しに合わせて10ギガ通信に対応した高速光回線を契約したため、Cat6A規格での有線LAN工事をご依頼いただきました。Cat6A規格は10ギガ通信に対応していますので、高速光回線のスペックを活かすことができます。
しかし、有線LANを設置したい2階洋室にはLANケーブルを通線することができる配管がありませんでした。そのため、外壁に新たに配管を作成して工事をおこないました。

外壁
ONU・ルーターが設置されている1階リビングと配線をおこないたい2階洋室それぞれに室内から貫通穴をあけ、配管を作成しました。
ちょうど上下の位置関係にあたる場所でしたので、配管は短く収まりました。

1階リビング
1階リビングにはインターネットの起点となるONUとルーターが設置されています。
直接接続できるようにLANケーブル先端にモジュラープラグを取り付けました。

2階洋室
2階洋室にはCat6Aモジュラージャック(LANポート)を設置してLAN工事完了です。
お客様も「今から新しい回線が開通するのが楽しみです」とお話しになっていらっしゃいました。
お役に立てて何よりでした。
外壁に配管を作って配線する場合、PF管やジャンクションボックスといった屋外用の部材を使用して配管を作成します。
工事後はしっかりと防水処理をおこなう必要があります。部屋の中から屋外に向けて貫通穴を開ける必要があるからです。
また、高所での作業が必須になりますのでDIYはおすすめできません。
■DIYの失敗事例
『自宅建設のエピソード14』
— アルノ@自称10万人に1人の資格を持つ現場監督 (@arno011201) February 5, 2023
15年前自宅を建てた時
ルーターとテレビで
LANを渡せるように
床下にPF管の配管をお願いした。
しかしサイズを指示しなかった為
PF16を配管されてしまった。
おかげでコネクタ部分が通らず
使えずじまい。
何も考えないんだな。
用途も話したんだけどなぁ。
LAN工事は業者に依頼するのがおすすめ
ここまでの解説で、工事の仕上がりや失敗のリスク、必要な費用などを考えると専門業者への依頼が安心であることがわかりました。
それでは業者に依頼した場合の費用相場を確認してみましょう。
| 配管(CD管)を使用したLAN配線工事 | 10,000円~40,000円程度 |
|---|---|
| 配管(CD管)がない場合のLAN配線工事 | 30,000円~60,000円程度 |
工事を依頼する前にCD管が設置されているかどうか確認しておくとスムーズに依頼ができます。CD管の有無で工事費用が大きく異なるからです。
配管(CD管)がない場合には、お見積りが必要になります。状況によって必要な部材や、作業が異なるからです。
LAN工事はライフテックスにおまかせください
ライフテックスは自社で仕入れから集客、工事までおこなっているため、余計な費用が発生しません。
そのためお客様に高品質なサービスを低価格でご提供することが可能となっています。
ライフテックスと一般的な他社との費用比較
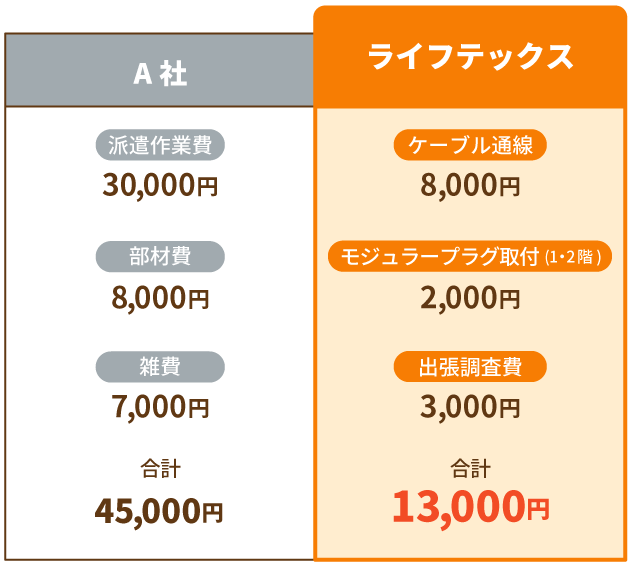

上記は、1階から2階へ1か所LAN配線工事をした場合の費用比較です。
他社に負けない低価格で高品質なサービスを提供しています。
豊富な経験と技術で確実・安心なLAN工事

工事当日はお客様のご要望に応じて確実な工事をご提供いたします。

長期3年保証付きで、工事完了後も安心です。
アンテナ・エアコン・インターネットもまとめて頼める「新築応援キャンペーン」を実施中!
ライフテックスでは戸建てへ引っ越し予定の方を対象とした「新築応援キャンペーン」を実施しています。超高速光回線「NURO光」のお申し込みをいただき、アンテナ工事・エアコン購入・LAN配線工事をまとめてご依頼いただくと、お得な特典をご利用いただけます。
- アンテナ設置費用0円
- エアコン本体代が1台につき5%オフ
- LAN配線工事の出張調査費3,000円が無料
これから戸建てへの引っ越しを予定されている方は、ぜひ本キャンペーンをご利用ください。
まとめ
この記事ではLANポートの種類や、LANポートが必要な場所にない場合の増設方法について解説しました。最後にまとめをご覧ください。
ポートの大きさによる違い
| RJ-45 | LAN用 |
|---|---|
| RJ-11 | TEL用 |
カテゴリの違い
| カテゴリ | 通信速度 |
|---|---|
| Cat5 | 100Mbps |
| Cat5e | 1Gbps |
| Cat6 | 1Gbps |
| Cat6A | 10Gbps |
| Cat7 | 10Gbps |
| Cat7A | 10Gbps |
| Cat8 | 40Gbps |
- 室内の壁を這わせて配線
- 壁内の配管(CD管)を通す
- 外壁に配管を作って配線する
LANケーブルやLANポートには種類があり、カテゴリによって通信速度が違うため、使用している光回線に応じたカテゴリを選択する必要があります。
また、LANケーブル差し込み口の増設は自分で工事すると仕上がりが悪かったり、せっかく購入した工具や部材が無駄になってしまう可能性もあります。
インターネット環境は、電気・水道・ガスなどと同様にライフラインの一部であるといえます。
業者に依頼して確実なLANケーブル差し込み口の増設をおこないましょう。
年間3,000件のLAN工事施工実績を誇るライフテックスでは、Cat6・Cat6Aに対応したLANポート作成・配線工事を格安でおこなっております。
工事後も安心の3年保証付き!ご相談やお見積もりも無料なので、ぜひお気軽にご相談ください。
また新築戸建てへ引っ越し予定の方には「新築応援キャンペーン」がおすすめです。戸建ての引っ越しに必要なLAN配線・インターネット・テレビアンテナ・エアコンをまとめてお得にご依頼いただけます。
複数の業者との面倒なやり取りも出費も減らせるので、ぜひご活用ください!
よくある質問
LANポートがない部屋の壁へポートを増設できますか?
お部屋のコンセントプレートを確認してみましょう。内部に配管(CD管)があればLANポートの増設が可能です。もし配管がない場合は、外壁に配管を作って配線する方法もあります。
配管の有無に関して
詳しくは ▶関連記事をご覧ください。
LANポートがあるのにインターネットが遅いのはなぜですか?
ご使用中の光回線の速度よりも、LANポートやLANケーブルの通信速度が低い可能性があります。LANポートの正面に記載しているカテゴリ(Cat)を確認してみましょう。
LANケーブルの寿命は約20年!劣化の症状やカテゴリ・形状などの選び方も解説!

有線でインターネットに繋いでいるのに、以前より通信速度が遅くなったり、回線が途切れたりすることはありませんか?
これらの症状はすべて、LANケーブルの寿命のサインです。
他にも、断線や色あせなど、明らかに経年劣化がみられるときもLANケーブルは寿命を迎えている可能性があります。
このような症状が現れた方は、LANケーブルの交換をしましょう。
本記事では、LANケーブルの寿命や劣化の症状、交換のタイミングと選び方について解説しています。ぜひ最後までご覧ください。
また、LANケーブルの交換をご希望の方は、年間3,000件のLAN配線工事の実績をもつライフテックスへご相談ください。
自社施工にこだわっており、他社よりも高品質かつリーズナブルな価格で工事が可能ですよ。
相談やお見積もりは無料で承っているので、お気軽にお問い合わせください。
LANケーブルの寿命は何年?
一般的にLANケーブルの寿命の目安はおよそ20年と言われています。
しかし、実際の使用状況や、LANケーブルのスペックによっては、20年以上問題なく使える場合もあれば、数年で不具合が出ることもあるので、何年とは言い切れません。
社団法人・日本電線工業会によると、屋内で使うLANケーブルを含む低圧ケーブルの耐用年数は、20〜30年です。(参考:技資第107号 電線・ケーブルの耐用年数について)
日本電線工業会の耐用年数を踏まえ、新品のLANケーブルは、20年くらい経ったら交換したほうがいいと、頭に入れておくとよいでしょう。
LANケーブルにこの症状が出たら寿命のサイン
LANケーブルが劣化して現れる、寿命のサインとなる症状は以下の2つです。
これらの症状が現れたら、感電や発火などのトラブルが起きる前にLANケーブルを交換しましょう。それぞれ詳しく解説します。
通信速度が遅い・回線が切れる
LANケーブルの寿命のサインの一つは、通信速度の低下と回線の途切れです。
通常有線LANは、無線LAN(Wi-Fi)よりも通信が安定しやすく通信速度が速いです。しかしLANケーブルが劣化すると、Webページの開きが遅くなったり、動画を視聴していても途中で読み込めなくなったりして、通信速度の低下を感じることがあります。
また、劣化により応答速度を表すPing値が大きくなり、オンラインゲームやテレビ電話で、ラグが生じたり、途切れたりする可能性もありますよ。
このような症状が出たら、まずは原因がLANケーブルにあるのか、もしくはパソコンや通信回線などの他にあるのか、原因を切り分けたうえで、LANケーブルを交換しましょう。
断線や色あせなど明らかな経年劣化がみられる
LANケーブルの寿命のサインのもう一つは、断線や色あせなど明らかな経年劣化がみられることです。
長年同じケーブルを使用していて、以下のような症状が出ていたら交換が必要です。
- 断線
- コネクタ端子の摩耗
- コネクタ部のツメの破損
- 亀裂
- 大きな変色
- カビ
このような症状が出ていて、使用し始めてから年数が経っているなら、LANケーブルを交換しましょう。そのまま使用を続けると、通信トラブルの発生や、感電や発火の恐れもありますよ。
LANケーブルを購入してからまだ年数が経っておらず、わずかな被膜の亀裂があるくらいで通信トラブルがないなら、すぐには変えなくても問題ありません。
熱収縮チューブや絶縁テープなどで補修し、それ以降は取り扱いに注意すれば当面は使用できます。
しかし、すでに劣化は見られているので、交換時期は近いと頭に入れておくのがよいでしょう。
LANケーブルを交換すべきタイミング
まだLANケーブルを使用し始めて年数が経っていなくとも、交換すべきタイミングがあります。
LANケーブルの寿命目安はおよそ20年とお伝えしましたが、使用状況や設置環境によって寿命は変わるので、以下のタイミングのときは交換しましょう。
それぞれ詳しく解説します。
無線(Wi-Fi)は繋がるのに有線LANは繋がらないとき
無線(Wi-Fi)ならインターネットに繋がるのに、有線LANだとインターネットに繋がらない、LANケーブルを交換するタイミングです。
無線(Wi-Fi)なら繋がり、パソコンやゲームなどの本体に問題がなければ、通信機器に接続しているLANケーブルが劣化している可能性が高いです。
LANケーブルが抜けていたり、接続設定に問題がないのに有線だとインターネットに繋がらないときは、LANケーブルを交換しましょう。
コネクタが破損したとき
コネクタが破損したときは、LANケーブルを交換するタイミングです。
LANケーブルの先端にあいるコネクタは、外部から強い衝撃を受けると、爪が折れたり内部で断線したりすることがあります。
断線した場合はもちろん、爪が折れることでケーブルとの接触が悪くなり、通信トラブルを引き起こす原因になりますよ。
ケーブル自体は無傷でも、コネクタが破損したら早めにLANケーブルを交換しましょう。
紫外線で劣化したとき
LANケーブルが紫外線により劣化したときは、交換するタイミングです。
LANケーブルは紫外線を浴びると被覆が傷んで、寿命が縮みます。
また、高温にも弱いので、直射日光を浴びて温度が上がるとケーブルに大きな負荷がかかり劣化を早めてしまうので、設置場所には注意が必要です。
日焼けや色あせが目立つLANケーブルは、すでに劣化している可能性が高いため、トラブルが起きる前に交換しましょう。
LANケーブルが濡れたとき
LANケーブルが濡れて、コネクタからケーブル内部へ浸水したときは、交換するタイミングです。
水分が少しケーブル部分にかかる程度なら、すぐに拭き取ればとくに問題はないでしょう。
しかし、コネクタからケーブル内部まで水が入り込んでしまうと、腐食やショートを引き起こす恐れがあります。
場合によっては、接続しているパソコンやゲーム機などの本体の故障につながる可能性や、異常発火により火事になる恐れもあるので注意が必要です。
ケーブル内部が浸水した可能性のあるLANケーブルは廃棄し、新しいものに交換しましょう。
光回線へ乗り換えるとき
ADSLから光回線に乗り換えるときは、LANケーブルを交換するタイミングです。
LANケーブルは、対応している通信速度によりカテゴリ(規格)分けされています。ADSLで使っていたLANケーブルをそのまま使用すると、通信速度が落ちる可能性がありますよ。
通信速度を速めるために光回線へ乗り換えても、古いLANケーブルを使用し続けていたら効果を実感できません。
光回線へ乗り換えるときは、対応しているカテゴリ(規格)のLANケーブルに交換しましょう。
LANケーブルの選び方は3つ
新しいLANケーブルへ交換するときは、インターネット回線の通信速度や設置場所に合わせて最適なLANケーブルを選ぶことが大切です。環境に合わないケーブルを使うと、期待通りの通信速度が出ない可能性があります。
おさえておきたい選び方は以下の3つです。
それぞれ詳しく解説します。
①インターネット回線の速度に合わせてカテゴリを選ぶ
LANケーブルを選ぶときは、自宅のインターネット回線の通信速度に合ったカテゴリ(規格)選びが大切です。
通信速度よりも低いカテゴリのケーブルを選ぶと、通信速度が落ちる可能性がありますよ。
家庭でよく使われるLANケーブルのカテゴリと、それぞれの最大通信速度は以下の表にまとめました。
| カテゴリ | 最大通信速度 |
|---|---|
| Cat5e | 1Gbps |
| Cat6 | 1Gbps |
| Cat6A | 10Gbps |
おすすめのカテゴリは、利用中のインターネット回線が1ギガならCat6、10ギガならCat6Aです。
通信速度に適したカテゴリのLANケーブルを選びましょう。
②必要な長さに合わせて構造を選ぶ
LANケーブルは、モデムやLANジャックから、使用する通信機器との距離に合わせて、最適な長さのものを選びましょう。
必要以上に長すぎると余分なケーブルが邪魔になるだけでなく、ノイズが発生して通信速度に影響を与えてしまうこともあります。
また、ケーブルの構造にも着目が必要です。
5m以下の短い距離なら柔軟で折り曲げやすい「より線」タイプ、10m以上必要なら長距離の配線に適した「単線」タイプがおすすめですよ。
配線がしやすくなり通信の安定性を向上させるためにも、適切な長さと構造を選んでください。
③設置する場所に合った形状を選ぶ
LANケーブルを設置する場所に合わせて、最適な形状を選びましょう。
LANケーブルには、さまざまな形状の種類があり、それぞれ特徴が異なります。
たとえば、壁際や床に這わせるなら「フラットLANケーブル」、ドアのすきまを通すなら「すきまLANケーブル」が便利です。
そのほか、ペットがいる家庭であれば噛み切られにくい「金属製外皮LANケーブル」や、外壁を這わせて配線するのに適した「屋外用LANケーブル」など、多種多様な形状のケーブルが販売されていますよ。
長期間安心して使用するためにも、設置場所に合わせた形状のLANケーブルを選んでください。
LANケーブルについてもっと詳しく知りたい方は、LANケーブルの選び方について詳しく紹介している以下の関連記事も参考にしてください。
▶関連記事を読む
LANケーブルの交換は専門業者への依頼がおすすめ
結論からいうと、LANケーブルの交換は、自分でおこなうのは避けたほうがよいでしょう。
前述の通り、LANケーブルを交換するときはカテゴリや形状など、適したものを選ぶ必要があります。数あるLANケーブルのなかから、最適なものを見極めるのはかんたんではありません。
また、有線LANの交換作業は、一見かんたんそうに思えても専門知識と技術が必要です。DIYで挑戦して失敗してしまい、結局専門業者に依頼するというケースは少なくありません。
LANケーブルの選定や交換作業は正しくおこなわないと、ネット通信が快適にならない可能性があります。さらに、壁内配線は経験のない方にはむずかしく、失敗のリスクが高いです。
そのほか、空配管内でモジュラープラグが詰まってしまったケースでは、プロの作業員でも対処が困難なこともありますよ。
インターネット環境は、いまやライフラインの一部です。快適にインターネットを利用するためにも、最初から工事業者に依頼することをおすすめします。
なるべく費用をかけずにLANケーブルを交換したい方は、ライフテックスがおすすめです。
弊社は高額な部材を大量に仕入れて原価を抑えられているため、安価にLAN配線工事をご提供しております。
経験豊富な自社スタッフがご相談から施工完了まで一貫して対応し、代理店を介さないためマージンが発生せず、高品質なサービスを低価格でご提供できますよ。
お見積もりは無料なので、まずはお気軽にご相談ください。
LANケーブルに寿命がきたら、ライフテックスにご相談ください
本記事では、LANケーブルの寿命の目安や交換するタイミング、選び方について解説しました。
LANケーブルの寿命目安はおよそ20年と言われていますが、ご自宅の使用状況によって交換するタイミングは変わります。
寿命のサインを見逃さないよう、定期的にLANケーブルを点検するのがおすすめです。
早い段階で劣化に気付ければ、通信速度の低下によりストレスがたまったり、ショートしてパソコンが故障したりするようなトラブルを未然に防げます。
LANケーブルの寿命に気付いたら、弊社ライフテックスにご相談ください。
ライフテックスは、年間3,000件以上のLAN配線工事を請け負っており、経験豊富な自社スタッフがご相談から施工完了まで一貫して対応いたします。
代理店を介さないためマージンが発生せず、高品質なサービスを低価格でご提供できることが当社の強みです。
ご相談・お見積もりは無料なので、LANケーブルの交換をお考えの際は、お気軽にお問い合わせください。
インターネットの回線速度を上げる6つの方法を紹介!有線・無線に分けて解説!

動画の読み込みに時間がかかったり、オンライン会議が途切れたりなど、インターネットが遅いとストレスを感じますよね。
回線速度が遅くなる原因は、プロバイダやインターネット回線の問題、パソコンやスマートフォンの問題などさまざまです。しかし、本記事で紹介する適切な対処法を実践してみると回線速度を上げることができます。無線LANと有線LANに分けて解説しているので参考にしてくださいね。
また、回線速度を上げたい場合にもっともおすすめなのはLANケーブルを使って有線接続にする方法です。
ただし、有線接続をする際はケーブル選定や配線の方法も重要になってきます。適切におこなわないと回線速度が十分上がらないため、LAN配線工事は専門業者に依頼するのがおすすめです。
年間3,000件の施工実績をもつ当社ライフテックスなら、他社よりリーズナブルな価格で工事が可能です。経験豊富な工事スタッフが部屋の状況にあわせた最適な施工をおこなっているので、お客様からもご好評いただいています。相談やお見積もりは無料のため、お気軽にご相談ください。
本記事では、インターネットが遅い原因と回線速度を上げる方法について解説しています。無線の場合と有線の場合に分けて説明しているので、ご自身の環境に合わせてチェックしてくださいね。
回線速度が遅い原因
インターネットの回線速度が遅い際に、考えられる原因は以下の4つです。
- プロバイダの通信障害
- 周辺機器の問題
- 使用しているパソコンの問題
- 回線の問題
それぞれ詳しく解説します。
プロバイダの通信障害
急にインターネットが遅くなった場合、プロバイダ側で何らかの障害が発生している可能性があります。
まずは、通信障害が発生していないかプロバイダの公式サイトを確認してみましょう。またSNSをチェックして、自分と同じプロバイダの人の状況をチェックしてみるのもおすすめです。
プロバイダ側の障害が原因で回線速度が遅い場合の対処法は、復旧を待つしかありません。しばらく時間をおいてから、再度インターネットの速度をチェックしてみましょう。
周辺機器の問題
現在使用しているルーターやLANケーブルなど周辺機器が原因で、回線速度が遅くなっていることもあります。
一時的な不具合の場合もあれば、ルーターの置き場所が悪かったり、LANケーブルが寿命を迎えていたりと、さまざまな原因が考えられます。
具体的な事例として、よくある原因を下記にまとめました。リンクをクリックすると、それぞれの対処法をチェックできます。
使用しているパソコンの問題
周辺機器やインターネット回線に問題がない場合は、パソコンやスマートフォンなど利用している端末側が原因かもしれません。
具体的に、パソコン側に問題がある場合は以下のようなケースが考えられます。
回線の問題
パソコンや周辺機器にも問題がない場合は、そもそも契約しているインターネット回線に問題がある可能性があります。
具体的な原因と対処法は以下を確認してください。
【無線の場合】回線速度を上げる方法6選
現在、無線でインターネットを利用している場合は以下の方法を試してみてください。
ひとつずつ順番に説明します。
Wi-Fiルーターやモデムなどを再起動する
まずはWi-Fiルーターやモデム、パソコンなどすべての機器を再起動しましょう。電源を落としコンセントを抜き、数分たってから再起動してください。
機器の内部にこもった熱が不具合の原因になる場合があるため、しばらく時間をおいて放熱するのがポイントです。
一時的な不具合であれば、再起動するだけで通信速度が改善することもあります。
回線につないでいるデバイスの数を減らす
同時に接続しているデバイスの数が多いと、回線が混みあって速度が遅くなる原因になります。Wi-Fiルーターには同時に接続できる数に限りがあるため、使わない端末は接続を切りましょう。
パソコンやスマートフォンのほか、タブレットやゲーム機、スマート家電など、思った以上に多くの端末が接続されているかもしれません。まずはどの端末が接続されているかを確認し、優先順位の高いものだけを残しましょう。
Wi-Fiルーターの周波数を変更する
Wi-Fiルーターの周波数を変更することで、回線速度が上がるケースがあります。
Wi-Fiで使われている周波数は2.4GHzと5GHzの2種類があります。特徴を以下にまとめました。
| 種類 | 特徴 | 適した環境 |
|---|---|---|
| 2.4GHz | ・壁や床などの遮蔽物に強い ・遠くまで電波が届く ・家電からの電波干渉を受けやすい |
・ルーターから距離が遠い ・近くに家電がない |
| 5GHz | ・壁や床などの障害物に弱い ・電波の届く範囲は狭い ・家電からの電波干渉を受けにくい ・2.4GHzより高速で通信できる |
・ルーターから距離が近い ・障害物がない |
どちらが適しているかは接続環境によって異なるため、それぞれ試してみて速いと感じたほうを採用するとよいでしょう。
Wi-Fiルーターの場所を見直す
Wi-Fiルーターをどこに置くかでも回線速度は変わってきます。
利用するデバイスとルーターが離れていたり、障害物があったりすると、回線速度が不安定になりやすいため、なるべく近くに設置してください。
また、電子レンジやコードレス電話など、家電製品の近くは電波干渉を受けやすいため、避けましょう。電波は水や金属にも弱いため、水槽や花びんの近くや鉄やアルミ製の棚の中もおすすめしません。
以下の条件にあてはまる場所に設置するのがおすすめです。
- 床から1~2mの高さ
- 家電製品や遮蔽物がない場所
- 部屋の中心
できるだけ部屋の中心に設置すると、部屋の隅々まで電波が届きやすくなります。
Wi-Fiルーターと離れている場合は中継器を使う
Wi-Fiルーターと使用している端末の距離が遠く、かつルーターの場所を動かせない場合は、中継器を使うのもひとつの方法です。
中継器とは、Wi-Fiルーターの電波をキャッチして、Wi-Fiの利用範囲を拡大するための装置のこと。中継器を利用すれば電波の弱い場所でも、インターネットが利用できるようになります。
ただし、中継器自体に回線速度を上げる機能はありません。回線速度は、親機のWi-Fiルーターやインターネット回線に依存するため、ルーターやインターネット回線の見直しを重視したほうがよいでしょう。
有線LAN接続にする
現在無線(Wi-Fi)でインターネットを使用しているなら、有線LANケーブルを接続することで回線速度を上げられます。
Wi-Fiの場合は電波干渉や遮蔽物の影響を受けますが、有線LAN接続では物理的にルーターとデバイスがつながるため通信ロスが少なくなり、結果として回線速度が速くなるのです。
さらに、安定性も高いため通信が途切れるといった問題も解消されるでしょう。
【有線の場合】回線速度を上げる方法7選
有線接続をしているにもかかわらず、回線速度が遅い場合は、以下の方法を試してみましょう。
それぞれ詳しくみていきましょう。
LANケーブルの規格をCat6以上にする
有線接続に切り替えても回線速度が遅い場合は、LANケーブルの規格を変更してみてください。ケーブルの規格が合っていないと本来の通信速度が出ないことがあるためです。
LANケーブルには、製造された年代や通信性能ごとに規格(カテゴリー)が設けられています。現在、家庭用として使われているのは、Cat5e・Cat6・Cat6Aの3種類です。
数字が大きいほど通信速度が速くなる特徴があるため、Cat6もしくはCat6Aの規格を選ぶことをおすすめします。
古いLANケーブルを使い続けているケースでは、ケーブルの規格を変えるだけで回線速度が大幅に改善する可能性があります。
LANケーブルの選び方について詳しくは
▶関連記事をご覧ください。
パソコンの空き容量を増やす
パソコンの容量が多い状態だと、処理速度は遅くなります。
インターネットの回線速度だけでなく、起動に時間がかかる、ソフトの動作が遅くなる、突然フリーズするなどの挙動がみられたら、パソコンの容量が不足している可能性が高いです。
「パソコンのメモリ不足かも」と思ったら、以下を試してみてください。
- 不要なファイルは削除する
- 使っていないアプリはアンインストールする
- ファイルやフォルダーを圧縮する
- ディスククリーンアップをする
また、そもそもパソコンに搭載されている容量が小さい場合は、パソコン修理業者に依頼してメモリを増設するという方法もあります。
パソコンのOSをアップデートする
パソコンのOSが古いことも回線速度が遅くなる要因のひとつです。
古いOSの不具合や機能改善、セキュリティ面の向上にもつながるため、最新バージョンにアップデートしておきましょう。
手順は以下を参考にしてください。
- スタート > 設定 > 更新とセキュリティ > Windows Update の順に選択
- 「更新プログラムの確認」を選択
- 更新プログラムがあればインストール
- Apple メニュー から「システム設定」を選択
- サイドバーで「一般」をクリック
- 「ソフトウェアアップデート」をクリック
DNS設定を変更する
DNS設定を変更するだけで、回線速度が上がるケースもあります。
DNSはサイトにアクセスするために必要な機能のひとつです。
初期設定では、契約しているプロバイダ独自のDNSが使われていますが、それほど性能がよくないケースも少なくありません。そのため、Googleが提供している性能の高いDNSに切り替えることで、回線速度が上がる可能性があるのです。
初期設定のままであれば、Googleが提供するDNSサーバアドレス(「8.8.8.8」と「8.8.4.4」)に変更してみてください。変更方法は以下の通りです。
- デスクトップで「コントロールパネル」を検索して表示させる
- コントロールパネルから「ネットワークの状態とタスクの表示」を選択
- 「アダプター設定の変更」をクリック
- 確認したいネットワークを右クリックして「プロパティ」を選択
- 「インターネットプロトコルバージョン4(TCP/IPv4)」を選択し「プロパティ」をクリック
- 「次のDNSサーバーのアドレスを使う」を選択して、GoogleのDNSサーバアドレス(有線DNSサーバに「8.8.8.8」、代替DSNサーバに「8.8.4.4」)を入力
- 環境設定から「ネットワーク」をクリック
- 確認したいネットワークを表示して「詳細」をクリック
- 「DNS」タブを選択し、左側の枠に「8.8.8.8」と「8.8.4.4」を入力
通信方式をIPv6・IPoEに変更する
通信方式を最新の「IPv6・IPoE」に変更するのもひとつの方法です。
網終端装置を経由してインターネットに接続していたIPv4(PPPoE方式)とは異なり、直接インターネットに接続するIPv6(IPoE方式)のほうが通信が速くて安定しているという特徴があります。
通信方式の変更は、ルーターの設定画面から切り替えられる場合もあれば、申し込みが必要になる場合もあります。インターネット回線業者によって異なり、オプション費用がかかることもあるため、事前に確認しておきましょう。
また「IPv6・IPoE」を利用するには、ルーターもIPv6に対応したものでなければいけません。パッケージや取り扱い説明書に「IPv6対応」と記載がないかチェックしてみましょう。
速度の速いインターネット回線に乗り換える
パソコンの容量を減らしたり、通信方式を見直したりしても回線速度が上がらないときは、高速通信に対応した回線への乗り換えも検討しましょう。
光回線のなかでも、通信速度が速く価格もお手頃なおすすめは、以下の3つです。
\乗り換えにおすすめの光回線3選!/

45,000円キャッシュバック
- 基本工事費4.4万円実質無料
- ソフトバンクユーザーなら毎月最大1,100円割引!

GMOとくとくBBなら
最大94,000円キャッシュバック
- 高性能Wi-Fiルーター無料プレゼント
- 新規工事費実質無料
- auユーザーなら毎月最大1,100円割引!

GMOとくとくBBなら
最大100,000円キャッシュバック
- 高性能Wi-Fiルーター無料プレゼント
- 新規工事費実質無料
- ドコモユーザーなら毎月最大1,100円割引!
当社ライフテックスでは、超高速光回線とアンテナ工事の同時申し込みで、総額最大131,200円お得になるキャンペーンを実施しています。
「戸建てに住み替える予定がある」という方は、当社のキャンペーンをご活用ください。
ルーターやパソコン・スマートフォンを買い替える
接続環境に問題がなくても、周辺機器やデバイス自体が古いと十分な回線速度が出せない場合があります。
パソコンやスマートフォンは定期的に買い替える人が多いかもしれませんが、ルーターも定期的な買い替えが重要です。
インターネット速度に関係する通信規格は5~6年で新しくなっており、古いルーターは新しい規格に対応していないものが多いため、通信速度を十分に出せない可能性があります。
また、ルーターの寿命は4~5年とされています。5年以上使い続けているなら、新しいルーターに買い替えましょう。
回線速度を上げる確実な方法は有線LAN接続
パソコンやテレビ、ゲーム機など場所を固定して使うデバイスの場合、インターネットの回線速度を上げるのにもっとも確実な方法は「有線LAN接続」です。
もし現在Wi-Fiでインターネットを接続しているなら、まず有線LAN接続に切り替えてみましょう。
実際に当社で有線LAN接続にして検証してみたところ、Wi-Fiに比べてなんと16倍も速くなりました。

ただ「ルーターとの距離が遠くて自分で配線するのがむずかしい」「適切なLANケーブルが分からない」という方もいるでしょう。
こうした不安をお持ちの方は、年間3,000件以上の施工実績をもつLAN配線工事の専門業者ライフテックスにおまかせください。経験豊富なスタッフがご相談から施工完了まで一貫して対応いたします。
当社は自社施工にこだわっており、代理店を介さないため中間マージンが発生しません。その分、高品質なサービスを低価格で提供することが可能です。
たとえば、1階から2階へ1か所LAN配線工事をした場合、ライフテックスなら32,000円もお得になります。
ライフテックスと一般的な他社との費用比較
1階から2階へ1か所LAN配線工事をした場合
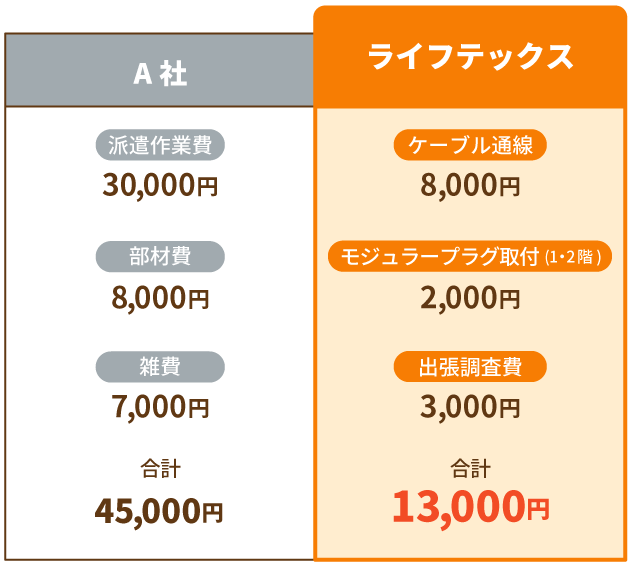

「もっと詳しくプランを知りたい」「工事の対応エリアを確認したい」という方は
▶関連記事をご覧ください。
回線速度を上げる方法に関するよくある質問
最後に、回線速度を上げる方法に関するよくある質問をまとめました。
PCの回線速度を上げるのにもっとも確実なのは「有線LAN接続にする」ことです。そのほか、以下の方法も試してみましょう。
- LANケーブルの規格をCAT6A以上にする
- パソコンの空き容量を増やす
- パソコンのOSをアップデートする
- DNS設定を変更する
- 通信方式をIPv6・IPoEに変更する
詳しくは「【有線の場合】回線速度を上げる方法7選」の章をご覧ください。
スマートフォンの回線速度を上げるには以下のような方法があります。
- 再起動する
- OSをアップデートする
- アプリを終了・削除する
- 不要なデータを削除する
- キャッシュを削除する
- 使っていない機能を無効にする
Wi-Fiの電波の悪さが原因であれば「Wi-Fiルーターの周波数を変更する」「Wi-Fiルーターの場所を見直す」なども有効です。
回線速度を上げる方法まとめ
この記事では、回線速度を上げる方法について解説してきました。最後にまとめをご覧ください。
- Wi-Fiルーターやモデムを再起動する
- 回線につないでいるデバイスの数を減らす
- Wi-Fiルーターの周波数を変更する
- Wi-Fiルーターの場所を見直す
- Wi-Fiルーターと離れている場合は中継器を使う
- 有線LAN接続にする
- LANケーブルの規格をCAT6A以上にする
- パソコンの空き容量を増やす
- パソコンのOSをアップデートする
- DNS設定を変更する
- 通信方式をIPv6・IPoEに変更する
- 速度の速いインターネット回線に乗り換える
- ルーターやパソコン・スマートフォンを買い替える
回線速度を上げるのにもっとも確実な方法は、有線LAN接続です。通信の安定性や速度の速さ、セキュリティ性の高さなどさまざまなメリットがあります。もしWi-Fiでインターネットを利用しているなら、有線LAN接続に切り替えてみてください。
ただし、LANケーブルの選定や配線作業は正しくおこなわないと、十分に回線速度を上げられません。快適にインターネットを利用するためにも、専門業者に依頼しましょう。
ライフテックスは年間3,000件の工事実績があり、すべて自社施工でおこなっているため、「質の高い工事をリーズナブルな価格で受けられる」とお客様から好評です。
ご相談・お見積もりは無料で承っておりますので、ぜひお気軽にお問い合わせください。