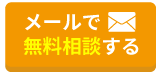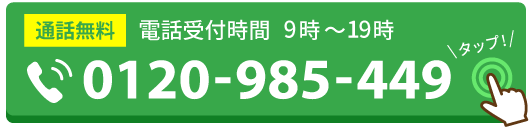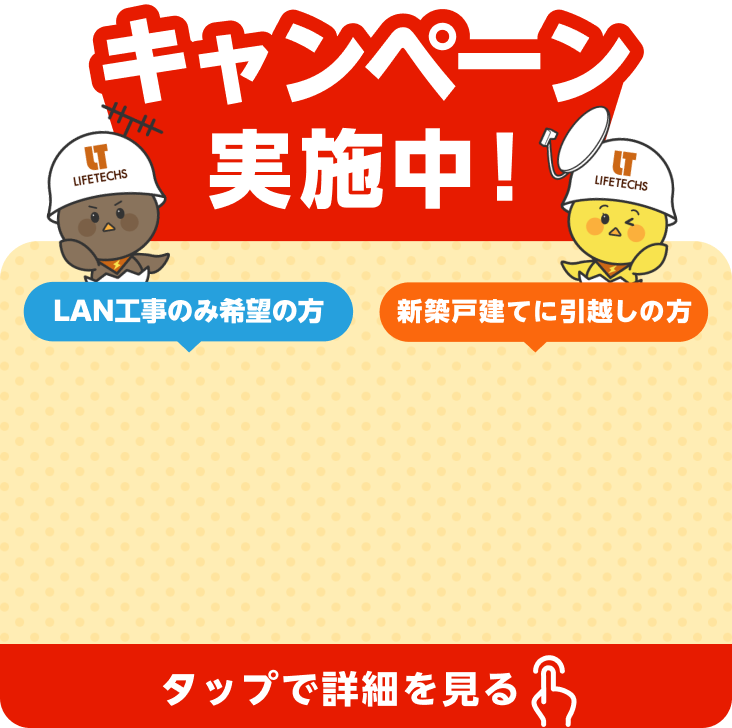お役立ちコラム
【1分で解決】Switchがインターネットに接続できない原因や対処法を解説!

Switchがインターネットに接続できない原因は、Switch本体、インターネット回線、Wi-Fiルーターのいずれかにあります。
原因によって対処法が変わるので、まずは原因を確認しましょう。
インターネット接続エラーやタイムラグを気にせず、快適にSwitchでオンラインゲームを楽しみたいなら、有線LAN接続がおすすめです。
通信速度が安定するのでインターネットに接続できないトラブルを防げますよ。
Switchを使用したい部屋にLAN用モジュラージャックがなくて、有線接続をしていなかった方は、LAN配線工事を検討してみてはいかがでしょうか。
無料でご相談とお見積もりを行っているのでお気軽にお問い合わせください。
本記事では、自分ですぐにできるSwitchがインターネットに接続できないときの対処法も解説しているので、ぜひ参考にしてください。
Switchがインターネットに接続できない原因8つ
Switchがインターネットに接続できない主な原因は以下の8つです。
それぞれ詳しく解説いたします。
①Wi-Fiルーターが壊れている・寿命がきている
Wi-Fiルーター自体が壊れていたり、長く使って寿命がきていたりすると、Switchはインターネットに接続できません。
壊れていればネットに接続できないのはもちろんですが、長くルーターを使用している場合でも、経年劣化により処理能力が低下してネットに接続できなくなるか、通信が遅くなることがありますよ。
また、Switchが現在対応している無線通信方式は、IEEE 802.11 a/b/g/n(Wi-Fi4)/ac(Wi-Fi5)です。
古いWi-Fiルーターだと規格が古くてSwitchに対応できない可能性があります。
②契約しているインターネット回線で問題が起きている
契約しているインターネット回線で通信障害が起きていると、Switchがインターネットに繋がらなくなります。
トラブルだけでなく、一時的な回線工事やメンテナンスを行っている場合もあるため、契約している回線業者のホームページをチェックしてみましょう。
また光回線は、時間帯によって回線が混み合い、通信が遅くなることがあります。
とくに夜はインターネットを使用する人が増えるので、回線が混み合いやすくなりますよ。
③任天堂のネットワークに障害が起きている
任天堂のネットワークサービスに障害が起きていることにより、Switchがインターネットに接続できない場合があります。
復旧作業が完了するまでSwitchはインターネットに接続できないため、任天堂のホームページや公式SNSを確認してみましょう。
④DNS エラー
DNSエラーは、DNSサーバーに接続できなかった場合に表示されるエラーです。2110-3127というエラーコードも表示されているでしょう。
このエラーができたときは、スイッチ本体の再起動で改善する場合があります。
Switchを再起動するを試してみてください。
再起動しても改善しない場合は、DNS設定の見直しが必要です。
ホームページのDNS設定の確認・変更方法を見ながらSwitch本体のDNS設定を変更してみましょう。
⑤Switch本体が機内モードになっている
Switch本体が機内モードになっていると、インターネットに接続できません。
機内モードはデータ通信やWi-Fiだけでなく、BluetoothとGPSも使えません。
機内モードを利用すると、バッテリーの消費を抑えたり、充電速度を短くしたりできます。
バッテリーのために日常的に活用している場合は、機内モードのままになっているかもしれません。
Switch本体の機内モードの設定を確認してみましょう。
⑥MACアドレスフィルタリングをかけている
SwitchにMACアドレスフィルタリングをかけていると、インターネットに接続できません。
MACアドレスフィルタリングは、保護者が子どものSwitchを使用する時間を調整できる機能で、Wi-Fiでの通信を制限する仕組みのことです。
この制限によってSwitchがWi-Fiに接続できなくなっている場合もあるので、MACアドレスフィルタリングがかかっていないか、本体の設定を確認してみましょう。
⑦Wi-FiルーターとSwitch本体が離れすぎている
Wi-Fiルーターのアクセスポイントと、Switch本体の距離が離れすぎていると、通信が不安定になりインターネットに接続できない場合があります。
Wi-Fiルーターとの距離は、2~3mまでがベストなので、離れすぎないようにしましょう。
また、距離だけでなくWi-FiルーターとSwitch本体との間に障害物がある場合は通信が遮断されている可能性があります。
周囲に電子レンジや冷蔵庫などの家電があると、電波干渉が起きてインターネットに接続できないことがありますよ。
Wi-FiルーターとSwitch本体の距離や、障害物がないかを確認してみてください。
⑧ドックのUSB端末や有線LAN端子が破損している
Switchを有線LANでインターネットに接続している場合に限り、Switchの土台であるドックのUSB端末が破損していると、インターネットに接続できません。
USBが壊れていると、LANケーブルを認識しなくなってしまいます。
とくにドックのUSB端末は繊細で壊れやすいので、少しの衝撃や抜き差しのしすぎによっても破損する場合がありますよ。
テレビやコントローラーをドックに接続して、USB端末に故障がないか確認してみてください。
なお、有機ELモデルは、ドックに有線LAN端子が搭載され直接LANケーブルを差し込めるので、その端子が壊れている可能性があります。
故障している場合は修理に出しましょう。
修理の依頼は、任天堂の公式ホームページから申し込みできますよ。
修理にかかる費用は以下の通りです。
| ドックの種類 | 修理価格(税込) |
|---|---|
| ドック | 3,300円 |
| ドック (有機ELモデル) |
3,960円 |
また、有機ELモデル以外は別売りの有線LANアダプターを用意してドックのUSB端末へ接続するので、有線LANアダプターが壊れていないかも確認しておきましょう。
Switchがインターネットに接続できないときの対処法
ここからは、Switchがインターネットに接続できないときの対処法を紹介します。
Switchがインターネットに接続できない原因によっては、正しく対処すればすぐに改善する場合があります。
自分ですぐにできる対処法もあるので、試してみてください。
スマートフォンやパソコンなど他の機器は繋がるか確認する
Switchだけでなく、スマートフォンやパソコンなどの通信機器もインターネットに接続できないのかを確認しましょう。
他の機器もインターネットに接続できない場合は、Switch本体に原因はなく、Wi-Fiルーターもしくはインターネット回線自体に原因があることがわかります。
他の機器はインターネットに接続できて、Switchだけが接続できない場合は、Switchに原因がある可能性が高いです。
原因を切り分けて適切な対処をしましょう。
契約しているインターネット回線に障害が起きていないか調べる
契約しているインターネット回線に障害が起きていないか、公式サイトやSNSをチェックしてみましょう。
インターネット回線に障害が起きていたり、一時的にメンテナンスを行っているとインターネットに接続できません。
障害やメンテナンスの情報が載っていないか調べてみましょう。
もし障害が起きていた場合は、復旧を待つしかありません。
また、通信事業者によっては利用料金が未払いの場合、インターネット回線の利用が停止されます。
支払い状況の確認も合わせてしておきましょう。
機内モードを無効に設定する
Switch本体の機内モードが有効になっていたら、無効に設定しましょう。
機内モードが有効になっているとインターネットだけでなく、BluetoothやGPSも使用できません。
機内モードを無効にする設定方法は、ホームメニューから、「設定」「機内モード」の順に選択します。
Aボタンを押して「機内モード」をOFFにしましょう。
Switchを再起動する
DNSエラーのときや、Switch本体でエラーが発生しているときは、Switchの電源を入れ直すと改善する場合があります。
本体の上にある、「電源ボタン」を3秒以上押し続け、「電源オプション」を選択し、「再起動」を選択して試してみてください。
ただ、電源ボタンを3秒間押しても「電源オプション」が画面に表示されないことがあります。
その場合は、「電源ボタン」を12秒以上押し続けましょう。
そうするとSwitch本体の電源がオフになるので、再度電源を入れれば「電源オプション」が画面に表示されるはずですよ。
自宅のWi-Fiルーターを再起動する
自宅のWi-Fiルーターを再起動してみましょう。
Wi-Fiルーターの電源を長時間入れっぱなしにしていると、処理能力が低下して通信速度が遅くなったり不具合が起きたりすることがあります。
Wi-Fiルーターの仕様によって再起動方法はさまざまですが、電源ボタンがあればボタンを押して電源をオフにしましょう。
その後再起動すると改善することがあるので試してみましょう。
また、古い規格のWi-Fiルーターを使用している場合は、Wi-Fi 6やWi-Fi 5の新しい規格に対応したルーターへ買い直す必要がある場合もありますよ。
接続しているネットワーク履歴を削除し、再度パスワードを入力しなおす
インターネット回線に、一時的な不具合が起きている可能性も考えられます。
接続しているネットワーク履歴を削除して、再度接続しなおすと改善する場合がありますよ。
HOMEメニューの「設定」から、「インターネット」「インターネット設定」の順に選択します。
接続しているネットワークを一度削除し、「見つけたネットワーク」から、お使いのWi-FiルーターのSSIDを選んで再度パスワードを入力してみてください。
アクセスポイントを近づける
アクセスポイントのWi-Fiルーターに近づいてSwitchを使用しましょう。
Wi-Fiはルーターに近いほど、通信が安定します。
任天堂公式ホームページでは、「Nintendo Switchと無線アクセスポイントの距離を2~3mにしてください。」と記載されています。
Wi-Fiルーターと離れすぎないようにしましょう。
また、距離だけでなくWi-FiルーターとSwitch本体との間に障害物がある場合、通信を遮断している可能性があるので、Wi-Fiルーターの置き場所にも注意しましょう。
LANケーブルで有線接続する
Wi-FiルーターとSwitchをLANケーブルで有線接続することで、通信が安定しインターネット接続できる場合があります。
有線LANは電波の干渉を受けたり、障害物の影響を受けたりしないので、Wi-Fiで接続していたときより通信速度が早くなることがありますよ。
有線LANポートがあるSwitch(有機ELモデル)にはLANケーブルを直接つなげられます。
有線LANポートのないSwitchやSwitch Liteには、別売りの有線LANアダプターを利用しましょう。
また、Wi-Fiルーターから離れた部屋で有線接続したい場合は、LAN配線工事を行いましょう。
Switchをインターネットに接続する方法
Switchを無線LAN(Wi-Fi)もしくは有線LANでインターネットに接続する方法をそれぞれ紹介します。
無線LAN(Wi-Fi)
Wi-Fiを使ってSwitchをインターネットに接続する方法を紹介します。
STEP 1:Switch本体とWi-Fiルーターの距離とSSID・パスワードを確認する。
接続設定を行う前に、Switch本体がWi-Fiルーターから離れすぎないように距離を確認しておきましょう。
離れすぎると通信が不安定になり、繋がらなくなってしまうことがあります。
また、接続に必要な、Wi-Fiルーターの名前である「SSID」と「パスワード」を確認し、メモしたりスマートフォンで写真を撮ったりして控えておいてください。
SSIDとパスワードは、Wi-Fiルーターの本体にシールで貼り付けられていることが多いですよ。
STEP 2:Switch本体でWi-Fiルーターのアクセスポイントを探す
「HOMEボタン」を押してHOMEメニューを表示し、「設定」を選択。
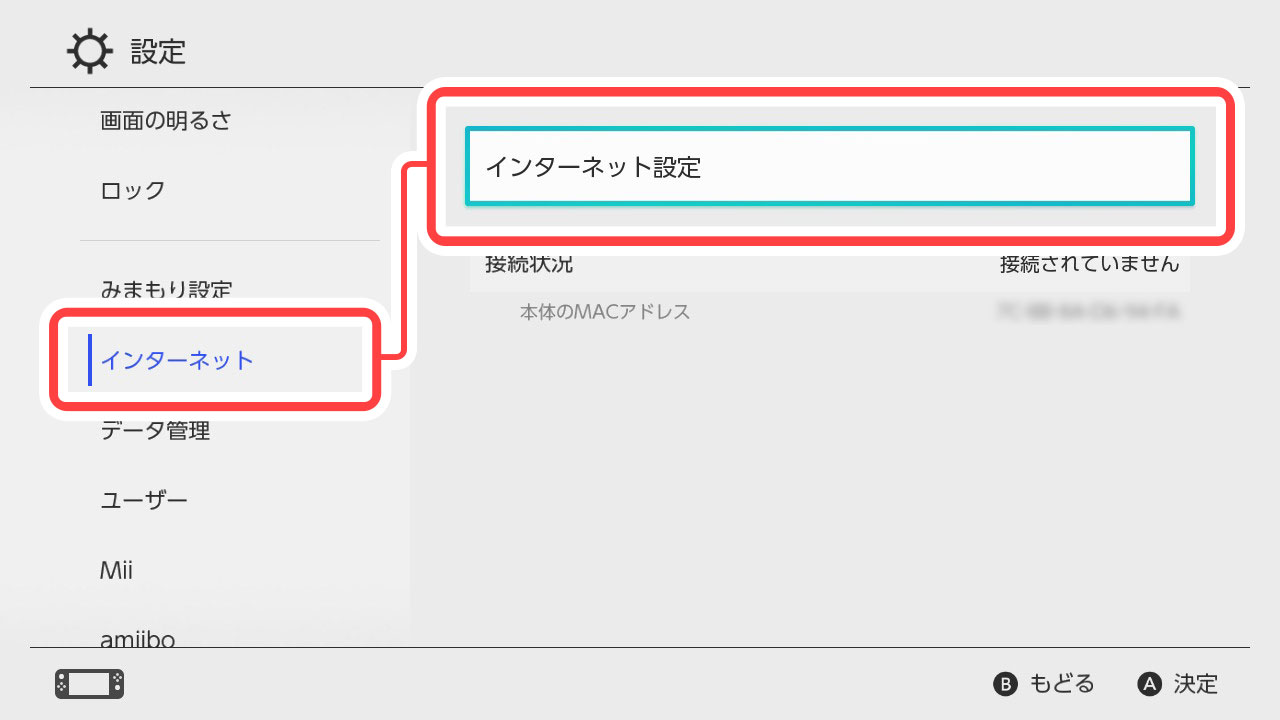
引用:Nintendo Switch サポート「無線インターネット接続設定」
設定メニュー内のインターネットから「インターネット設定」を選択します。
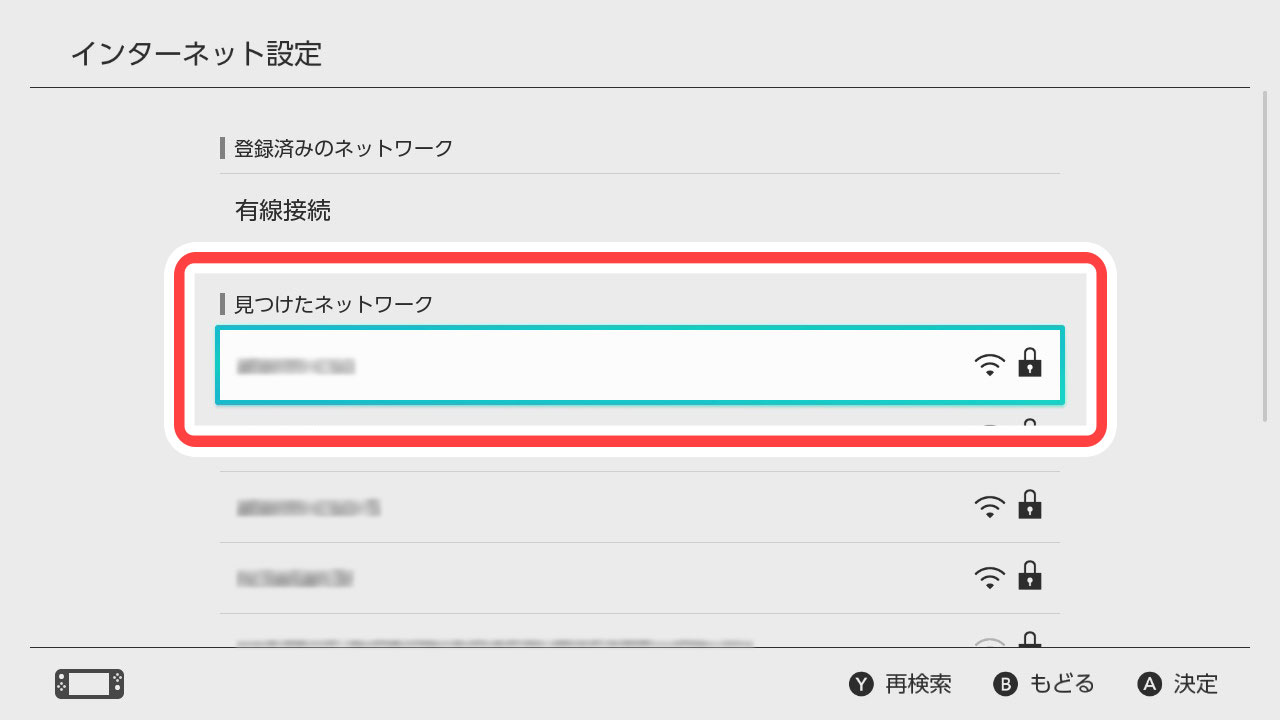
引用:Nintendo Switch サポート「無線インターネット接続設定」
「見つけたネットワーク」の中から、使用しているWi-FiルーターのSSIDを選択します。
もし該当のSSIDが表示されていない場合は、Switch本体の「Yボタン」を押して再検索をしてみましょう。
STEP 3:Wi-Fiルーターのパスワードを入力する
SSIDを選択すると、パスワードの入力画面に切り替わります。
STEP 1で控えておいたパスワードを入力し「OK」を選択します。
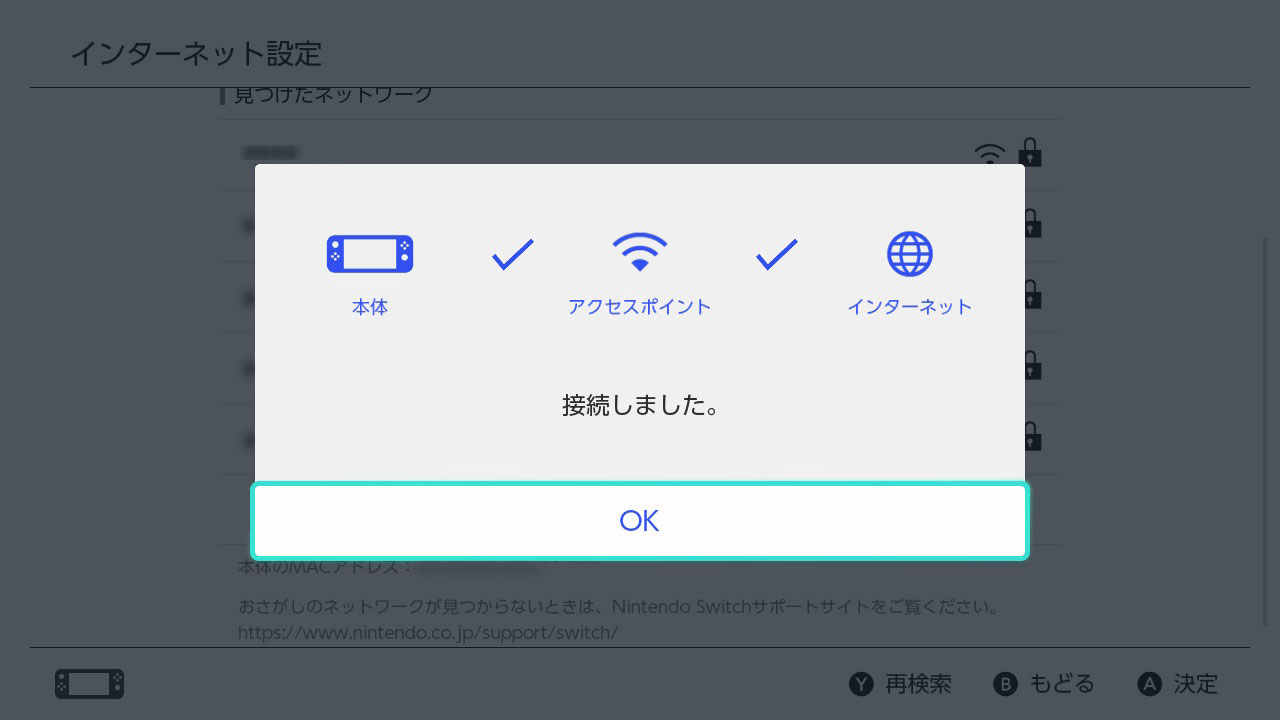
引用:Nintendo Switch サポート「無線インターネット接続設定」
「接続しました。」と表示されれば設定は完了です。
正しく接続できていれば、「HOMEメニュー」に戻ったとき、画面右上にアクセスポイントのアイコンが表示されますよ。
有線LAN
Switch本体に、LANケーブルを接続し有線でインターネットに接続する方法を紹介します。
有線の場合、基本的には「TVモード」でのみ接続可能です。
テーブルモード(携帯モード)で有線接続もできますが、別途USBハブが必要になり、LANケーブルが繋がっていて携帯性がないのであまりおすすめしません。
STEP 1:別売りの有線LANアダプターを、Switchのドックに接続する
有機ELモデルのドックには、有線LAN端子が搭載されているので有線LANアダプターは必要ありません。
ドックの有線LAN端子へ直接LANケーブルをつなぎましょう。
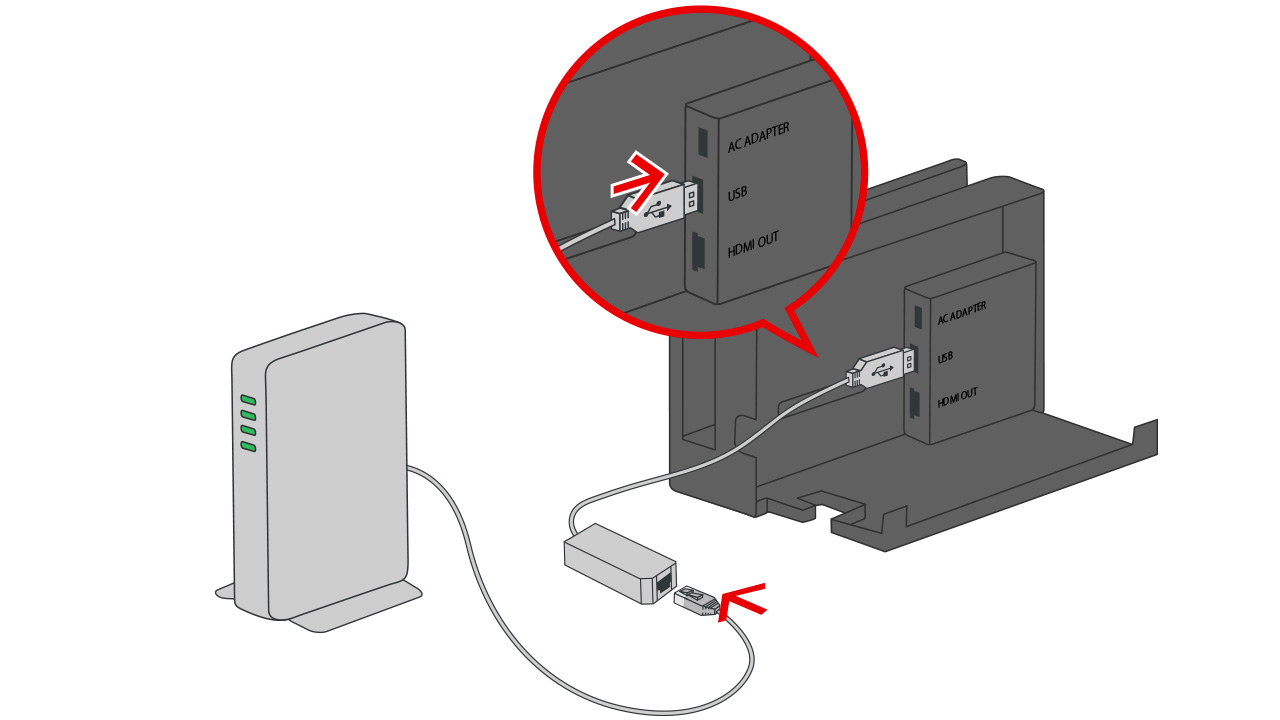
引用:Nintendo Switch サポート「有線インターネット接続設定」
Switchを有線でインターネットに接続する場合、SwitchとSwitch Liteは、別売りの「有線LANアダプター」が必要です。
さらに、Switch Liteは有線LANアダプターを本体に接続するための、「テーブルモード専用 ポータブルUSBハブスタンド 2ポート for Nintendo Switch」も必要なので用意しておきましょう。
家電量販店や、任天堂のオンラインストアで購入できますよ。
Switch本体をドックに接続した状態で有線LANアダプターを接続し、有線LANアダプターとWi-FiルーターをLANケーブルでつなぎます。
STEP 2:テレビ画面で有線接続設定をする
「HOMEボタン」を押してHOMEメニューを表示し、「設定」を選択します。
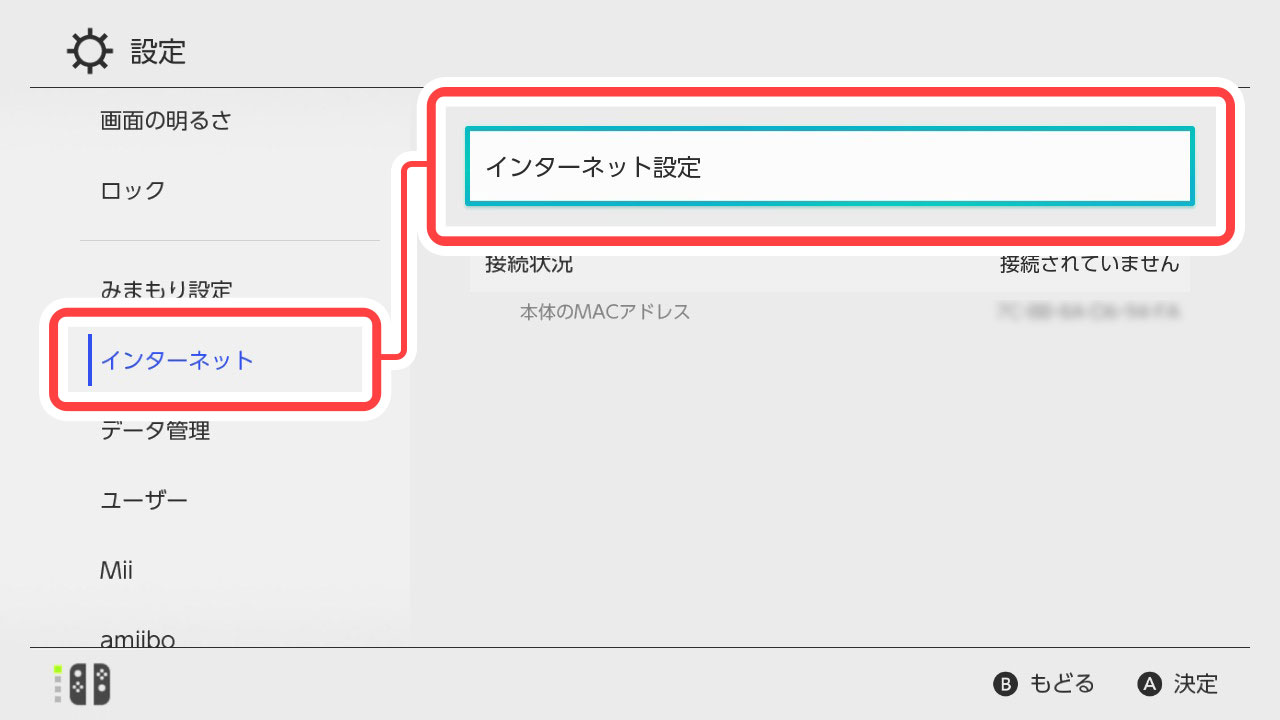
引用:Nintendo Switch サポート「有線インターネット接続設定」
設定メニュー内のインターネットから「インターネット設定」を選択します。
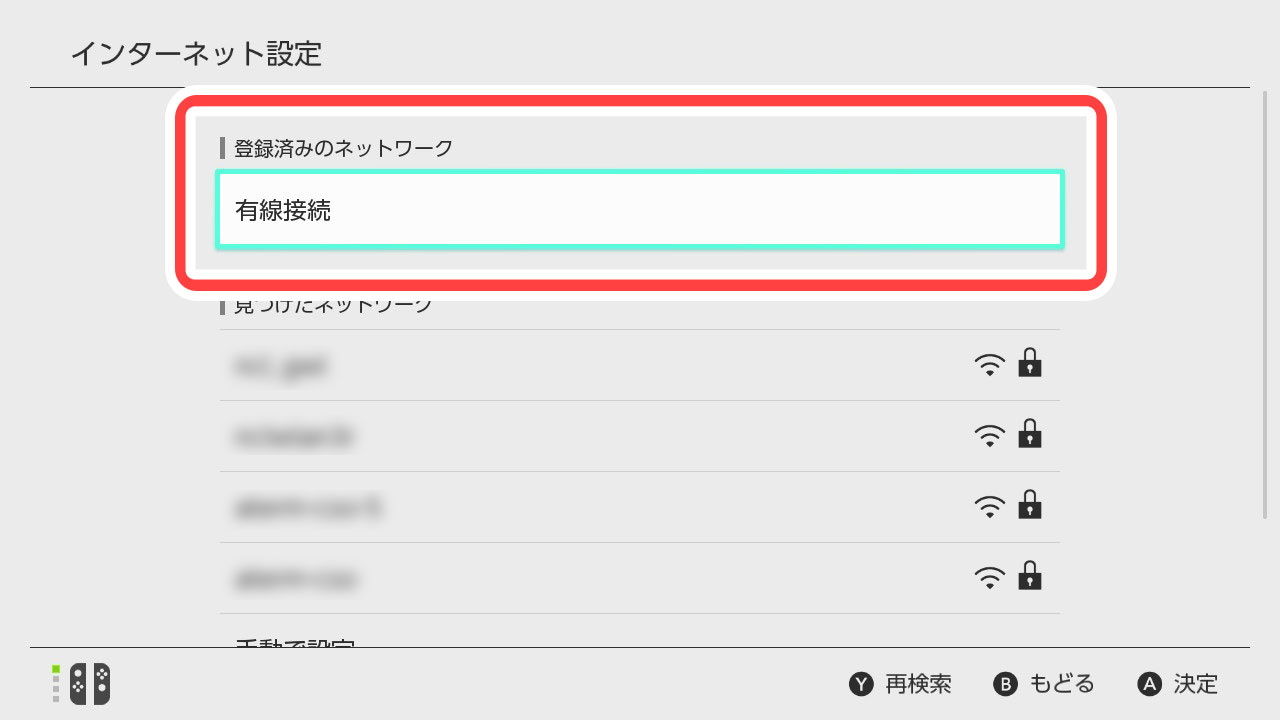
引用:Nintendo Switch サポート「有線インターネット接続設定」
「登録済みのネットワーク」から「有線接続」を選択します。
次に「有線でインターネットに接続」を選択し、「接続しました。」と画面に表示されれば設定は完了です。
Switchでオンラインゲームをするなら有線LANがおすすめ
Switchでオンラインゲームをするなら有線LANがおすすめです。
通信速度が安定し、インターネット接続の中断やタイムラグを気にすることなくゲームが楽しめるからです。
しかしながら、有線接続にも注意すべきところがあり、無線接続にもよいところがもちろんあります。
それぞれのメリット・デメリットを解説します。
有線LANのメリット・デメリット
Switchを有線LANでインターネットに接続する最大のメリットは、通信速度が安定し快適にオンラインゲームが楽しめることです。
一方で、ケーブルを部屋に這わせなければいけないので生活動線をふさいでしまったり、有線接続するためにアダプターの購入や、配線工事をする必要がありますよ。
有線LANで接続するときのメリット・デメリットは以下の通りです。
| メリット | デメリット |
|---|---|
| ・通信速度が安定する ・インターネットの接続が中断される可能性が低い ・ゲームソフトやアプリなどのダウンロードが早い ・オンラインゲームのタイムラグが発生しにくい |
・ケーブルが部屋に干渉する ・接続範囲が限定される ・アダプターの購入が必要(有機ELモデル以外) ・場合によっては配線工事が必要 ・テーブルモードでオンラインゲームをしたい場合は別途アダプターが必要 |
無線LANのメリット・デメリット
Switchを無線LAN(Wi-Fi)でインターネットに接続する最大のメリットは、携帯性の高さです。
アクセスポイントの範囲内であれば、ベッドの上で寝転んだ状態でもテーブルモードでオンラインゲームを楽しめます。
しかし、Wi-Fiだと、通信が安定せずインターネット接続が途切れてしまったり、タイムラグが気になったりすることがあります。
無線LANで接続するときのメリット・デメリットは以下の通りです。
| メリット | デメリット |
|---|---|
| ・ケーブル類が部屋に干渉しない ・アクセスポイントの範囲内なら離れていても接続できる ・テーブルモードでオンラインゲームが楽しめる |
・通信速度が安定しにくい ・インターネットの接続が中断される可能性が高い ・オンラインゲームのタイムラグが発生しやすい ・ゲームソフトやアプリなどのダウンロードに時間がかかる |
LANケーブルの配線工事は業者に依頼するのがおすすめ
Switchを使用したい部屋にLAN用のモジュラージャックがなかったり、LANケーブルを這わせるには遠かったりする場合、LAN配線工事が必要になるでしょう。
LAN配線工事は、LAN配線業者に依頼すると失敗がなく無駄な費用と労力がかからないので、依頼するのがおすすめです。
自分で配線すべきではない理由と、費用相場について解説します。
LAN配線工事の費用について詳しく知りたい場合は、以下の記事を参考にしてください。
戸建てのLAN配線工事はどこに頼む?おすすめの業者や費用相場を解説
自分で配線すべきではない理由
自分で配線するのをおすすめしない一番の理由は、失敗が多いからです。
LAN配線自体に資格は必要ないため、自分でLAN配線の設置はできます。
しかし、壁の中の配線は素人には難しく、失敗のリスクが高いです。
弊社ライフテックスが過去に受けた相談でも、配管にケーブルを通している途中で引っかかってしまい、完全に通すことも抜くこともできなくなったというケースがたくさんありました。
壁に這わせるのもかんたんな作業ではなく、適切なケーブルの選定や設置ができなければ、非常に見た目が悪い出来になってしまう恐れがあります。
自身で道具を用意する手間が省けて施工の失敗がほとんどないため、始めからプロの業者へ依頼するのが一番得策と言えるでしょう。
LAN配線工事の費用相場
LAN配線工事をする場合、各部屋に空の配管が敷設してあるかどうかで費用が変わります。
それぞれの費用の相場は以下の通りです。
| 配管を使用したLAN配線工事 | 10,000円~40,000円程度 |
|---|---|
| 配管がない場合のLAN配線工事 | 30,000円~60,000円程度 |
配管を使用する場合は作業内容が限定されるので、電話やメールでの問い合わせである程度正確な金額がわかります。
配管が無い場合は作業内容が状況によって異なるため、現地調査後に金額が提示されますよ。
LAN配線工事ならライフテックスにおまかせください
Switchがインターネットに接続できないと、オンラインゲームができません。
毎日オンラインゲームすることを楽しみにしていたり、友人と事前に時間を決めてゲームする約束をしていたりする場合、インターネットに接続できないと困ってしまいますよね。
接続エラーを気にせずSwitchでオンラインゲームを楽しみたいなら、有線LAN接続がおすすめです。
通信速度が安定してタイムラグも生じにくくなりますよ。
Switchでオンラインゲームをする部屋がLANジャックから離れた場所にあり、有線接続を諦めていた方は、LAN配線工事をLAN配線業者に依頼してみてはいかがでしょうか。
自分でLAN配線をしようとしても、道具を用意する費用と手間がかかったり、失敗してしまって結局依頼をしなければいけなくなったりするためリスクが高いです。
ゲームを有線接続で快適に楽しむために、LAN配線工事をご検討の方は、ライフテックスにご相談ください。
年間施工件数3,000件を誇るライフテックスでは、ご相談受付から施工完了まで、すべて経験豊富な自社スタッフが直接対応します。
これにより、代理店などの紹介料といった余計な費用が一切かからず、高品質のサービスを低価格でご提供できますよ。
以下は、1階から2階へ1か所LAN配線工事をした場合の費用比較です。
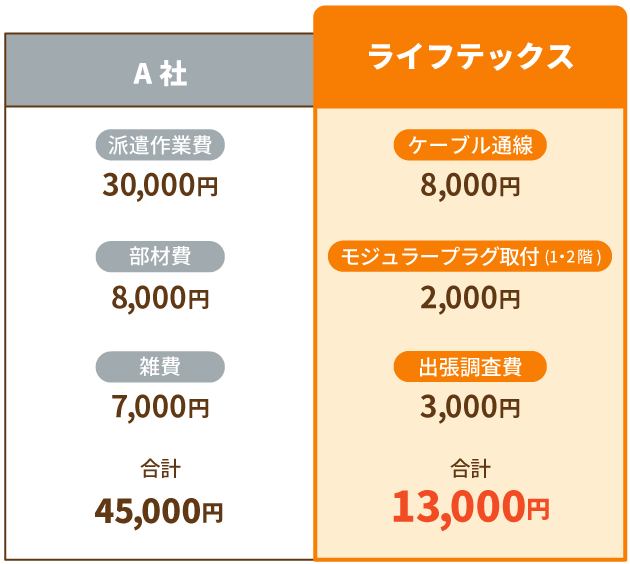

このように、他社に負けない低価格で高品質なサービスを提供しています。
さらにライフテックスでは自社施工にこだわり、工事担当者は全員が有資格・施工のプロです。
豊富な経験と高い技術力を活かして、プロならではのスピードと仕上がりで確実丁寧に対応します。
また、技術力の高い自社スタッフが責任を持って施工。
技術力に自信があるからこそ、施工完了後も安心の3年保証を行っていますよ。
ご相談とお見積もりは無料なので、お気軽にお問い合わせください。
PS4は有線接続がおすすめ!有線のつなぎ方やLANケーブルの選び方を解説

ゲームのダウンロードに時間がかかったり、ゲーム中に画面がカクついたりすると、イライラしますよね。
PS4でサクサク快適にオンラインゲームを楽しむには、有線LAN接続がもっとも効果的です。無線LANのように電波干渉の影響を受けないので、速度と安定性がぐっとアップしますよ。
ただし、有線接続に必要なLANケーブルにはさまざまな種類があり、適切なものを選ばないと、有線接続でも期待した速度が出ないことがあります。
本記事では、PS4を有線接続にする手順やLANケーブルの選び方を解説します。有線接続にしても遅いときの対処法もあわせて紹介しているので、参考にしてくださいね。
「自分で配線するのはむずかしそう」「確実に快適なゲーム環境を整えたい」という方は、LAN配線工事の専門業者に依頼しましょう。
年間3,000件のLAN配線工事の実績をもつライフテックスでは、自社施工にこだわっており他社よりも高品質かつリーズナブルな価格で工事が可能です。お見積もりや相談は無料で承っておりますので、お気軽にご相談ください。
PS4を有線接続にするメリット
PS4を有線LAN接続にするメリットは主に3つあります。
- 通信速度が速くなる
- 通信が安定する
- セキュリティ面での安全性が高い
それぞれ詳しくみていきましょう。
通信速度が速くなる
有線接続のメリットは、無線LANと比べて通信速度が速くなる点です。ケーブルで直接接続するため通信ロスが少なく、ゲームのダウンロードやオンラインゲームをより快適に楽しめます。
LAN配線工事を専門におこなうライフテックスが、実際に無線LANから有線接続にして検証したところ、なんと16倍も速くなる結果が出ました。

とくにオンラインゲームではわずかな遅延が勝敗をわけるため、快適にプレイしたいゲーマーにとって有線接続は必須といえるでしょう。
通信が安定する
有線接続にすれば、通信速度が速くなるだけでなく、通信自体も安定します。
無線LANの場合は、家電の電波や壁やドアなどの障害物の影響を受けやすいため、通信が不安定になることもあります。
しかし有線LANなら、物理的にケーブルで接続しているので、家電や障害物の影響をうける心配がありません。ノイズの影響を受けにくいため、画面がカクついたり止まったりする「ラグ」現象が起こりにくく、快適にプレイできますよ。
セキュリティ面での安全性が高い
有線LANはケーブルでつながっている機器しか通信できないため、無線LANに比べてセキュリティ面も安全です。
無線LANの場合は電波が届く距離ならどこでも接続できるため、悪意をもった第三者に電波を乗っ取られてデータを抜かれる可能性もゼロではありません。
有線接続なら外部からアクセスされるリスクが低いので、安心して遊べます。
PS4を有線接続するデメリット
PS4を有線接続するデメリットは、ケーブルが邪魔になる点です。また、LANケーブルが届く範囲でしかインターネットを利用できません。
たとえば、1階にルーターがあって、2階の自室でPS4を有線接続したい場合は、壁や天井にLANケーブルを固定する配線工事が必要になります。
PS4の有線接続に必要なもの・手順
PS4の有線接続は、LANケーブルがあればかんたんにおこなえます。
- ルーター(もしくはモデム)とPS4本体をつなぐ
- PS4を起動する
- 「設定」を開き「ネットワーク」を選択
- 「インターネット接続を設定する」を選択
- 「LANケーブルを使う」から「かんたん」を選択
以上の5ステップで、LANケーブルとPS4の接続は完了です。
PS4の有線接続に必要なLANケーブルの選び方
適切なケーブルを選ばないと、有線接続にしてもなかなか速度が出ない場合があります。
ここではケーブルの選び方のポイントを3つ紹介します。
- カテゴリーはCat5eもしくはCat6を選ぶ
- ちょうどいい長さのケーブルを選ぶ
- 設置場所に適した形状を選ぶ
LANケーブルの選び方について詳しくは
▶関連記事をご覧ください。
カテゴリはCat5eもしくはCat6を選ぶ
PS4を有線接続するのであれば、カテゴリはCat5eもしくはCat6が適しています。
LANケーブルには、製造された年代や通信性能ごとにカテゴリ(cat)と呼ばれる規格が設けられており、どの規格を選ぶかで通信速度が変わってきます。
一般家庭で使われているのは、Cat5e・Cat6・Cat6Aの3種類です。また、それぞれの最大通信速度は以下の通りです。
| 規格 | 最大通信速度 |
|---|---|
| Cat5e | 1Gbps |
| Cat6 | 1Gbps |
| Cat6A | 10Gbps |
PS4の最大転送速度は約866Mbpsといわれており、LANケーブルの規格はCat5eかCat6で問題ありません。ただし、Cat5eはやや古い規格なので、LANケーブルを新しく購入するならCat6を選ぶとよいでしょう。
ちょうどいい長さのケーブルを選ぶ
LANケーブルは、短すぎると機器同士を接続できず、長すぎるとノイズによって通信速度が落ちる原因になります。そのため、ちょうどいい長さのLANケーブルを用意することが大切です。
実際に配線するルートの距離をメジャーで計測して、適切な長さのケーブルを購入しましょう。
設置場所に適した形状を選ぶ
LANケーブルは長さや規格だけでなく、設置場所にあった形状を選ぶことも大切です。
よく使われる形状には「スタンダード」「スリム」「フラット」があります。
| ケーブルの形状 | 特徴 |
|---|---|
| スタンダード | 太くて耐久性があり、断面は円になっている |
| スリム | スタンダードを細くした形状 |
| フラット | きしめんのような平たいケーブル |
ラグが少なく快適なゲーム環境を作るには、ノイズの影響を受けにくく耐久性に優れたスタンダードがおすすめです。
しかし、太くて取り回しにくいため、部屋を囲うような配線には向いていません。狭い場所や配線が密集している場所には、やわらかくて扱いやすいスリムタイプがぴったりです。
また、ルーターとPS4が別の部屋にある場合は、扉の隙間を通せるフラットタイプを選ぶとよいでしょう。
PS4を有線接続できない・遅いときの対処法
PS4を有線接続に切り替えても、改善が見られないときは以下の対処法を試してみてください。
- 周辺機器を再起動する
- 接続しているデバイスの数を減らす
- PS4のソフトウェアを更新する
- ルーターやLANケーブルを新しくする
- 光回線を乗り換える
- PS5に買い替える
ひとつずつ詳しく解説します。
周辺機器を再起動する
PS4の有線接続がうまくいかないときは、まずPS4本体とルーター(もしくはモデム)を再起動してみましょう。
電源を落としてコンセントを抜き、数分おいてから再起動してください。PS4は熱がこもるとフリーズしやすくなるため、時間をおいて熱が冷めるまで待ちましょう。
一時的な不具合であれば、リセットするだけで接続状況がよくなる可能性があります。
接続しているデバイスの数を減らす
同時に接続しているデバイスが多いと通信が不安定になりやすいです。まずはどのデバイスに接続しているのかを確認し、利用してないものがあれば接続を解除しましょう。
同時にたくさんのデバイスを使用する機会が多い場合は、より多くの同時接続に対応したルーターに買い替えることをおすすめします。
PS4のソフトウェアを更新する
PS4のソフトウェアは定期的に更新されます。アップデートしないままだと、不具合の原因になるため、常に最新のバージョンにしておきましょう。
PS4のソフトウェアの更新方法は、以下を参考にしてください。
- 「設定」から「システムウェアアップデート」を選択する
- 最新のソフトウェアをダウンロードする
- ダウンロードが完了したら画面に従ってインストールする
「設定」から「システムウェアアップデート」を選択すると、自動で最新のソフトウェアの有無を確認して、ダウンロードしてくれます。
ダウンロードが終わったらポップアップが表示されるので、画面に従ってインストールしましょう。故障の原因になるため、インストール中は電源を切らないよう注意してください。
ルーターやLANケーブルを新しくする
再起動しても接続しているデバイス数の数を減らしても、通信速度が改善しない場合は、ルーターやLANケーブルの劣化が原因かもしれません。
たとえば、ルーターの寿命は4~5年が目安です。もし5年以上同じルーターを使用しているなら、買い替えることをおすすめします。
また、LANケーブルの寿命は20年と長いですが、劣化が進んでいたり性能が低かったりすると、十分な速度を出せないことがあります。
適切なLANケーブルを選ぶには「PS4の有線接続に必要なLANケーブルの選び方」の章を参考にしてみてくださいね。
光回線を乗り換える
接続しているデバイスの数を減らしたり、ルーターを新しく購入したりしても、思うような速さにならない場合、契約しているインターネット回線が原因の可能性があります。
通信速度に優れた別の光回線への乗り換えも検討してみましょう。通信速度が速く、価格もお手頃なおすすめの光回線は以下の3つです。
\乗り換えにおすすめの光回線3選!/

45,000円キャッシュバック
- 基本工事費4.4万円実質無料
- ソフトバンクユーザーなら毎月最大1,100円割引!

GMOとくとくBBなら
最大94,000円キャッシュバック
- 高性能Wi-Fiルーター無料プレゼント
- 新規工事費実質無料
- auユーザーなら毎月最大1,100円割引!

GMOとくとくBBなら
最大100,000円キャッシュバック
- 高性能Wi-Fiルーター無料プレゼント
- 新規工事費実質無料
- ドコモユーザーなら毎月最大1,100円割引!
「回線を乗り換えたいけど違約金が心配」という方は、当社ライフテックスのキャンペーンをご活用ください。
超高速光回線とテレビアンテナ工事を同時にお申し込みいただくと、総額最大131,200円お得になるキャンペーンを実施中です。
もし現在、光回線のオプションでテレビを見ているなら、インターネット回線の乗り換えを機にテレビの視聴方法も見直せば、固定費も節約できますよ。「キャンペーンの対象になるかどうかを確認したい」という方は、以下のバナーから詳細をチェックしてください。
PS5に買い替える
ここまでの紹介した対処法を試してもうまくいかない場合、PS4本体の劣化や故障が原因かもしれません。これからも長くゲームをするなら、思い切ってPS5に買い替えることも検討してみましょう。
PS5は発売から長らく手に入りにくい状態が続いていましたが、現在は通常販売で購入できるようになってきました。処理性能もグラフィック性能も大幅にアップしているので、より一層ゲームを快適に楽しくプレイできるはずです。
PS5を有線接続する方法について詳しくは
▶関連記事をチェックしてください。
PS4の有線工事(LAN配線)はライフテックスにおまかせください
オンラインゲーム中のカクつきが気になるなら、有線LANでのインターネット接続がおすすめです。無線LANに比べて通信速度・安定性が増すため、これまでよりも快適にPS4を楽しめるでしょう。
ただし、適切なLANケーブルを選ばないと通信速度が遅くなる原因になるため、注意が必要です。Cat5e以上のLANケーブルを選択してくださいね。
「どのLANケーブルを選べばいいか悩んでしまう」「自分で配線するのはむずかしそう」という方は、年間3,000件以上の施工実績をもつライフテックスにおまかせください。
ご相談から施工まで自社スタッフが一貫して対応しているため、紹介料や下請け業者への中間マージンが発生しません。その分、高品質なサービスを低価格で実現しています。
たとえば、1階から2階へLAN配線工事をした場合の価格は13,000円と、他社と比べて32,000円以上もお得に施工が可能です。
1階から2階へ1か所LAN配線工事をした場合
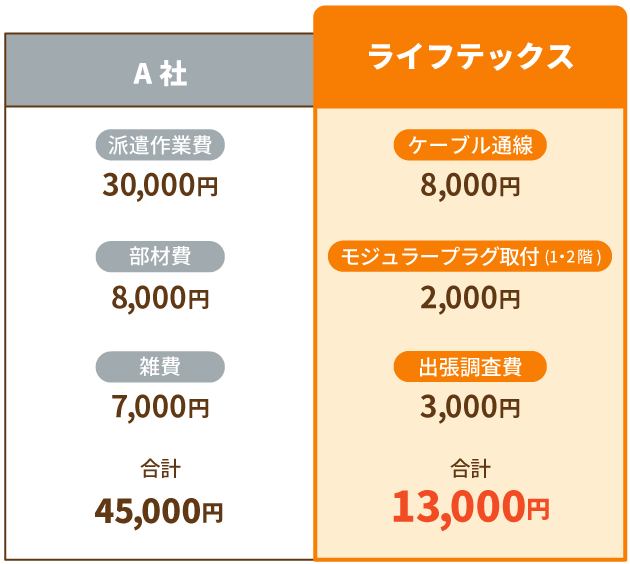

「工事対応エリアを確認したい」「もっと詳しく料金プランを知りたい」という方は、以下のページもご覧ください。
▶LANケーブル通線工事特集についてはこちら
費用をおさえてLAN配線工事をしたいのであれば、ライフテックスがおすすめです。お見積もりや相談は無料で承っておりますので、お気軽にご相談ください。
有線LANを2階の遠い部屋まで引く方法を解説!部屋をまたいで配線するコツも紹介!

無線LAN(Wi-Fi)を利用している際、ルーターから離れると電波が弱くてストレスに感じた経験はありませんか?
そんなときにおすすめなのが「有線LAN」です。
有線LANは通信速度の速さや安定した通信を維持できるので、テレワークの機会が多い人や、日常的に大きなデータを扱う人におすすめです。
また有線LAN接続は、ルーターを設置している場所とインターネットを利用したい部屋が遠くても可能です。
しかし、配線方法の工夫や正しい手順での施工が必要となります。配線は知識や技術があれば自分でも可能ですが、かんたんな作業ではありません。
そのため、ルーターから遠い部屋へのLAN配線工事は、プロの専門業者に依頼するのがおすすめです。
弊社ライフテックスでは、格安の11,000円からLAN配線工事をおこなっています。
すべて自社施工でおこなっているため、「質の高い工事をリーズナブルな価格で受けられる」とお客様から好評です。
また、新築戸建てのLAN配線工事もお任せください!「新築応援キャンペーン」をご利用いただくと、いまなら戸建ての引っ越しに必要なエアコン・アンテナ・インターネットをまとめてお得にご依頼いただけます。
相談や見積もりは無料です。詳しくは以下のバナーからチェックしてくださいね!
本記事では、ルーターから遠い部屋に有線LANを引く方法や、部屋をまたいでLANケーブルを配線する際のコツなどについて解説します。
ルーターから遠い部屋に有線LANを引く方法
ルーターから遠い部屋に有線LANを引く方法は、主に以下の3つです。
- 壁や床にLANケーブルをはわせて配線する
- 屋外にLANケーブルをはわせて配線する
- 空配管(CD管)を使ってLANケーブルを配線する
それぞれ詳しく解説します。
壁や床にLANケーブルをはわせて配線する
自分で一番実施しやすいのは、壁や床にLANケーブルをはわせて配線する方法です。
ただつなぐだけでは乱雑になって見苦しかったり、生活の邪魔になったりするので、ケーブルフックやモールを用いてはわせれば、安全な配線がおこなえます。
しかし、ケーブルフックやモールが部屋に設置されていると、ややオフィスのような印象になってしまって見栄えを損なう可能性があります。
そのため、離れた部屋や別の階の部屋に配線する場合には、壁や床にはわせて配線するのはあまりおすすめできません。
屋外にLANケーブルをはわせて配線する
宅内に配線したくない場合、またはできない場合は、屋外にLANケーブルをはわせて配線する方法もあります。
ルーターのある部屋からLANケーブルを外に出し、外壁やベランダをはわせて有線LANをひきたい部屋に配線します。
外壁やベランダをはわせるので、やや外観の見栄えを損なってしまう点には注意が必要です。
専門業者に依頼すれば、PF管(屋外用配線保護管)といった配管を使用して配線してくれることが多いので、外観の見栄えもあまり悪くなりません。
空配管(CD管)を使ってLANケーブルを配線する
一般的に戸建ての壁には、後から有線LANを利用できるように、空配管(CD管)というLANケーブルを通すための配管が空の状態で設置してあります。
この空配管を使って、LANケーブルをほかの部屋に配線することができます。戸建ての1階から2階にLANケーブルを配線する場合には、一般的にこの方法が使われます。
ケーブルが露出することがないので、家の見栄えには一切影響がありません。
また、足を引っ掛けたり踏んだりすることもないので、LANケーブル自体も劣化しにくいというメリットがあります。
空配管を使ってのLANケーブル配線は、自分でおこなうのは非常に難しい作業です。
専門的な知識や技術が必要となるので、LAN配線工事の専門業者に依頼しましょう。
部屋をまたいでLANケーブルを配線する際のコツ
ルーターから遠い部屋に有線LANを引くことは可能ですが、配線の際はポイントをおさえて実施しなければいけません。
特に、戸建ての1階から2階に配線する場合は配線距離が長くなるため、手順や配線ルートに考慮して配線する必要があります。
部屋をまたいでLANケーブルを配線する際のコツは以下の2つです。
- 生活の邪魔にならないように配線する
- 長さや形状が適切なLANケーブルを選ぶ
それぞれ詳しく解説します。
生活の邪魔にならないように配線する
部屋をまたいでLANケーブルを配線する際は、生活の邪魔にならないように配線しましょう。
壁や床にはわせる場合、人がよく通る廊下やドアの近くでは、つまずいたり、転んだりしないように注意が必要です。
ケーブルフックやモール、専用のテープなどを使って、安全を確保するようにしましょう。
長さや形状が適切なLANケーブルを選ぶ
LANケーブルはさまざまなタイプがあるため、長さや形状が適切なものを選ぶ必要があります。
壁や床にはわせて部屋をまたぐ場合、配線するルートを事前に決めておいて、そのルートの長さを測っておきましょう。
実際にケーブルをはわせる壁や床を経由した距離を測らなければ、LANケーブルの長さが足りないというトラブルが起きやすいです。
必ず実際にLANケーブルをはわせたいルートで距離を測り、少し長めのケーブルを購入しましょう。
また、形状も細いものや平たいものなどさまざまあります。配線ルートに合わせてベストな形状を選択するのがおすすめです。
LANケーブルについてもっと詳しく知りたい方は、LANケーブルの選び方について詳しく紹介している以下の関連記事も参考にしてください。
▶「関連記事を読む」
部屋をまたぐ場合のLAN配線工事は専門業者に依頼するのがおすすめ
「業者に依頼すると料金がかかるから自分でLAN配線をしたい」とお考えの方もいらっしゃるかもしれませんが、結論からお伝えすると自分でLAN配線をおこなうのはおすすめできません。
LAN配線に資格は必要ないので自分でおこなうことも不可能ではありませんが、配線の方法やLANケーブル・その他の必要な部材の選定などは素人には難しいでしょう。特に部屋をまたぐ場合のLAN配線は、自分でおこなうと失敗のリスクも高く、「自分でやってみたはいいものの上手くいかずに最終的に業者に相談した」といったケースも少なくありません。
専門業者に依頼すれば、適切なケーブルの提案や配線ルートの提案、確実なLANケーブル配線まで一貫しておこなってくれます。知識や経験が豊富なので、失敗のリスクもほとんどありません。安心してインターネットを利用するためにも、プロの専門業者へ依頼するのが確実です。
LAN配線工事の費用相場
戸建てで部屋をまたいで有線LANを引く場合、戸建ての多くは各居室に空配管が設置してあるため、LANケーブルを空配管の中に通してほかの部屋に配線します。
空配管がない場合は、屋外配線でLANケーブルを通線し、ルーターを増設することでインターネット環境を作ることが可能です。
配管を使用した場合・配管がない場合のLAN配線工事の費用相場は以下の通りです。
| 配管を使用したLAN配線工事 | 10,000円~40,000円程度 |
|---|---|
| 配管がない場合のLAN配線工事 | 30,000円~60,000円程度 |
配管を使用する場合は作業内容が限定されるので、電話やメールでの問い合わせである程度正確な金額を知ることが可能です。
しかし配管が無い場合は、作業内容が状況によって異なるため、現地調査後に金額が提示されます。
戸建てのLAN配線工事はライフテックスにおまかせください!
「ルーターから遠い部屋に有線LANを引いて、快適なインターネット環境にしたい」とお考えの方は、ぜひ弊社ライフテックスにおまかせください。
ライフテックスは年間施工件数3,000件を誇り、ご相談から施工完了まですべて経験豊富なスタッフが直接対応しています。
技術力に自信があるからこそ、施工完了後も安心の3年保証をおこなっています。
ご相談・お見積もりは無料で受け付けていますので、どんなことでもぜひお気軽にご相談ください!
ライフテックスは他社より30,000円以上お得!
LAN配線工事の費用は、作業内容で変わるのはもちろん、LAN配線工事をおこなう業者によっても変わります。
一般的なLAN配線工事である、1階から2階のLAN配線とジャックの増設の費用相場総額は4〜6万円です。ところが、自社施工のライフテックスなら、当ページからの依頼で11,000円からおこなっています。
1階から2階のLAN配線とジャックの増設の費用
| 相場価格 | 4~6万円 |
|---|---|
| ライフテック | 11,000円~ |
なぜ、他社と比べて30,000円もお得にできるのかというと、年間3,000件のLAN配線工事を請け負っているため、高額な部材を大量に仕入れることで原価を抑えられているからです。
費用をおさえて安心のLAN配線工事をしたいのであれば、ライフテックスがおすすめです。
エアコン・アンテナ・インターネットをまとめて頼める「新築応援キャンペーン」を実施中!
ライフテックスはLAN配線工事のほか、テレビアンテナ工事やエアコン取り付け工事もおこなっている電気工事の専門業者です。
今なら、超高速光回線NURO光との同時申し込みでエアコン購入・テレビアンテナ設置・LAN配線工事がお得になる新築応援キャンペーンを実施中です。新築に必要な3つの工事をまとめて依頼できるだけでなく、以下の4大特典が受けられます。
- エアコン本体代金5%割引!
- テレビアンテナの設置工事無料!
- 超高速光回線の工事費・違約金・初月利用料が無料!+最大12,000円現金キャッシュバック
- LAN配線工事の出張費無料!
これから戸建てに引っ越す予定がある方や引っ越したばかりという方は、ぜひご利用ください。
ライフテックスのLAN配線工事事例
「実際の施工はどんな感じで進んでいくんだろう…。」と、気になる人も多いでしょう。
現在までに多くの施工実績があるライフテックスの施工事例をご紹介します。
ご自宅にお邪魔して、実際に施工をするまでのリアルな様子が分かりますのでぜひのぞいてみて下さいね。
■3階建の築5年|2階リビングONUから3階への一か所追加屋内配線工事
■1階リビングONUからロフト仕事部屋(3階相当)への屋外LAN配線工事
ルーターから遠い部屋へ有線LANを引く際のよくある質問
戸建ての1階から2階にLANケーブルをつなぐ方法は、主に以下の2パターンです。
- 室内の空配管(CD管)を使ってLANケーブルを配線
- 外壁を伝って2階までLANケーブルを配線
おすすめは、室内の空配管(CD管)を使って配線する方法です。ケーブルが露出することがないので、家の見栄えには一切影響がありません。また、足を引っ掛けたり踏んだりすることもないので、LANケーブル自体も劣化しにくいというメリットがあります。
しかし、空配管を利用してのLAN配線工事は、自分でおこなうのは難しい作業です。失敗のリスクも高く、「自分でやってみたはいいものの上手くいかずに最終的に業者に相談した」といったケースも少なくありません。
専門業者に依頼すれば、適切なケーブルの提案や配線ルートの提案、確実なLANケーブル配線まで一貫しておこなってくれます。知識や経験が豊富なので、失敗のリスクもほとんどありません。安心してインターネットを利用するためにも、プロの専門業者へ依頼するのが確実です。
ルーターから遠い部屋でも有線LANを活用しよう
本記事では、ルーターから遠い部屋に有線LANを引く方法や、部屋をまたいでLANケーブルを配線する際のコツなどについて解説しました。
有線LANは、ルーターを設置している場所とインターネットを利用したい部屋が遠くても利用可能です。
ルーターから遠い部屋に有線LANを引きたい場合は、以下のいずれかの方法で構築しましょう。
- 壁や床にLANケーブルをはわせて配線する
- 屋外にLANケーブルをはわせて配線する
- 空配管(CD管)を使ってLANケーブルを配線する
LAN配線に資格は必要ないので自分でおこなうことも不可能ではないですが、配線の方法やLANケーブル・その他の必要な部材の選定などは素人には難しいでしょう。
安心してインターネットを利用するためにも、プロの専門業者へ依頼するのが確実です。
弊社ライフテックスでは、格安の11,000円からLAN配線工事をおこなっています。
すべて自社施工でおこなっているため、「質の高い工事をリーズナブルな価格で受けられる」とお客様から好評です。
また、新築戸建てのLAN配線工事もお任せください!「新築応援キャンペーン」をご利用いただくと、戸建ての引っ越しに必要なエアコン・アンテナ・インターネットもまとめてお得にご依頼いただけます。
相談や見積もりは無料です。詳しくは以下のバナーからチェックしてくださいね!