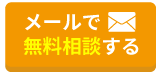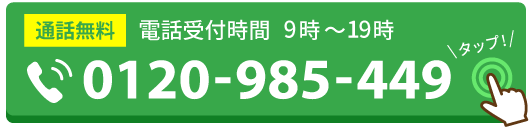無線アクセスポイントとは|接続方法やつながらない場合の対処法も解説
「無線環境を整えるなら、無線アクセスポイントは必要?」
「無線アクセスポイントってルーターと何が違うの?」
無線環境を整えたいと考えている方のなかには、このようにお悩みの方もいらっしゃるのではないでしょうか。
無線アクセスポイントは、端末同士を無線接続するために、基地局の役割を担う機器のことです。
家庭で無線環境を整える場合、必須なものではありません。
また、無線アクセスポイントと似た機器には、以下のようなものがあります。
- ルーター
- 無線LANルーター
- 中継機
これらの違いを理解していないと、間違った機器を購入してしまう可能性があります。
そのため、それぞれの用途を理解して、必要な機器を用意することが大切です。
本記事では、無線アクセスポイントとはどのようなものなのか、ルーターなどとはどのような違いがあるのかについて解説しています。
また、アクセスポイントへの接続方法や、つながらない場合の対処法も解説していますので、ぜひ最後までお読みください。
無線アクセスポイントとはWi-Fiの電波を送受信する機器のこと
無線アクセスポイントとは、端末同士を無線接続するために、基地局の役割を担う機器のことです。ルーターと端末を無線接続するには、アクセスポイントを経由する必要があります。
多くの無線アクセスポイントは、有線LANとの接続機能を持っており、有線LANと無線LANを相互に変換できるという特徴を持ちます。
ここまで聞くと、「無線アクセスポイントは無線LANルーターのこと?」と疑問に思う方もいらっしゃるでしょう。しかし、両者は似ていますが異なるものです。
そこで、無線アクセスポイントについてより理解を深めるために、似ている機器との違いを解説します。
ルーターとの違い
無線アクセスポイントは、アクセスポイントとしてローカルネットワーク構築のみができる機器です。そのため、単体ではインターネットにはつながりません。
対して、ルーターとは異なるネットワーク同士を接続する役割を担っており、一般的にはローカルネットワークとインターネット間の仲介役として用いられます。
無線LANルーターとの違い
無線アクセスポイントは、前述したように端末同士を無線でつなぐ役割のみを持ちます。
対して、無線LANルーター(Wi-Fiルーター)は、アクセスポイントとルーターの両機能を備えています。
そのため、基本的に家庭では無線アクセスポイントではなく、無線LANルーターが用いられることが一般的です。
中継器との違い
中継機とは、無線アクセスポイントや無線LANルーターからの電波を中継し、広範囲に電波を広げて機能を拡張するための機器です。
無線アクセスポイントや無線LANルーターから離れた場所で無線接続する際に、電波が弱い場合は中継機を設置することで、電波が弱まるのを防ぐ効果が期待できます。
ただし、中継機であればどれでもいいというわけではなく、無線アクセスポイントや無線LANルーターの性能に合わせて選ぶことが重要です。
無線LANアクセスポイントの利用は企業が多い
無線LAN環境を構築する場合、アクセスポイントとルーターの両方を揃える必要があります。
そのため前述したとおり、一般的な家庭では一台で両方の機能を備えている無線LANルーター(Wi-Fiルーター)を使うケースがほとんどです。
無線アクセスポイントが利用されるのは、多くが企業で無線環境を整える場合です。
企業の場合はすでにルーターが用意されていることが多く、そこに無線LANを追加するために無線アクセスポイントを使用します。
企業の規模によっては、無線接続する端末が多かったり、広範囲へ電波を飛ばす必要があったりするため、それらに対応できるアクセスポイントを用意する必要があります。
小規模なオフィスなどでは無線LANルーターの方が適しているケースもありますが、大規模な企業や組織の場合は、ルーターと無線アクセスポイントをそれぞれ別に導入するケースがほとんどでしょう。
Wi-Fiのアクセスポイントへの接続方法
無線アクセスポイントは一般家庭で使用するケースは少ないと解説しましたが、Wi-Fiのアクセスポイントは頻繁に利用する人は多いでしょう。
Wi-Fiのアクセスポイントに接続したい場合に、「どのように設定すればいいかわからない」という人に向けて、端末別で接続方法を見てみましょう。
機器別のWi-Fiアクセスポイント接続方法
| 端末 | 接続手順 |
|---|---|
| iPhone |
|
| Android |
|
| Windows |
|
| Mac |
|
ネットワーク名がわからない場合は、無線LANルーター(Wi-Fiルーター)やONUの側面、または裏側に貼られたシールで確認しましょう。
Wi-Fiのアクセスポイントに接続できない場合の対処法
Wi-Fiのアクセスポイントに接続しようとしたのに、ネットワーク名が表示されなかったり、選択しても接続されなかったりした場合は、以下の方法を試してみましょう。
では、これらの対処法について解説していきます。
無線LANルーターの周辺に遮へい物がないか確認
ネットワーク一覧に表示されなかったり、接続してもすぐ切れたりする場合は、無線LANルーター周辺に障害物がないかチェックしましょう。
無線LANルーターを布などで覆ったり棚の中に設置したりすると、電波が遮られてしまい、届きにくくなります。
また、電子レンジのような電波を発する家電のそばに設置した場合も、電波干渉によって電波が弱まる可能性があります。
無線LANルーターは周囲に遮へい物がなく、電波干渉を受けない場所に設置しましょう。
無線LANルーターを再起動する
接続できない場合は、無線LANルーターの再起動を試してみましょう。
PCやスマートフォンのように、再起動することで機器がリセットされ、不具合が解消される可能性があります。
もし、無線LANルーターの本体が熱を持っている場合は、長時間の稼働による熱の影響で、不具合が生じているケースもあります。
そのような場合は、電源を切ってから十分に放熱させた後に、起動しましょう。
ファームウェアを更新する
ファームウェアとは、ハードウェアを動かすためのソフトウェアのことです。
無線LANルーターのファームウェアを最新バージョンに更新してみましょう。そうすることで、不具合が解消できるケースもあります。
なぜなら、ファームウェアのアップデートには、バグの修正が含まれている可能性があるからです。
無線LANルーターを快適に利用するためにも、ファームウェアの更新は定期的に確認しましょう。
更新の有無や手順は、無線LANルーターのメーカーの公式サイトから確認しましょう。
接続したい機器の設定を確認する
ここまで試してもアクセスポイントに接続できない場合は、PCやスマートフォンなど、インターネット接続したい機器側の設定を確認してみましょう。
間違ったネットワークを選択していないか、パスワードを間違えていないかなどをチェックしてください。
また、機内モードになっていると、すべてのネットワーク接続がオフになります。
機内モードでアクセスポイントに接続する場合は、設定からあらためてWi-Fiをオンにして、接続したいネットワークを選択しましょう。
快適なインターネット環境を整えるなら無線よりも有線がおすすめ
本記事をお読みの方のなかには、無線環境を整えるために、アクセスポイントについても調べたという人もいらっしゃるのではないでしょうか。
PC・ゲーム機・テレビなどをインターネットに接続したいのであれば、Wi-Fiのアクセスポイントに接続するよりも有線接続のほうがおすすめです。
なぜなら、前述したとおりWi-Fiの電波は壁などの遮へい物によって弱まったり、家電によって電波干渉を受けたりします。
また、無線LANルーターから離れるほど電波が届きにくくなるというデメリットもあります。
有線接続の場合は、無線LANルーターと機器を直接LANケーブルでつなぐため、周囲の環境や距離の影響を受けず、安定して高速な通信環境を整えることが可能です。
無線LANルーターから離れた場所に有線接続する場合は、LAN配線工事が必要です。
有線で接続するためのLAN配線工事の費用相場
LAN配線工事を業者へ依頼する場合、各居室の壁の中に空の配管が敷設されているかどうかで費用が変わります。
| 配管を使用したLAN配線工事 | 10,000円~40,000円程度 |
|---|---|
| 配管がない場合のLAN配線工事 | 30,000円~60,000円程度 |
配管を使用する場合は作業内容が限定されるため、電話やメールでの問い合わせである程度正確な金額を知ることが可能です。
配管が無い場合は作業内容が状況によって異なるため、現地調査後に金額が提示されます。
LAN配線工事の費用や、どのような施工をするのかについては、以下の記事で詳しく解説しています。
自宅のLAN配線工事はいくらかかる?費用相場や施工事例を解説
LAN配線工事ならライフテックスにおまかせください
年間施工件数3,000件を誇るLAN配線工事会社ライフテックスでは、ご相談受付から施工完了まで、すべて経験豊富な自社スタッフが直接対応。
そうすることで、代理店などの紹介料といった余計な費用が一切かからず、高品質のサービスを低価格でご提供できます。
ライフテックスと一般的な他社との費用比較
以下は、1階から2階へ1か所LAN配線工事をした場合の費用比較です。
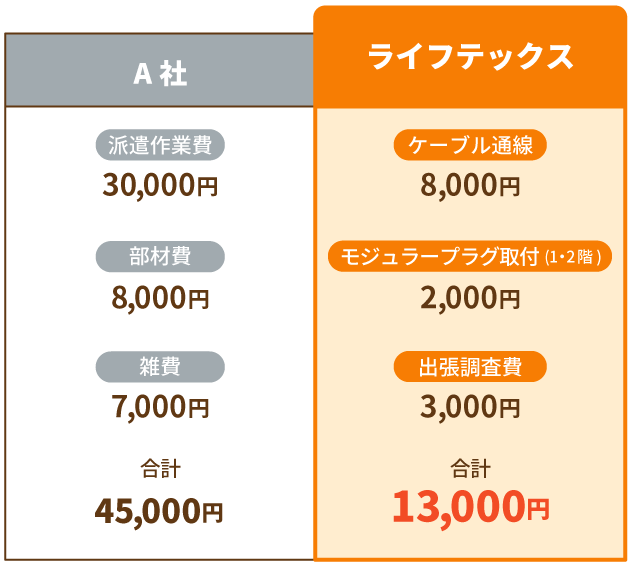

このように、他社に負けない低価格で高品質なサービスを提供しています。
経験と技術で丁寧かつスピード対応

ライフテックスでは自社施工にこだわり、工事担当者は全員が有資格・施工のプロ。豊富な経験と高い技術力を活かして、プロならではのスピードと仕上がりで確実丁寧に対応します。
安心の長期保証付き

ライフテックスでは、技術力の高い自社スタッフが責任を持って施工しております。技術力に自信があるからこそ、施工完了後も安心の3年保証を行っています。
まとめ
本記事では、無線アクセスポイントの解説や、アクセスポイントの接続方法などについて解説してきました。最後にまとめをご覧ください。
端末同士を無線接続するために、基地局の役割を担う機器のことです。
無線アクセスポイントと混同されやすい機器には、以下のようなものがあります。
| 無線アクセスポイント | アクセスポイントとしてローカルネットワーク構築のみができ、単体ではインターネットにつながらない |
|---|---|
| ルーター | 異なるネットワーク同士を接続する役割を担っており、一般的にはローカルネットワークとインターネット間の仲介役として用いられる |
| 無線LANルーター | アクセスポイントとルーターの両機能を備えている |
| 中継機 | 無線アクセスポイントや無線LANルーターからの電波を中継し、広範囲に電波を広げて機能を拡張する |
それぞれ役割が異なるため、用途に応じて正しい機器を使用しましょう。
Wi-Fiのアクセスポイントに接続できない場合は、以下の対処法を試してください。
これから無線環境を整えたいと考えている場合、PC・ゲーム機・テレビなどは有線接続の方がおすすめです。安定したインターネット環境を整えたい場合は、LAN配線工事を検討しましょう。
\LAN配線工事 無料お見積りはこちら/