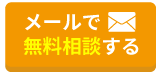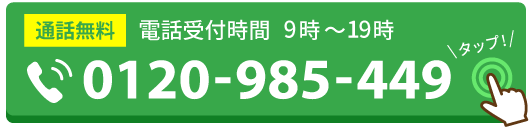【原因別】OBSが重い!配信と録画がカクつくときの対処法16選

「OBSが重くなる原因は?」
「配信時のカクつきやフリーズを解消したい!」
OBSを利用したいのに、配信画面が重くてカクついたり、パソコンがフリーズしたりすると、ストレスが溜まってしまいますよね。
OBSが重くなる原因には、以下の5つが挙げられます。
| 原因 | 対処法 |
|---|---|
| OBSの設定がパソコンに負荷をかけている | OBSの設定を最適化する |
| ゲーム側の設定がパソコンに負荷をかけている | ゲーム側の設定を最適化する |
| ほかのソフトやアプリを開いている | パソコンの環境を整える |
| パソコンのスペックが不足している | パソコンのスペックを見直す |
| インターネットの回線速度が遅い | 通信環境を見直す |
OBSやゲーム、パソコンの設定が原因であれば、設定を調整することで改善できます。
しかし、インターネットの回線速度が問題なのであれば、無線LAN(Wi-Fi)から有線LAN接続にしたり、高速光回線に乗り換えたりなどの対処が必要です。
とくにおすすめは、有線LAN接続の利用です。ルーターとデバイスをLANケーブルで接続することで、通信が安定しやすくなります。
また、ルーターから離れた部屋で有線接続したい場合でも、外壁や壁内などからLANケーブルを配線すれば、希望の場所で有線接続が利用できますよ。
LAN配線工事のご依頼やご相談は、ぜひライフテックスにお問い合わせください!
弊社はLAN配線工事の施工実績が3,000件以上あり、高品質のLAN工事をご提供しております。加えて部材をまとめて仕入れることで、低コストでのLAN配線工事を実現しています。
また、長年戸建て住宅にお住まいの場合、壁の中のLAN配線が古くなっていたり、LANコンセントが劣化していたりするケースがあるので、通信環境の見直しをおすすめします!
壁の中に配線されているLANケーブルが旧規格だと高速光回線のスペックが発揮できません。さらに、LANコンセントが劣化していると、接触不良により通信ができなくなるおそれがあります。
現在の通信環境の見直しや最新規格のLANケーブルへの交換、LANコンセントの新設もライフテックスでご対応可能ですので、ぜひお気軽にお申し付けくださいね!
OBSが重くなる(カクつく)5つの原因
OBSが重くなる原因には、OBSの設定やゲーム側の設定、通信環境など以下の5つが挙げられます。
OBSが重い原因
| 原因 | 対処法 |
|---|---|
| OBSの設定がパソコンに負荷をかけている | OBSの設定を最適化する |
| ゲーム側の設定がパソコンに負荷をかけている | ゲーム側の設定を最適化する |
| ほかのソフトやアプリを開いている | パソコンの環境を整える |
| パソコンのスペックが不足している | パソコンのスペックを見直す |
| インターネットの回線速度が遅い | 通信環境を見直す |
これらの原因について詳しく解説します。
OBSの設定がパソコンに負荷をかけている
OBSがカクついたり重くなったりする場合、まず考えられる原因はOBS自体の設定です。
OBSは、解像度・フレームレート・ビットレートなどさまざまな設定が可能です。解像度やフレームレートが高ければ、その分ゲームの臨場感を楽しめますが、パソコンへの負担も大きくなります。
そのためOBSが重くなる場合は、パソコンに負荷の少ない設定に変更することで改善できる可能性があります。
ゲーム側の設定がパソコンに負荷をかけている
ゲーム配信をしている場合、プレイしているゲームの設定がOBSの重さにつながるケースもあります。
とくにリアルタイムの動きが求められるFPSや、大人数でのプレイを楽しむアクションゲームなどは、重くなりやすいです。
ゲーム配信の際にOBSが重くなる場合は、ゲーム側の設定を見直しましょう。
ゲーム側の設定を最適化する
ほかのソフトやアプリを開いている
OBSだけでなく、パソコンのリソース不足によって重くなっている可能性もあります。
たとえば、OBSと同時にほかのソフトやアプリを起動していると、重くなるケースがあります。
これは多くのソフトやアプリが同時に動いていると、パソコンの処理能力がキャパオーバーとなってしまい、全体の処理速度が遅くなってしまうためです。
OBSの動作が重く感じる場合には、不要なソフトやアプリを終了させましょう。
パソコンの環境を整える
パソコンのスペックが不足している
パソコンのスペックが不足している場合も、OBSの動作が重くなります。
OBSは無料で利用できるソフトではありますが、有料ソフトに劣らないほど多機能です。しかしその多機能さから、スペックの低いパソコンでは処理しきれないケースがあります。
パソコンのスペックが低いと、動作がカクついたり、場合によってはソフトウェアが使用中に落ちてしまったりします。
OBSを軽くするだけであれば、OBSの設定やゲーム側の設定を変更するだけで改善するかもしれませんが、グラフィックが落ちることで配信のクオリティが低下するおそれがあります。
そのため可能であれば、今のパソコンよりスペックの高いものに買い換えるのがおすすめです。
パソコンのスペックを見直す
インターネットの回線速度が遅い
インターネットの通信速度が遅かったり、安定していなかったりする場合も、OBSが重くなる原因となります。
OBSはアップロード速度30Mbpsあれば、高画質・高フレームレートの配信ができます。
一度、利用中のインターネット回線の速度が基準を満たしているか確認しましょう。
速度の調べ方は、Googleの「インターネット速度テスト」の利用がおすすめです。Googleの検索画面で「速度テスト」と検索し、「速度テストを実行」をクリックするだけで測定できます。
もし十分な速度が出ていない場合は、無線LAN(Wi-Fi)から有線LAN接続に切り替えたり、高速光回線に乗り換えたりなどを検討しましょう。
通信環境を見直す
Wi-Fiから有線LAN接続に切り替えるなら
\ライフテックスにご相談ください!/
OBSが重い場合の対処法①OBSの設定を最適化する
OBSの設定がパソコンに負荷をかけている場合、OBSの設定を見直すことで解決できる可能性があります。ここからは、OBSの設定が原因で重い場合の対処法をご紹介します。
では、順に解説していきます。
エンコーダの設定を変更する
「エンコード」とは、データを圧縮したり暗号化したりして、それを実施するソフトウェアやハードウェアを「エンコーダ」といいます。
エンコーダには、「ハードウェアエンコーダ」と「ソフトウェアエンコーダ」があります。
- ハードウェアエンコーダ:パソコンのグラフィックカードや専用のエンコーダチップを使ってエンコードする方法
- ソフトウェアエンコーダ:パソコンのCPUを使ってエンコードする方法
ソフトウェアエンコーダを使用し続けると、パソコンのCPUの負荷が大きくなり、重さやカクつきを感じる原因になります。
ハードウェアエンコーダに切り替えることで、CPUへの負担を減らし、OBSの動作を向上させることが可能です。
以下のステップでエンコーダを設定してみましょう。
- コントロールメニューで「設定」をクリック
- 「出力」→「配信タブ」→「詳細」と選択しエンコーダを変更
使用しているエンコーダがGeForceなら、「NVIDIA NVENC H.264」、Radeonなら「H264/AVC Encoder」を選びましょう。
ネットワークの最適化を有効にする
回線が途切れてしまうことが多い場合は、「ネットワークの最適化」を有効にしましょう。
ネットワークの最適化を有効にするとパソコンへの負荷を軽減でき、スペックの低いパソコンの場合は重さを改善できる可能性があります。
以下の手順で設定してください。
- 画面上部メニューから「ファイル」→「設定」を選択
- 「詳細設定」を選択し、「ネットワークの最適化を有効にする」にチェックを入れる
不要なプラグインを削除する
プラグインはインストールしているだけでCPUやメモリに負担がかかるため、プラグインがOBSを重くしている可能性があります。
あらゆる機能を追加できるプラグインは便利ですが、使用していなくても負担となるため、不要なプラグインは削除しましょう。
インストールして以来見直しをしていない場合は、現在のバージョンに対応していないプラグインがあるかもしれませんよ。
解像度を下げる
解像度を下げることで、重さが解消されるかも試してみましょう。
推奨値は「1920×1080」ですが、多少画質が落ちてでも配信したい場合は、「1280×720」でも問題ありません。
以下の手順で設定を変更しましょう。
- 画面上部メニューから「ファイル」→「設定」を選択
- 出力(スケーリング)解像度を「1280×720」に変更
フレームレートを下げる
フレームレートとは、1秒間に表示される静止画の数で、「fps」で表されます。
フレームレートが高いほど映像は滑らかに動きますが、パソコンへの負担も増します。
フレームレートの設定を確認し、60fpsになっている場合は、30fpsに変更してみましょう。
以下の手順で設定してください。
- 画面上部メニューから「ファイル」→「設定」を選択
- 「映像」を選択し、「FPS共通値」を30に変更する
ビットレートを下げる
ビットレートとは、「1秒間に転送または処理できるデータ量」で、「bps」で表します。
ビットレートが大きすぎると、カクついたりする原因になるため、6,000kbpsを最大として、徐々に下げてみましょう。
以下の手順で設定してください。
- 画面上部メニューから「ファイル」→「設定」を選択
- 「出力」を選択し、「ビットレート」を変更する
配信サイトごとのビットレート目安は以下のとおりです。
| 最大値 | 重い場合 | |
|---|---|---|
| YouTube Live | 4500~9000Kbps | 2000~3000kbps |
| ニコニコ生放送 | 6000kbps | 1500~2500kbps |
| ツイキャス | 6000kbps | 1500~2500kbps |
| Twitch | 6000kbps | 2000~3000kbps |
| ミルダム | 6000kbps | 2000~3000kbps |
| OPENRE | 5000kbps | 1500~2500kbps |
ただし、ビットレートは下げ過ぎると画質が悪くなってしまうため、配信のクオリティが低下しないように調整しましょう。
最新のバージョンにアップデートする
OBSのバージョンが古い場合は、最新のバージョンにアップデートすることで重さを解消できる可能性があります。
これまで使用できたプラグインがアップデートによって使用できなくなることがあり、あえてアップデートをしないといった方もいらっしゃいます。
しかし、アップデートによってパソコンの負荷が軽減されることも多く、バージョンの古さが配信の重さの原因となっているケースも少なくありません。
古いバージョンを使用していてほかの対処法で重さが解消しないのであれば、アップデートをするのがおすすめです。
OBSが重い場合の対処法②ゲーム側の設定を最適化する
PCゲームを実況配信・録画している場合、OBSではなくゲーム側の設定の影響で重いケースもあります。
ゲームのグラフィック設定が高いことで、パソコンへの負荷が大きくなっているケースが多いです。
この場合、ゲーム側のグラフィック設定を最適化することでパソコンの負担も減り、OBSの動作を向上させられます。
ただし、グラフィック設定を下げれば当然画質は落ちてしまいます。配信画面を確認しながら、クオリティが低下しないように設定しましょう。
OBSが重い場合の対処法③パソコンの環境を整える
パソコンの環境を整えることで、OBSの動きを改善できるケースもあります。以下のことを試してみましょう。
では、順に解説していきます。
タスクマネージャーからタスクを終了させる
OBSと同時にほかのソフトやアプリを起動していると、全体の処理速度が遅くなってしまいます。
配信に関係ないソフトやアプリは、できる限り終了させましょう。ソフトやアプリは「タスクマネージャー」から以下の方法で終了させます。
- キーボードのAlt・Ctrl・Deleteを同時に押して、「タスク マネージャー」を開く
- 表示された表の上部にある「CPU」をクリックし、並べ替える
- 不要なタスクにカーソルを合わせて右クリックし、「タスクの終了」を選択する
モニター設定を変える
デュアルモニター環境を構築して、PCゲーム配信などをおこなっている場合、モニターの設定も確認しましょう。デュアルモニター環境を構築している人も多いでしょう。その場合はモニターの設定も確認してください。
ゲーミングモニターには、動きがなめらかに見える高リフレッシュレート対応モデルがあります。
高リフレッシュレート対応のモニターとそれを普通のモニター(60Hz)と組み合わせると、リフレッシュレートの差によってカクつきなどが生じやすくなるおそれがあります。ようです。
その場合は、以下のプレビュー設定の変更を試してみましょう。
- 配信画面部分を右クリック
- プレビュー有効化にチェックがついていたら外す
これでも改善されない場合は、後ほど解説するパソコンPC側の設定で、リフレッシュレートを変更する必要があります。
ただし、高リフレッシュレート対応モデルのモニターを使用している意味がなくなってしまうので、必ずプレビュー設定の変更から試しましょう。
リフレッシュレートを変更する
OBS側の設定で、プレビュー設定の変更をしても改善が見られなかった場合は、パソコンの設定からリフレッシュレートを変更しましょう。
リフレッシュレートとは、「ディスプレイが1秒間に画面を更新する回数」のことで、「Hz(ヘルツ)」で表されます。数値が大きいほど画面が滑らかに表示されますが、数値が大きすぎるとパソコンの負荷も大きくなります。
リフレッシュレートの設定を確認し、60Hz程度に設定するのがおすすめです。
以下の手順で設定してください。
- デスクトップ画面で右クリックし、「ディスプレイ設定」を選択
- 「ディスプレイの詳細設定」をクリック
- 「リフレッシュレートの選択」で60Hzに変更
Windowsを最新バージョンにアップデートする
Windowsが最新バージョンではない場合、アップデートしてください。
最新バージョンかわからない場合は、以下の手順で確認しましょう。
- 「スタート」から「設定」を開く
- 「Windows Update」を選択
- 「更新プログラムのチェック」をクリック
ゲームキャプチャを使用する
ウィンドウキャプチャを使用していてOBSの重さを感じる場合は、ゲームキャプチャを使用しましょう。
ゲームキャプチャは、主にPCゲームの画面のみを映すように設計されています。
ゲーム画面のみキャプチャすることでCPUへの負担を減らし、OBSの動作を向上させることが可能です。
ゲームキャプチャは、以下の手順で設定できます。
- PCゲームを起動させ、「ソース」の「+」→「ゲームキャプチャ」を選択
- ソースに名前をつけ、「モード」→「フルスクリーンアプリケーション」を選択
ゲームキャプチャを使う場合は、ゲーム内の画面設定で、「フルスクリーンモード」を選択しましょう。
フルスクリーンモードでゲームをプレイすれば、ゲームキャプチャで画面を移すことができます。
ただし、ゲーム内の画面設定が変えられないゲームをプレイする際は、ウィンドウキャプチャや画面キャプチャを使うしかありません。
OBSが重い場合の対処法④パソコンのスペックを見直す
パソコンそのもののスペック不足が原因である場合の対処法は、以下の2つです。
ここまでの対処法をおこなっても改善が見られない場合は、これらの方法を検討しましょう。
パソコンを買い替える
さまざまな設定を試した結果、OBSの重さが解消されなかった場合は、パソコンの買い替えも検討しましょう。
スペックの低いパソコンでは多機能なOBSを処理しきれず、動作がカクついたり、場合によってはフリーズしたりします。
配信用として新たにパソコンを購入する場合は、以下のスペックを目安にするのがおすすめです。
| OS | 最新のWindows OS |
|---|---|
| CPU | Intel Core i7以上 |
| メモリ | 16GB以上 |
| グラフィックボード | GeForce RTX 40シリーズ |
| ストレージ | 500GB〜1TB(NVMe SSD) |
2台目のパソコンを用意する
ゲームの実況配信をパソコン1台でおこなうと、ゲームのプレイと配信を同時におこなうことになります。
そうするとCPUへの負担も大きくなりやすいため、ゲームをするパソコンのほかに、配信用の2台目を用意するのもおすすめです。
2台を使用することで、CPUへの負担を分散できるため、重くなりにくい状態を作れます。
また2台で配信をおこなう場合は、先ほど紹介したパソコンほどのスペックがなくても問題ありません。
グラフィックボードも「GeForce RTX」の下位版である「GeForce GTX 600シリーズ」以上を目安にしましょう。
OBSが重い場合の対処法⑤通信環境を見直す
最後に、通信環境の見直しをすることも重要です。利用中のインターネット回線の速度が基準を満たしているか確認し、もし基準を満たしていない場合は以下の対処法をおこないましょう。
それぞれ詳しく解説します。
無線LAN(Wi-Fi)から有線LAN接続にする
もし、無線LAN(Wi-Fi)でインターネット接続している場合は、有線LAN接続に切り替えるのがおすすめです。
無線LANは障害物や遮蔽物があると電波が弱まったり、電子レンジや冷蔵庫などの家電の電波干渉を受けて電波が途切れたりします。
電波が弱くなると通信も不安定になり、配信中に映像のカクつきや、音声のフリーズが発生し、快適に配信をおこなうことができません。
有線LAN接続を使うと、ルーターとデバイスをLANケーブルで直接接続するため、遮蔽物や距離による影響を受けにくく、安定した通信を維持しやすいです。
また、ルーターから離れた部屋で有線接続したい場合でも、外壁や壁内などからLANケーブルを配線する『LAN配線工事』をおこなうことで、希望の場所で有線接続が利用できます。
高速光回線に切り替える
OBSの使用に推奨されている回線速度に達していない場合、光回線の見直しを検討しましょう。
先ほども解説したように、OBSはアップロード速度30Mbpsあれば問題ないと言われています。
Googleの「インターネット速度テスト」を使って、利用中のインターネット回線の速度が基準を満たしているか確認しましょう。
もし十分な速度が出ていない場合は、今より速度の速い高速光回線に乗り換えるのがおすすめです。
快適にOBSを利用するために光回線の乗り換えを検討している人は、NURO光がおすすめです。
従来の光回線は「下り最大速度は1Gbps」のものがほとんどですが、NURO光は「下り最大速度が2Gbps」となっています。約2倍の速度で通信しているため、安定した高速通信でインターネットを利用できます。
NURO光の月額料金は、以下のとおりです。
| タイプ | 月額料金 |
|---|---|
| 戸建て | 2ギガ:5,200円~(税込) 10ギガ:5,700円(税込) |
| マンション | 2ギガ:3,850円(税込) 10ギガ:4,400円(税込) |
他社の1ギガプランと変わらないか、それよりも安い価格で2ギガプランを契約できます。安さと速さのどちらも重視したい方には、NURO光がおすすめですよ。
NURO光についてもっと詳しく知りたい方は、以下の関連記事も参考にしてください。
▶「関連記事を読む」
無線LANから有線LANに切り替えるならライフテックスにおまかせください
快適にOBSで配信・録画するためにLAN配線工事をご検討中の方は、ライフテックスにおまかせください!
年間施工件数3,000件を誇るライフテックスでは、LANポートの新設からLANケーブル・配線ルートの提案、確実なLANケーブル配線まで一貫して実施させていただきます。
ルーターから離れた部屋で有線接続したい場合でも、外壁や壁内などからLANケーブルを配線する『LAN配線工事』を実施することで、希望の場所で有線接続が可能となりますよ。
また、長年戸建て住宅にお住まいの場合、壁の中のLAN配線が古くなっていたり、LANコンセントが劣化していたりするケースがあります。
壁の中に配線されているLANケーブルが旧規格だと高速光回線のスペックが発揮できません。さらに、LANコンセントが劣化していると、接触不良により通信ができなくなるおそれがあります。
現在の通信環境を見直し、適切なLAN配線ルートでの構築や最新規格のLANケーブルへの交換、LANコンセントの新設をおこなうのがおすすめです。
LAN配線工事工事の実施や通信環境の見直しをしたい方は、ぜひライフテックスにご相談ください!
ライフテックスと他社の費用比較
以下は、1階から2階へ1か所LAN配線工事をした場合の費用比較です。
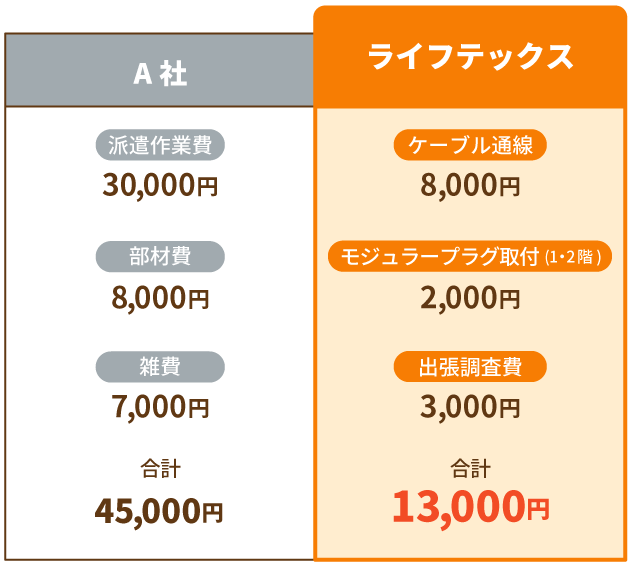

このように、他社に負けない低価格で高品質なサービスを提供しています。
経験と技術で丁寧かつスピード対応

ライフテックスでは自社施工にこだわり、工事担当者は全員が有資格・施工のプロ。豊富な経験と高い技術力を活かして、プロならではのスピードと仕上がりで確実・丁寧に対応します。
安心の長期保証付き

ライフテックスでは、技術力の高い自社スタッフが責任を持って施工しております。技術力に自信があるからこそ、施工完了後も安心の3年保証を行っています。
よくある質問
OBSの軽量化プラグインはありますか?
|
直接的にOBSを軽量化するプラグインはありません。しかし、音声処理能力を向上させたり、ノイズを除去したりするプラグインを活用すれば、間接的に軽量化につながるものはあります。 |
OBSの録画を軽くするにはどうすればいいですか?
|
OBSの録画がカクつく・重い場合の対処法は以下の通りです。 OBSの録画を軽くする方法を試しても改善しない場合は、別の録画ソフトの使用を検討するのも1つの手です。 |
VALORANTやAPEXを配信しようとすると、OBSがかなり重いのですがなぜですか?
|
VALORANTやAPEXのようなリアルタイムでの動きが求められるゲームは、パソコンのCPUに負荷をかけやすく、その分OBSの重さにつながりやすいです。 ただし、グラフィック設定を下げれば配信時の画質は落ちてしまいます。配信画面を確認しながら、クオリティが低下しないように設定しましょう。 |
まとめ
本記事では、OBSが重い場合の原因と対処法を解説しました。最後にまとめをご覧ください。
原因は多岐に渡るため、すぐにできる設定などから試し、OBSが重い状態を解消しましょう。
また、OBSを使っての配信や録画は、通信スピードや回線の安定性が高い有線LAN接続がおすすめです。無線LAN(Wi-Fi)より通信が安定しており、ラグも軽減できる可能性が高いです。
もし、ルーターから離れた部屋で有線接続したい場合は、外壁や壁内などからLANケーブルを配線するLAN配線工事をおこなうのがおすすめです。
LAN配線工事のご依頼やご相談は、ぜひライフテックスにお問い合わせください!
弊社は年間3,000件のLAN配線工事を請け負っているため、部材をまとめて仕入れることで、低コストでのLAN配線工事をご提供しています。費用をおさえて安心のLAN配線工事をしたいのであれば、ぜひライフテックスにおまかせください!
ご相談・お見積りは無料で受け付けていますので、どんなことでもぜひお気軽にご相談くださいね!