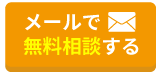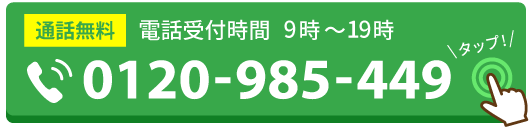テレビだけWi-Fiに繋がらない原因は?すぐに試せる対処法9選

「テレビだけ急にWi-Fiに繋がらない…」
「テレビのWi-Fi接続が不安定になるのはなぜ?」
テレビを視聴していて、急にWi-Fiが繋がらなくなると、不便に感じますよね。
テレビがWi-Fiに繋がらない原因は、以下の5つが考えられます。
| テレビだけWi-Fiに繋がらなくなる原因 | 対処法 |
|---|---|
| 一時的なソフトウェアの不具合 熱による暴走 |
テレビを再起動する |
| 接続情報の不整合 IPアドレスの重複 |
テレビのネットワーク設定をリセットする |
| ルーターの接続台数上限 特定の機器の通信独占 |
一度スマホやパソコンのWi-Fi接続を切ってみる |
| テレビの受信感度の弱さ 電波の減衰 |
ルーターの設置場所を見直す |
| 周波数帯による電波干渉 | 周波数帯を変更する |
ちょっとした操作で、テレビに接続したWi-Fiが安定しやすくなる場合があります。
しかし、5つの方法を試してみても症状が改善しない場合は、有線LAN接続に切り替えましょう。
有線LAN接続は有線LANケーブルを通じた通信で、Wi-Fiよりも圧倒的に速く、安定した速度でインターネットが利用できます。
ただ、「有線LAN接続ができる環境が整っていない…」「どの業者にLAN工事を依頼したらいいかわからない…」といった方もいますよね。
そういった方は、年間3,000件のLAN配線工事の実績を誇るライフテックスにおまかせください!
弊社では、第二種電気工事士の資格を持ったスタッフが工事を担当しております。中間マージンが発生しない分、他社よりも安くて安全にご依頼いただけますよ。
無料でお見積り・お問い合わせを承っておりますので、まずはお気軽にご相談ください!
【すぐできる】テレビだけWi-Fiが繋がらない原因と対処法
テレビだけWi-Fiが繋がらない場合、心当たりのある原因に合わせて、以下の対処法を試しましょう。
| テレビだけWi-Fiに繋がらなくなる原因 | 対処法 |
|---|---|
| 一時的なソフトウェアの不具合 熱による暴走 |
テレビを再起動する |
| 接続情報の不整合 IPアドレスの重複 |
テレビのネットワーク設定をリセットする |
| ルーターの接続台数上限 特定の機器の通信独占 |
一度スマホやパソコンのWi-Fi接続を切ってみる |
| テレビの受信感度の弱さ 電波の減衰 |
ルーターの設置場所を見直す |
| 周波数帯による電波干渉 | 周波数帯を変更する |
ひとつずつ原因と対処法の詳細をみていきます。
テレビを再起動する
一時的なソフトウェアの不具合や、テレビが熱暴走を引き起こしている場合は、テレビを再起動しましょう。
正常にテレビが動作していないだけであれば、テレビ内のシステムを再起動すれば、問題が改善することがあります。
ほとんどのテレビは、リモコンの電源ボタンを長押しすれば再起動できます。
リモコンの電源ボタンで再起動するのが難しい場合は、主電源のコンセントを抜いて、数分間放置してから再起動しても構いません。
テレビのネットワーク設定をリセットする
ネットワークの設定ミスが疑われる場合は、一度テレビのネットワーク設定をリセットして、再度接続設定をしましょう。
たとえば、一時的にテレビのWi-Fi設定をオフにしていて、そのままにしていると「インターネットに突然繋がらなくなった」と感じます。その場合は、Wi-Fiをオンにすれば繋がります。
また、ネットワーク設定はそのままでも、テレビのソフトウェアが古くなって正常に接続できなくなるケースも少なくありません。
その場合は、ソフトウェアを最新バージョンに更新したうえで、ネットワーク設定を再設定しましょう。
一度スマホやパソコンのWi-Fi接続を切ってみる
ルーターの接続台数の上限を超えていたり、特定の機器に通信が独占されていたりする可能性も考えられます。
そのため、テレビ以外のデバイスのWi-Fi接続を一時的に切ってみましょう。
ルーターの負荷が軽減されて、テレビが接続できる帯域が確保しやすくなる場合があります。
ルーターの設置場所を見直す
Wi-Fiを使ってテレビを見ているなら、ルーターの設置場所を見直す方法もおすすめです。
電波を使った通信は、ルーターとデバイスの間に障害物があると、電波が減衰して通信が不安定になります。
また、ルーターからの距離が遠くて、テレビ側の受信感度が弱いために正確に電波が受信できていないケースもあります。
もしルーターとテレビの距離があまりに遠い場合は、可能な限りルーターをテレビの近くに移動させましょう。
周波数帯を変更する
周波数帯の特性によって電波干渉が起きている場合は、周波数帯を変更すれば通信が安定することがあります。
Wi-Fiの周波数帯には、2.4GHzと5GHzの2つの種類があります。
| 特徴 | 2.4GHz | 5GHz |
|---|---|---|
| 通信速度 | 遅い | 速い |
| 障害物に対する強さ | 強い | 弱い |
| 電波干渉 | 受けやすい | 受けにくい |
5GHzは通信速度が速いですが、障害物に弱いため、通信が不安定になりやすいです。
そのため、5GHzのWi-Fiに接続している場合は、2.4GHzのWi-Fiに切り替えましょう。
ただし、2.4GHzの周波数帯は電子レンジをはじめとする家電に干渉しやすいため、通信経路に家電がないか確認する必要があります。
テレビのWi-Fi接続が安定しづらい3つの理由
具体的な根拠を持って、テレビのWi-Fiが繫がらない原因を特定し、適切な対処法を実施するためにも、Wi-Fi接続が安定しづらい理由を整理しましょう。
テレビのWi-Fi接続が安定しづらい理由として、次の3つがあげられます。
ひとつずつ詳細をみていきます。
理由①電波干渉
Wi-Fiは電波干渉が起きやすいため、通信が安定しづらいです。
テレビ周りには、Wi-Fiの電波(2.4GHz帯)と干渉しやすい家電製品が多いです。
電子レンジやコードレス電話、Bluetooth機器などは、Wi-Fiと同じ周波数帯を使用するため、動作時に電波干渉を引き起こします。
電波干渉が起こると、映像の途切れや接続エラーが発生しやすいです。
ルーターとデバイスの距離を近づけたり、中継器を導入したりすれば、電波が届きやすくなります。
理由②高画質動画のデータ渋滞
最新のテレビで高画質の動画コンテンツを楽しむ場合、データ量の多さにWi-Fiの通信が追いつかない場合があります。
テレビ1台しかWi-Fiに接続していないのであれば、データ量が多くても、回線側のトラブルがなければ問題なくテレビを見れます。
しかし、家族が同時にスマートフォンやPCでインターネットを利用し、他のデバイスと通信帯域を分け合うと、「データ渋滞」が発生しやすいです。
とくに夜間や土日など回線が混みやすいときは、データが処理しづらくなります。
Wi-Fiで4K画質の動画を処理することは可能ですが、回線が混雑しづらい状況を作る必要があります。
理由③テレビ内蔵のWi-Fi受信機のスペック不足
テレビ内蔵のWi-Fi受信機のスペック不足で、最新のスマホやパソコンほど安定した無線通信ができないケースもあります。
古いモデルのテレビだと、Wi-Fi 6をはじめとする新しいWi-Fi規格に対応していなかったり、アンテナ感度が低かったりします。
受信器そのものに問題がある場合は、本体の買い替えを検討しましょう。
どうしてもテレビがWi-Fiに繋がらないなら有線LANへの切り替えがおすすめ
テレビだけWi-Fiが繫がらなくなった場合、すぐできる対処法を試してみて、それでも直らなかった場合は、有線LANに切り替えましょう。
- Wi-Fi(無線LAN)に比べて通信速度が速い
- 家電や障害物の影響を受けないので回線が安定する
- セキュリティ面も安心
有線LANの通信速度を検証してみたところ、Wi-Fi(無線LAN)と比べてなんと約16倍も速くなりました。
通信速度が速くなれば、映画やドラマの視聴を快適に楽しみやすくなります。

※通信速度は時間帯や通信環境などによって左右されます。
また、有線LANは物理的なケーブルを使用するため、電波干渉の影響を受けにくく、通信が安定しやすいです。
さらに、外部からの不正アクセスのリスクが低く、セキュリティ面でも安心です。
テレビでインターネットを使う際に、どうしてもWi-Fiを使うしかない事情がない限りは、問題の根本的な対策である有線LANの切り替えを検討しましょう。
有線LAN配線工事ならライフテックスにおまかせください
「Wi-Fiを辞めて、有線LANでテレビが見たい」と気持ちが変わっても、「どの業者にLAN工事を依頼したらいいかわからない…」とお悩みの方もいますよね。
そういった方は、年間3,000件のLAN配線工事の実績を誇るライフテックスにおまかせください!
弊社では、第二種電気工事士の資格を持ったスタッフが工事を担当しております。そのため、プロの持つ知識と高い技術で、柔軟なLAN配線の工事内容にも対応可能です。
また、中間マージンが発生しない分、他社よりも安くて安全にご依頼いただけますよ。
たとえば、1階から2階へのLAN配線工事の場合であれば、他社の半額以下の費用で済みます。
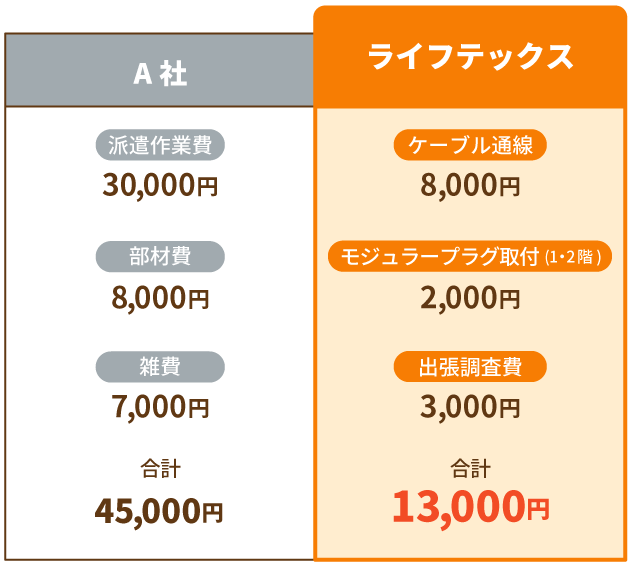

さらに、施工後も安心の3年保証を付けており、アフターサービスも万全です。
お見積もりや相談は無料で承っておりますので、有線LANへの切り替えを検討している方は、お気軽にライフテックスにご相談ください!
ライフテックスのLAN工事の申し込み方法
ライフテックスにLAN工事をご依頼したい方は、次の3つの手順でお申し込みください。
ひとつずつ流れをチェックしましょう。
STEP1:Webあるいは電話で問い合わせる
まずはWebサイトのフォームあるいは電話でお問い合わせください。
専門のスタッフに細かい状況を伝えて、工事の際にミスマッチが発生しないように気を付けましょう。
- 電話:0120–985-449(受付時間 9:00~19:00)
- Web:お問い合わせはコチラ
STEP2:無料で見積もりを取ってもらう
次にお問い合わせ時の内容をもとに、お電話にて概算のお見積り料金と内訳などをお伝えします。
見積もり内容を確認して問題なければ、訪問日時をすり合わせて、LAN工事の予約をします。
なお工事時間は、戸建ての場合だと通常1~4時間程度です。
STEP3:LAN工事を実施する
工事日当日になったら、経験豊富な自社の専門スタッフが訪問し、配線ルートの調査をして、設置位置・配線ルートが決まったら設置予定図を作成します。
そのうえで最終的なお見積り金額もご確認いただき、問題なければそのまま工事に着手いたします。
工事完了後には、LANケーブルに異常がないか、問題なくインターネットにつながるかテストをして問題がなければ、工事完了です。
テレビにWi-Fiが繋がらない問題に関するよくある質問
テレビにWi-Fiが繫がらない問題に関するよくある質問をおさらいしましょう。
テレビをインターネットに繋ぐと何が便利?
|
テレビをインターネットに接続すると、視聴体験が大きく広がります。 たとえば、YouTubeやNetflix、Amazon Prime Videoなどの動画配信サービスをテレビの大画面で楽しめます。 また、スマホの画面をテレビに映し出すミラーリング機能を使えば、写真や動画を家族みんなで楽しめますよ。 |
最新のWi-Fiルーターに買い替えたら解決できる?
|
「Wi-Fi 6」以上の新しい通信規格に対応したルーターに買い替えると、テレビにWi-Fiが繫がりにくくなる問題が解消する場合があります。 通信速度が速いだけでなく、多くの機器を同時に接続しても速度が落ちにくいため、「データ渋滞」の解消に効果的です。 また、テレビをはじめとする特定の機器に電波を集中させる「ビームフォーミング」といった機能も備わっており、接続の安定性が向上します。 |
テレビをインターネットに繋ぐ正しい手順は?
|
自宅のWi-Fiの「ネットワーク名(SSID)」と「パスワード」を確認し、テレビのWi-Fi設定で入力しましょう。
具体的な設定方法は、テレビの機種によって異なるため、製品情報をチェックしてください。 なお、Wi-Fiの情報はルーターの本体の側面や底面に貼られたシールから確認できます。 |
テレビにWi-Fiが繋がらないときの原因と対処法まとめ
テレビだけWi-Fiが繫がらないときの原因や対処法をおさらいしましょう。
| テレビだけWi-Fiに繋がらなくなる原因 | 対処法 |
|---|---|
| 一時的なソフトウェアの不具合 熱による暴走 |
テレビを再起動する |
| 接続情報の不整合 IPアドレスの重複 |
テレビのネットワーク設定をリセットする |
| ルーターの接続台数上限 特定の機器の通信独占 |
一度スマホやパソコンのWi-Fi接続を切ってみる |
| テレビの受信感度の弱さ 電波の減衰 |
ルーターの設置場所を見直す |
| 周波数帯による電波干渉 | 周波数帯を変更する |
まずは5つのすぐに試せる方法を実践してみて、それでも直らない場合は、根本的な原因であるWi-Fiを辞めて、有線LANに切り替える方法がおすすめです。
有線LANは通信速度が速く、安定性も高いため、テレビでの高画質動画の視聴に適しています。
ただ、「有線LAN接続ができる環境が整っていない…」「どの業者にLAN工事を依頼したらいいかわからない…」といった方もいますよね。
そういった方は、年間3,000件のLAN配線工事の実績を誇るライフテックスにおまかせください!
弊社では、第二種電気工事士の資格を持ったスタッフが工事を担当しております。中間マージンが発生しない分、他社よりも安くて安全にご依頼いただけますよ。
無料でお見積り・お問い合わせを承っておりますので、まずはお気軽にご相談ください!