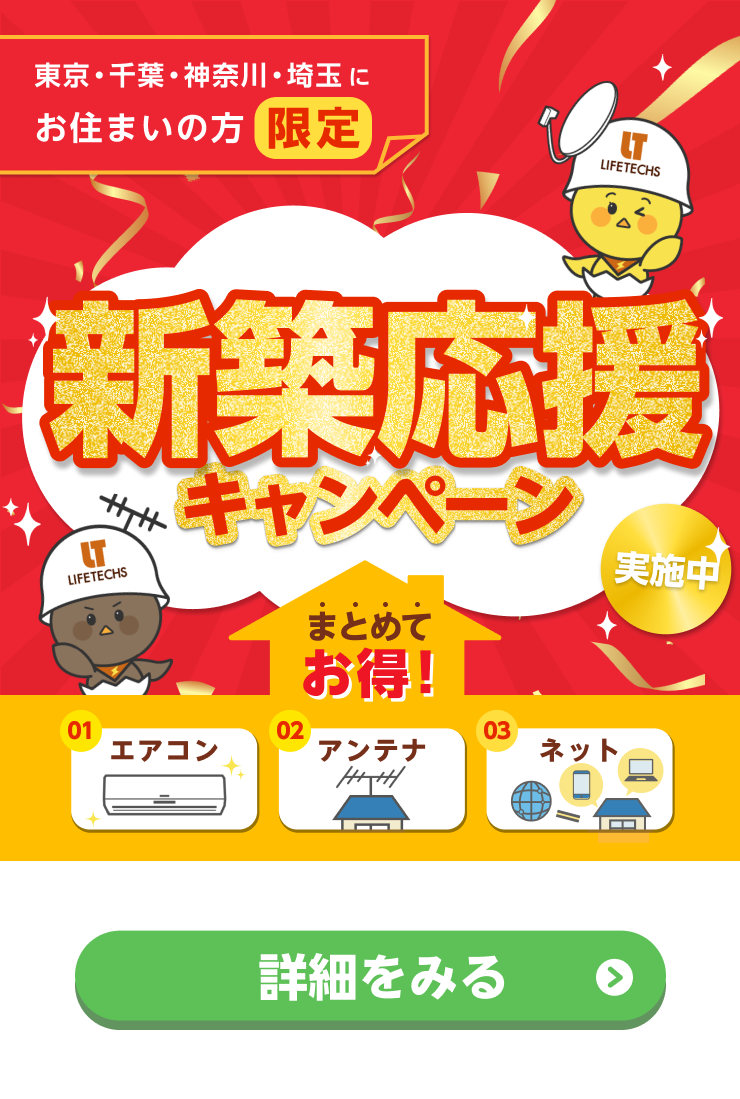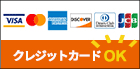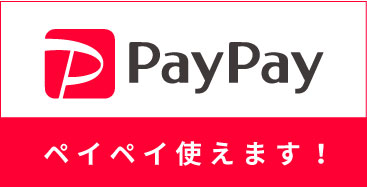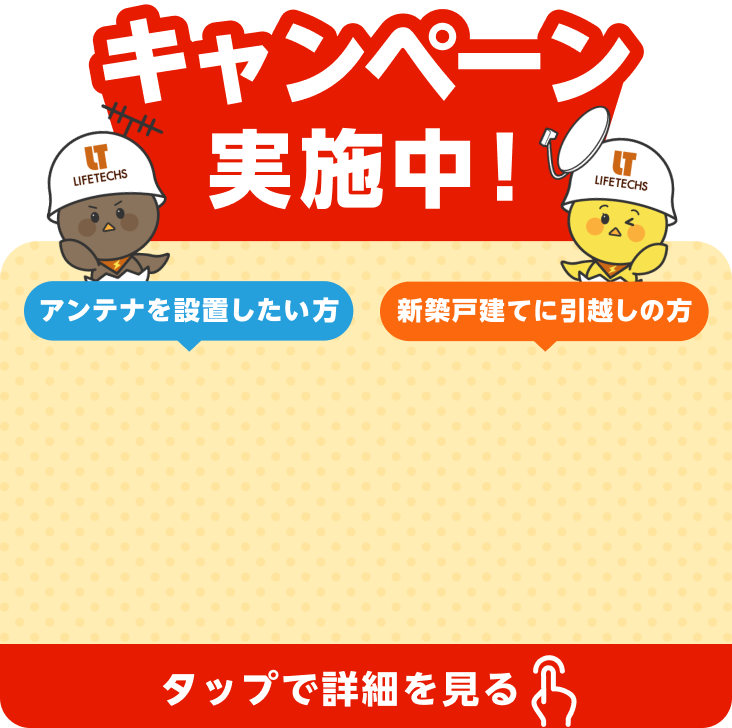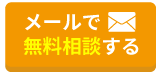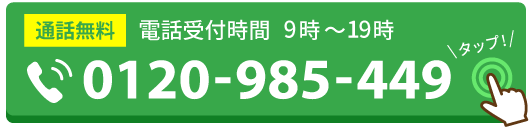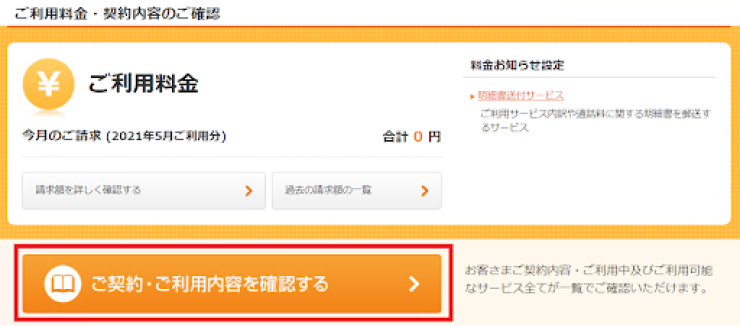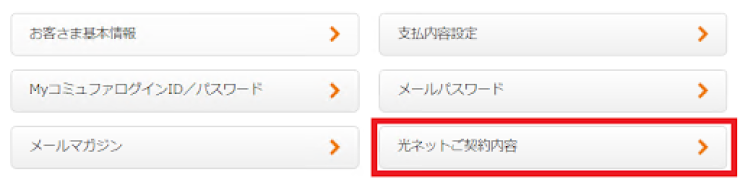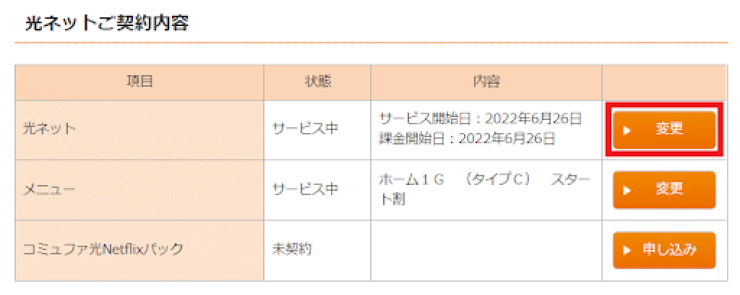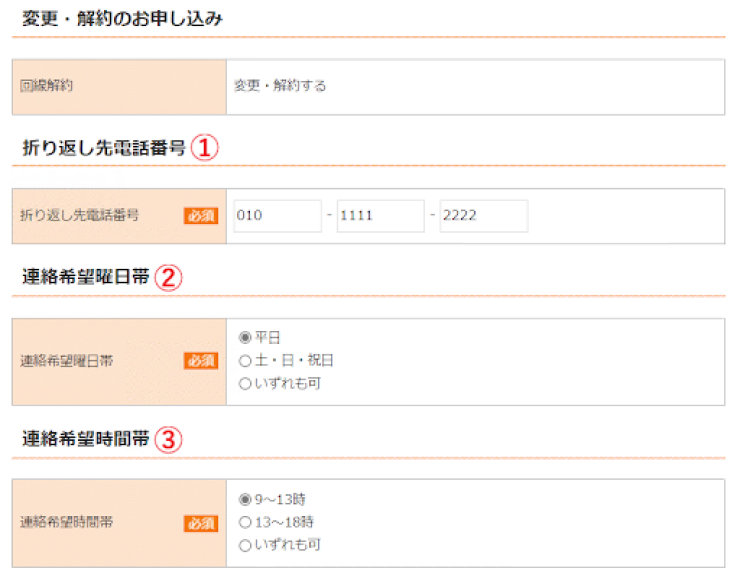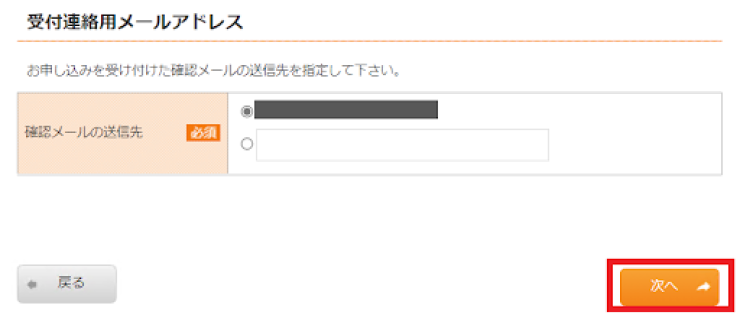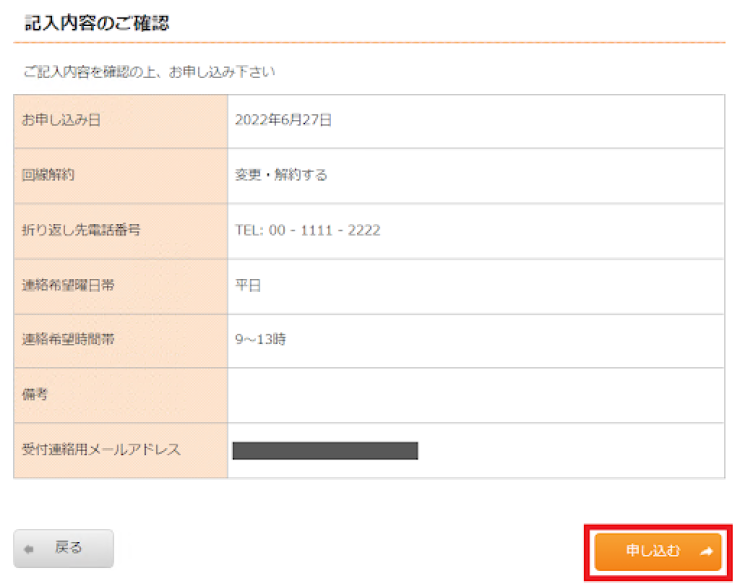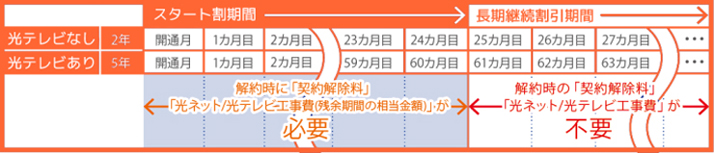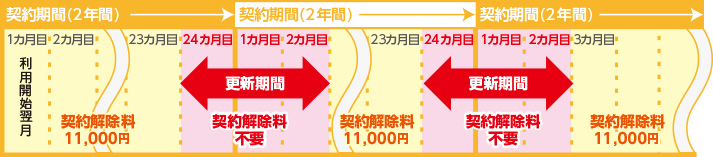お役立ちコラム

「ケーブルテレビと光回線はどっちがいいの?」
「お得にインターネット環境とテレビ視聴環境を整えたい!」
結論からいうと、費用を抑えたいなら光回線がおすすめです。
光回線はケーブルテレビに比べて月額料金が安く、さらに安定した高速通信で快適にインターネットを利用できます。
また、インターネットとテレビを両方利用したい人は、「テレビアンテナの設置+光回線の契約」がもっともおすすめです。
テレビアンテナは初期費用こそかかりますが、設置した後はテレビの視聴に一切料金がかからないため、非常にコスパのよい視聴方法となっています。
ケーブルテレビや光テレビは、地上波だけでなくさまざまなチャンネルをが視聴できるメリットがありますが、月々の視聴料金が発生します。また、その視聴料金は割高です。
テレビとインターネットをあわせて3年間利用した時の費用を比較してみると、以下のようになります。
- テレビアンテナ:合計174,460円【地デジ+BSアンテナ工事:35,860円/NURO光3年契約:138,600円】
- ケーブルテレビ(J:COM):合計339,048円【J:COM/スマートお得プラン1G(TV+NET)】
- 光テレビ:合計207,900円【ひかりTV for NURO/専門チャンネルプラン:69,300円/NURO光3年契約:138,600円】
このように「テレビアンテナの設置+光回線の契約」の組み合わせがもっともお得です。
しかし、なかには「テレビアンテナ設置の費用が高そう…」と感じている方もいらっしゃるのではないでしょうか?
そこでおすすめなのが、ライフテックスの「アンテナ工事0円キャンペーン」です!超高速光回線「NURO光」とテレビアンテナ設置をセットでお申し込みいただくことで、NURO光の導入無料&アンテナ設置工事費用が0円になります!
NURO光も無料で導入でき、乗り換えの場合も解約違約金として最大70,000円のキャッシュバックがついています。お客様のご負担なく導入可能ですよ!
ご相談・お見積もりは無料で承っておりますので、お気軽にお問い合わせください!
ケーブルテレビと光回線の仕組み|ネットを利用するには?
ネットを利用するには、2つの方法があります。
「ケーブルテレビ」を契約して利用する方法と、「光回線」を契約して利用する方法です。
それぞれ仕組みや料金も異なるので、まずはケーブルテレビと光回線の仕組みや違いから理解していきましょう。
ケーブルテレビの仕組み
ケーブルテレビとは、地上波放送やCS、BS放送などの衛星放送を各家庭に配信する有線テレビのことです。通常、テレビを視聴するには各建物に設置したアンテナから電波を受信しますが、ケーブルテレビは大型アンテナのある受信施設で一度受信してから、ケーブルを用いて各家庭へと配信される仕組みになっています
またケーブルテレビは、テレビ視聴だけでなく、インターネット回線としての利用も可能で、アンテナ受信した信号をテレビへと送る「同軸ケーブル」と、光信号を通す「光ファイバーケーブル」の二軸でネットを利用することができます。

画像引用:光回線のeo光[イオ] 公式サイト
光回線の仕組み
一方、光回線は石英ガラスやプラスチックでできた光ファイバーケーブルを用いたインターネット回線サービスのことです。光の反射や屈折を利用しながらデータを転送します。
電気信号でデータを送る同軸ケーブルに対し、光信号でデータを送る光ケーブルは、伝送スピードが早く、高速通信が可能と言われています。

画像提供:光回線のeo光[イオ] 公式サイト
ケーブルテレビと光回線の違い
ケーブルテレビと光回線は、主に以下の3点が大きな違いです。
- 利用料金
- 回線の品質
- 視聴できるテレビチャンネルの数
それぞれ詳しく見ていきましょう。
利用料金
ケーブルテレビと光回線の利用料金は、各社それぞれプランによっても異なりますが、下記の例ではケーブルテレビの方が割高ということが分かります。
| J:COM | auひかり | |
|---|---|---|
| 月額基本料金 | 5,258円 (税込)※1 |
4,180円 (税込)~※2 |
※1スマートお得ネット 1G の価格
※2:auひかりマンション の価格
そもそも、テレビ視聴が目的で選ばれることの多いケーブルテレビは、CS放送などの有料衛星放送がプランとして含まれていることなどから、料金が高いとされています。
回線の品質
回線品質に関しては、光回線の方が高品質な傾向があります。
ケーブルテレビはテレビの視聴に重きをおいているので、同軸ケーブルと光ファイバーを併用してデータ受信をおこなっています。同軸ケーブルを用いるとデータ受信は安定しますが、送受信可能なデータ量が少なくなるという弱点があります。光回線は光ファイバーのみを使用しているため、送受信できるデータ量が落ちにくく、速い通信速度を保って利用できます。
視聴できるテレビチャンネルの数
視聴できるチャンネルの数は、ケーブルテレビが豊富です。
地上波放送では最大12chほどですが、ケーブルテレビは地上波やBSに加えてCS放送などの有料衛星放送が視聴できます。
光回線のテレビでもCS放送などは視聴できますが、別途料金を支払う必要があるので注意が必要です。
ケーブルテレビのメリットとデメリット
ケーブルテレビと光回線の仕組みや料金相場が分かったところで、それぞれのメリットとデメリットをご紹介します。
ケーブルテレビのメリット
対応エリアが広い
ケーブルテレビは、もともと電波の届きにくい地域(山間部など)でもテレビを見られるようにするためにつくられたサービスです。そのため、対応エリアが広く、利用しやすいことがメリットとされています。
ローカル放送を含め、豊富なチャンネルを視聴できる
ケーブルテレビでは、地上波だけでなく、BSやCS放送など、豊富なテレビ番組を視聴することができます。地域によっては、地域限定のローカル情報や番組を見ることも可能です。
ケーブルテレビのデメリット
光回線よりも通信速度が遅い場合がある
光ファイバーケーブルと同軸ケーブルを併用するケーブルテレビは、光ファイバーケーブルのみの光回線と比べると、通信速度が遅くなる傾向があります。仕事やオンラインゲームなどを目的とする人は、光回線の利用がおすすめです。
地域によって、加入できる事業者や受けられるサービスが異なる
各地域でサービスを提供しているケーブルテレビは、地域によって加入できる事業者、受けられるサービス、値段も全て異なります。特にローカル番組は、見られる地域が限定されているので注意が必要です。
光回線のメリットとデメリット
続いて、光回線のメリットとデメリットをご紹介します。
光回線のメリット
インターネットを快適に利用できる
光回線の最大のメリットは、インターネットの通信速度が速いことです。また、同軸ケーブルを併用しているケーブルテレビと比べ、通信速度が速いだけでなく、速度が安定的というメリットもあります。複数のデバイスを一度に使用しても速度が落ちにくいため、快適にインターネットを利用することができます。
スマホとのセット割引が適用される場合がある
光回線には、auひかりやドコモ光、SoftBank光などの携帯会社が提供する光回線も多く、そのほとんどはスマホと光回線のセット割引を提供しています。光回線を選ぶ際には上手に活用することで、毎月のスマホ利用料を抑えることが可能です。
光回線のデメリット
利用できない地域がある
光回線を利用したいと思っても、光回線を利用できない地域が存在します。特に過疎地域や離島、山間部、建物の構造の問題などが発生する場所は、未対応エリアであることが多いです。
また、回線業者によっても対応エリアは異なるので、お住まいの地域が光回線を利用できる地域かどうか、事前に確認する必要があります。
開通までに時間がかかる場合がある
光回線の申し込みから開通までにかかる一般的な期間は、およそ1~2ヶ月と言われています。工事の作業時間は2時間程度ですが、なるべく早い申し込みがおすすめです。特に引っ越しの際は、「入居日に間に合わず、ネットもテレビも使えない…」ということがないようにしておきたいものです。
ケーブルテレビと光回線、あなたにおすすめなのはどっち?
ケーブルテレビと光回線、それぞれの特徴が分かったところで、実際に利用するならどちらがおすすめなのかをまとめてご紹介します。
ケーブルテレビがおすすめな人
- 光回線の未対応エリアに住んでいる人
- いろいろなテレビ番組の視聴を楽しみたい人
- 住んでいる地域のローカル情報を知りたい人
- 通信速度が遅くても支障のない人
ケーブルテレビは、テレビ視聴もネットも楽しみたい!という方におすすめです。
光回線がおすすめな人
- ネットの通信速度を重要視している人
- ネットを複数人で利用する人(職場や家族など)
- 動画視聴やオンラインゲームを快適に楽しみたい人
- リモートワークなどでネットを毎日使う人
光回線は、ネットを安定的に使いたい!という方におすすめです。
おすすめの光回線3選
ここまでの内容で、‟光回線が速い”ということは分かりました。しかし、光回線業者の数も、各社提供するプランも多種多様。「結局どこがいいの?」という方に向けて、おすすめの光回線を3つご紹介します。ぜひ参考にしてください。
\乗り換えにおすすめの光回線3選!/

45,000円キャッシュバック
- 基本工事費4.4万円実質無料
- ソフトバンクユーザーなら毎月最大1,100円割引!

GMOとくとくBBなら
最大94,000円キャッシュバック
- 高性能Wi-Fiルーター無料プレゼント
- 新規工事費実質無料
- auユーザーなら毎月最大1,100円割引!

GMOとくとくBBなら
最大100,000円キャッシュバック
- 高性能Wi-Fiルーター無料プレゼント
- 新規工事費実質無料
- ドコモユーザーなら毎月最大1,100円割引!
NURO光

画像引用:NURO光
迷ったときは、NURO光がおすすめ!
SONYが提供するNURO光(ニューロ光)は、通信速度が速く、月額料金も他社より安いおすすめの光回線です。
NURO光の基本情報
| 回線速度(最大) | 2G 10G 20G |
|---|---|
| 月額料金(一戸建て) | 5,200円~ |
| 月額料金(集合住宅) | 2,090円~ |
| 工事費 | 44,000円 (条件を満たせば実質無料) ※土日祝日+3,300円 |
| 事務手数料 | 3,300円 |
| キャッシュバック | 43,000円の キャッシュバック |
| 無線ルーター | あり |
また、NURO光に契約すると、お得なキャッシュバックキャンペーンも行っています。
- 初年度の月額利用料980円(※2年目以降 2ギガ 5,200円/10ギガ 5,700円)
- 基本工事実質無料
- 最大2ヶ月間解約無料
NURO光についての詳細は、関連記事で詳しくご紹介しているので参考にしてください。
▶関連記事はこちら
さらに、ライフテックスでは「NURO光導入+アンテナ工事0円キャンペーン」を実施中。アンテナ工事とNURO光インターネット工事を同時にお申し込みいただくと、テレビアンテナ工事が無料になるとてもお得なキャンペーンです。
▼詳細はこちらから
auひかり

画像引用:auひかり
NURO光に続いておすすめなのが、auひかり。auのスマホをお使いの方は、スマホとセットの割引プランの利用で、スマホの月額料金を抑えることができます。
auひかりの基本情報
| 回線速度(最大) | 1G 5G 10G |
|---|---|
| 月額料金(一戸建て) | 5,610円~ |
| 月額料金(集合住宅) | 3,740円~ |
| 工事費 | 41,250円 |
| 事務手数料 | 3,300円 |
| キャッシュバック | 他社解約金を最大30,000円まで キャッシュバック |
| 無線ルーター | あり |
他にも、工事不要でコンセントに挿すだけで使える「ホームルーター5G」というプランもあるので、用途に合わせて使い分けができそうです。また、申し込み特典として以下のキャンペーンを行っています!
- 工事費実質無料
- 違約金を最大30,000円還元
- 無線LANルーターの利用が無料
ドコモ光

画像引用:ドコモ光
最後におすすめなのが、ドコモ光です。ドコモのスマホをお使いの方は、スマホとセットの割引プランの利用で、スマホの月額料金を抑えることができます。
ドコモ光の基本情報
| 回線速度(最大) | 1G 10G |
|---|---|
| 月額料金(一戸建て) | 5,500円~ |
| 月額料金(集合住宅) | 4,180円~ |
| 工事費 | 16,500円~ |
| 事務手数料 | 3,300円 |
| キャッシュバック | dポイント最大11,000pt (ドコモ10ギガへの乗り換えは最大25,000pt) プレゼント |
| 無線ルーター | あり |
申し込み特典として、dポイントがもらえるキャンペーンを実施中です。下記以外にも、お得な特典が満載!
- 新規契約で工事費が無料(※契約事務手数料3,300円(税込)は別途必要)
- 他社からの乗り換えで他社解約金のうちdポイント最大11,000ptプレゼント(※期間・用途限定)
- ドコモ光10ギガへの乗り換えの場合は、最大25,000ptプレゼント
【通信速度一覧】NURO光・auひかり・ドコモ光
それぞれの通信速度をまとめて比較したものがこちらです。
| NURO光 | auひかり | ドコモ光 | |
|---|---|---|---|
| 速度 (実測値平均) |
上り:647.94Mbps 下り:624.79Mbps |
上り:580.51Mbps 下り:539.93Mbps |
上り:324.23Mbps 下り:270.63Mbps |
※速度の実測値参考:みんなのネット回線速度(2024年8月現在)
いかがでしたか?
他にも、光回線の選び方などをより詳しく知りたい方は、関連記事も参考にしてください。
▶関連記事はこちら
知っていますか?テレビもネットも両方お得に使える方法
せっかくネットを契約するのであれば、テレビもお得に見たいですよね。実は、ネットもテレビもお得に使える方法があるんです!以下では、その方法をお伝えします。
「テレビアンテナ+光回線」がいちばんお得
テレビを視聴するには、大きく分けて以下の3つのパターンが存在します。

テレビを視聴するには、テレビアンテナを設置して見る方法と、ケーブルテレビに加入して見る方法、そして光テレビに加入して見る方法があります。
この3つの方法のうち、最もお得なのがテレビアンテナでの視聴です。
テレビアンテナは、設置したテレビアンテナが電波塔から電波を受信することで、テレビ番組を見れる仕組みになっています。
以下の表は、それぞれの方法でテレビ視聴をした場合にかかる料金の比較です。
(10年間テレビ視聴をした場合の、それぞれの総額と1カ月換算の費用を算出)
テレビの視聴方法による費用の違い
| テレビアンテナ | ケーブルテレビ(J:COM) | 光テレビ(ひかりTV) | |
|---|---|---|---|
| 10年間テレビのみ利用した場合の総額 | 35,860円 | 728,880円 | 300,300円 |
| 1か月あたりの費用 | 298.8円 (八木式アンテナ・BS/CSアンテナ) |
6,074円 (J:COM/ TVスタンダードコース) ※料金シミュレーター |
2,750円 (ひかりTV for NURO/専門チャンネルプラン) |
※地域・プランにより前後します。
※各種割引を適用しています。
この表を見ていただくと一目瞭然ですが、ケーブルテレビと光テレビを利用する場合は、月々の利用料というものが毎月加算されていきます。しかしテレビアンテナの場合、一度設置してしまえば月々の料金が発生しないので、設置費用だけで永久的にテレビを見ることができるのです。
また、テレビだけでなく、ネットもあわせて3年間利用した際の料金目安を見てみましょう。
3年間テレビとインターネットを利用したときの料金
| テレビアンテナ | ケーブルテレビ | 光テレビ | |
|---|---|---|---|
| テレビ料金 | 35,860円 (地デジ+BSアンテナ工事) |
339,048円 (J:COM/スマートお得プラン1G(TV+NET)) ※料金シミュレーター |
69,300円 (ひかりTV for NURO/専門チャンネルプラン) |
| インターネット料金 | 138,600円 (NURO光3年契約) |
138,600円 (NURO光3年契約) |
|
| 合計 | 174,460円 | 339,048円 | 207,900円 |
※各種割引適用時(2024年11月現在)
※地域・プランにより前後します。
こちらを比較しても、やはり「テレビアンテナ+光回線」がいちばん安いことが分かります。テレビとネットをお得に利用する場合は、「テレビアンテナ+光回線」がおすすめです。
テレビアンテナ+光回線のお得なキャンペーンを実施中
ライフテックスでは、テレビアンテナと超高速光インターネット回線「NURO光」の同時申し込みで利用できるお得なキャンペーンを期間限定で実施中です。
「NURO光導入+アンテナ工事0円キャンペーン」にお申し込みいただくと、特典も満載!
- いまお使いのネット回線の解約金が最大時0円!
- アンテナ工事費最大82,000円までが0円!
- 光回線の設置工事費44,000円が0円!
- 光回線の初月利用料が0円!
なんと最大131,200円もお得になります!
ぜひこの機会にご相談ください。
アンテナ・エアコン・インターネットをまとめて頼める「新築応援キャンペーン」も実施中!
ライフテックスでは新築戸建てへ引っ越し予定の方を対象とした「新築応援キャンペーン」を実施しています。超高速光回線「NURO光」のお申し込みをいただき、アンテナ工事・エアコン購入・LAN配線工事をまとめてご依頼いただくと、お得な特典をご利用いただけます。
- アンテナ設置費用0円
- エアコン本体代が1台につき5%オフ
- LAN配線工事の出張調査費3,000円が無料
これから新築戸建てへの引っ越しを予定されている方は、ぜひ本キャンペーンをご利用ください。
ケーブルテレビと光回線に関するよくある質問
ケーブルテレビは光回線に比べて遅いですか?
ケーブルテレビは光回線に比べて、回線が遅い傾向にあります。
ケーブルテレビはテレビの視聴に重きをおいているので、同軸ケーブルと光ファイバーを併用してデータ受信をおこなっています。
同軸ケーブルを用いるとデータ受信は安定しますが、送受信可能なデータ量が少なくなるという弱点があります。
光回線は光ファイバーのみを使用しているため、送受信できるデータ量が落ちにくく、速い通信速度を保って利用できます。
ケーブルテレビは光ファイバー化しますか?
まだ光ファイバー化してはいないですが、現在政府が光ファイバー化を推進する取り組みをしています。
ケーブルテレビのインターネットには、光回線より速度が遅い通信方式が採用されています。
しかし近年、高画質の映像がテレビでも放送されているため、従来の方式では需要に耐えられなくなってきているのです。そのため、政府が事業所に対して補助金を出し、光ファイバー化をする工事を手助けする取り組みをおこなっています。
従来の方式のケーブルテレビも、これから光ファイバー化して高速になる可能性があります。
ケーブルテレビから光回線へは切り替え可能ですか?
切り替え可能です。ケーブルテレビから光回線に切り替える場合、先に光回線の申込み・開通をしてから、ケーブルテレビを解約するようにしましょう。
もし、ケーブルテレビを解約してから光回線の開通工事を申し込んでしまうと、もし光回線の工事や設置に時間がかかってしまった場合、自宅のインターネット回線が使えない期間ができてしまいます。
光回線の工事や設置は、住んでいる場所の環境や業者の日程の都合などによって完了日時に変動があります。先に光回線の申込み・開通をおこなうようにしておきましょう。
まとめ
今回は、ケーブルテレビと光回線の違いとメリット・デメリットについて解説しました。
ケーブルテレビのメリット・デメリット
- 対応エリアが広い
- ローカル放送を含め豊富なチャンネルを視聴できる
- 光回線よりも通信速度が遅い場合がある
- 地域によって、加入できる事業者や受けられるサービスが異なる
光回線のメリット・デメリット
- スマホとのセット割引が適用される場合がある
- インターネットを快適に利用できる
- 利用できない地域がある
- 開通までに時間がかかる場合がある
- 光回線の未対応エリアに住んでいる人
- いろいろなテレビ番組の視聴を楽しみたい人
- 住んでいる地域のローカル情報を知りたい人
- 通信速度が遅くても支障のない人
- ネットの通信速度を重要視している人
- ネットを複数人で利用する人(職場や家族)
- 動画視聴やオンラインゲームを快適に楽しみたい人
- リモートワークなどでネットを毎日使う人
テレビもネットも両方お得に利用したい方は「テレビアンテナ+光回線」がもっともおすすめです。アンテナは設置費用はかかりますが、その後の月額料金はかからず、とてもコストパフォーマンスに優れています。
ライフテックスでは、アンテナ工事と超高速光回線のNURO光を同時にお申込みいただくと、テレビアンテナ工事費が0円になるキャンペーンを実施しています。
また、NURO光の申し込みをしていただいた方を対象に、アンテナ工事・エアコン購入・LAN配線工事がお得になる「新築応援キャンペーン」も実施中です。新築戸建てへ引っ越し予定で、引っ越しの初期費用を抑えたいという方はぜひ本キャンペーンをご利用ください!

「光テレビにデメリットはある?」
「おすすめのテレビ視聴方法を知りたい」
テレビアンテナを設置する必要なく、豊富なチャンネルが視聴できるといったメリットがある光テレビですが、デメリットも気になりますよね。
光テレビには、以下の4つのデメリットがあります。
- 月額料金がかかる
- 工事費用がかかることがある
- 解約時に違約金がかかることがある
- 解約するとテレビが視聴できなくなる
デメリットの多くがお金に関するものなので、安くテレビを視聴したい方には光テレビは不向きです。安くテレビを楽しむには、初期費用のみのテレビアンテナでの視聴がもっともおすすめです。
10年間テレビを視聴したときの光テレビとテレビアンテナの費用の違いは以下の通りです。
光テレビ:303,600円
初期費用:3,300円/月額料金:2,750円(ひかりTV for NURO/専門チャンネルプラン)
テレビアンテナ:35,860円
初期費用:35,860円(地デジ+BSアンテナ設置費用)/月額料金:0円
毎月視聴料金の支払いが発生する光テレビは、長く視聴するほど費用がかかります。一方、テレビアンテナでの視聴はアンテナの設置費用のみでテレビを楽しめるため、光テレビよりも圧倒的にコスパがいいです。
しかし、なかには「初期費用が高い…」と感じる方もいらっしゃるのではないでしょうか?
そこでおすすめなのが、ライフテックスの「アンテナ0円キャンペーン」です!超高速光回線の「NURO光」とテレビアンテナの設置をセットでお申し込みいただくと、アンテナの設置費用が0円になるお得なキャンペーンを実施しています。
さらに、通信スピードが速いNURO光の導入も無料です!解約違約金として最大70,000円のキャッシュバックもついているので、乗り換えの場合でもご負担なくはじめられます。
見積もりやご相談は無料です!期間限定のキャンペーンなので、まずはお早めにお問い合わせください!
光テレビとは「光回線を利用した映像配信サービス」
光テレビとは、光回線を利用したテレビサービスです。光テレビだけを契約するのではなく、自宅の光回線のオプションとして追加することで、視聴できます。
光回線とテレビを接続するには、チューナー内蔵のテレビを使用、または別途契約中の光回線から対応チューナーをレンタルするか、購入する必要があります。
光テレビを契約する前に知っておくべきメリット&デメリット
光テレビを契約する前に、どのようなメリット・デメリットがあるのかを理解しておきましょう。
光テレビのメリット
光テレビのメリットは、以下の2つです。
- アンテナではテレビを視聴できない地域でも利用できる
- 多くの映像コンテンツが楽しめる
では、これらのメリットについて解説していきます。
アンテナではテレビを視聴できない地域でも利用できる
光テレビは、光回線を使って視聴するテレビサービスです。そのため、別途テレビアンテナを設置する必要がありません。
アンテナは、十分な電波を受信できなければ、テレビを視聴できません。そのため、周囲の環境によってはアンテナを設置しても、テレビが視聴できないケースもあります。
そのような場合でも、光テレビであれば問題なくテレビの視聴が可能です。
多くの映像コンテンツが楽しめる
光テレビは、地デジよりも数多くのチャンネルやビデオが楽しめます。
- 映画
- ドラマ
- バラエティ
- アニメ
- スポーツ
- 国際放送
- BS放送
など、自分の好みに合う番組を選べるため、テレビが好きな人にとっては楽しみが増えるかもしれません。
光テレビのデメリット
光テレビのデメリットは、以下の通りです。
- 月額料金がかかる
- 工事費用がかかることがある
- 解約時に違約金がかかることがある
- 解約するとテレビが視聴できなくなる
契約後に後悔しないためには、メリットよりもデメリットを理解しておくことが大切です。
では、詳しくみていきましょう。
月額料金がかかる
光テレビを見るには、毎月光回線のオプションとして料金を支払う必要があります。そのため、光回線自体の請求が増えてしまうのです。
光回線の費用は固定費であり、節約で重要になる固定費が光テレビの料金分増えてしまうため、本当に毎月費用を払っても必要なのかを考えることが大切です。
工事費用がかかることがある
光テレビを視聴するには、光回線の工事とは別に光テレビの工事が必要です。また、その工事費用は接続するテレビが増えるほど、高額になります。
「光テレビは初期費用が抑えられる」と言われているケースもありますが、光回線の開通工事のほかに光テレビの工事費用もかかり、毎月の料金も発生するため、長い目で見るとコスパがいいテレビ視聴方法とは言えないのです。
解約時に違約金がかかることがある
光回線にもよりますが、最低利用期間が定められていたり、2年割などを利用していたりする場合は、解約時に違約金が発生する可能性があります。
例えば、24か月以内の解約は1万円の違約金がかかる、などです。
違約金があるかどうかは、必ず契約前に確認しておきましょう。
解約するとテレビが視聴できなくなる
光テレビを解約すると、テレビが視聴できなくなります。テレビアンテナが設置されていなければ、電波を受信できず、なにも映らない状態になるのです。
意外と、そのことを認識していない人は多く、「解約するとテレビが見られなくなるのは知らなかった」といった口コミを目にすることがあります。
また、ひかりTVを解約すると録画データもすべて消えます。そのデータは、再度契約しなおしても見ることができません。
実際に光テレビを利用した人たちの声
実際に光テレビを契約している人たちの、X(旧Twitter)に投稿されたポストをご紹介します。
光テレビ解約しようつまんねー
— ラヂオ (@explorer_real) April 26, 2013
安くなるタイミングを待ってて
— とーちゃん (@touchan_pam) March 2, 2023
今日安くなったので購入!
これで光テレビを解約して節約じゃ👍 pic.twitter.com/FnamW454Dc
また光テレビ解約出来なかった…!!!!意志が弱すぎる。もう二ヶ月はみてないよ、毎月3000円無駄に払ってるよくそう。
— いち。 (@a_9xNa) October 25, 2012
このように、「契約したけれど、全然見ていない」という声が多く見られました。
光テレビを活用している人は、スポーツに関する番組など、地デジでは放送されていない番組が見たい人が多く、明確に「この番組が見たい」というものがないと、結局見ずに料金だけ払い続けるということにもなりかねません。
本当に見たい番組があるのかは、事前にしっかりと確認しておきましょう。
光テレビの費用相場
光テレビには、月額費用の他に工事費用もかかります。
工事費用は契約している光回線によって大きく異なり、テレビ一台あたり1万〜2万5千円がかかり、複数台接続などで料金が上がります。
また、月額費用は約800円〜が相場となっており、視聴できるチャンネル数によって金額が変わるケースもあります。
以下は、主要な光テレビの月額費用と工事費用です。
| 月額費用 | 初期費用 | |
|---|---|---|
| フレッツ光 | 825円 | 14,630円〜 |
| JCOM光 | 2,970円〜 | 5,500円〜 |
| ソフトバンク光 | 825円 | 26,400円〜 |
| ドコモ光 | 825円 | 13,530円〜 |
この他に、事務手数料が別途かかる可能性もあります。
このように、どこで契約するかによって大きく金額が変わるため、事前に初期費用と月額費用を十分に確認しておきましょう。
地デジのみの視聴で光テレビを契約するのはコスパが悪い
「アンテナより初期費用が抑えられるし、光テレビにしようかな」と考え、地デジしか見ないのに契約してしまうのはおすすめしません。
なぜなら、アンテナは設置時に費用がかかるだけであり、月額費用は不要なため、長期的にみると光テレビよりもコスパがいいからです。
以下は、テレビアンテナ&光回線・ケーブルテレビ・光テレビ&光テレビを2年間利用した料金を比較したものです。
| テレビアンテナ | ケーブルテレビ | 光テレビ | |
|---|---|---|---|
| テレビ料金 |
35,860円 |
339,048円 (j:COM/スマートお得プラン1G(TV+NET)) ※料金シミュレーター |
69,300円 (ひかりTV for NURO/専門チャンネルプラン) |
| インターネット料金 | 138,600円(NURO光3年契約) | 138,600円 (NURO光3年契約) |
|
| 合計 | 174,460円 | 339,048円 | 207,900円 |
※各種割引適用時(2024年11月現在)
このように、光回線を契約してテレビアンテナを設置する方法が最も費用を抑えられます。また、時間が経過していくほど総額に差が出てくるため、テレビアンテナが最もお得だということを理解していただけるでしょう。
ただし、前述の通りテレビアンテナは、電波をキャッチできなければテレビを視聴できません。テレビを視聴できるかどうかは専門業者がアンテナ設置前に確認してくれるので、電波調査を依頼してみましょう。
その結果、アンテナではテレビの視聴が難しいのであれば、光テレビを検討してください。
光回線とアンテナ設置を同時に申し込むとアンテナ工事が0円に
弊社ライフテックスはアンテナ工事の専門業者です。弊社にアンテナ工事をご依頼いただき、同時にNURO光をお申込みいただくと、アンテナ工事費が無料になるお得なキャンペーンを実施しています。
NURO光はキャッシュバックや特典が多く、高速で快適なインターネット環境を整えられる光回線です。そのため、費用と速度のバランスがもっとも良い光回線と言えるでしょう。
さらに、アンテナは設置してしまえばその後の費用は一切かからないため、光テレビにかかる固定費を見直したい方にも非常におすすめです。引っ越しを機にアンテナ設置とインターネットの新規契約をする方もお得にご利用いただけます。
「詳しく話を聞いてみたい」という方は、ぜひお気軽にお問い合わせください。
※本キャンペーンは予告なく終了する可能性がございますので、ご了承ください。
アンテナ・エアコン・インターネットをまとめて頼める「新築応援キャンペーン」も実施中!
ライフテックスでは戸建てへ引っ越し予定の方を対象とした「新築応援キャンペーン」を実施しています。
超高速光回線「NURO光」のお申し込みをいただき、アンテナ工事・エアコン購入・LAN配線工事をまとめてご依頼いただくと、お得な特典をご利用いただけます。
- アンテナ設置費用0円
- エアコン本体代が1台につき5%オフ
- LAN配線工事の出張調査費3,000円が無料
これから戸建てへの引っ越しを予定されている方は、ぜひ本キャンペーンをご利用ください。
まとめ
本記事では、光テレビのメリットとデメリット、口コミや費用相場について解説してきました。最後にまとめをご紹介します。
光テレビのメリット&デメリット
| メリット |
|
|---|---|
| デメリット |
|
- 工事費用:テレビ一台あたり1万〜2万5千円
- 月額費用:約800円〜
他のテレビ視聴方法+インターネットの料金比較
| テレビアンテナ | ケーブルテレビ | 光テレビ | |
|---|---|---|---|
| テレビ料金 |
35,860円 |
339,048円 (j:COM/スマートお得プラン1G(TV+NET)) ※料金シミュレーター |
69,300円 (ひかりTV for NURO/専門チャンネルプラン) |
| インターネット料金 | 138,600円(NURO光3年契約) | 138,600円 (NURO光3年契約) |
|
| 合計 | 174,460円 | 339,048円 | 207,900円 |
※各種割引適用時(2024年11月現在)
光テレビを契約する前に、本当に見たい番組はあるのか、アンテナでは地デジが映らないのかなどを確認しましょう。
アンテナ設置を検討している方は、アンテナ工事専門業社のライフテックスにおまかせください。今なら、アンテナ工事と超高速光回線の「NURO光」を同時に申し込むと、アンテナの設置工事費が0円になるお得なキャンペーンを期間限定で実施中です。
また、新築戸建てへ引っ越し予定の方を対象とした「新築応援キャンペーン」を実施中です。超高速光回線「NURO光」のお申し込みをいただき、アンテナ工事・エアコン購入・LAN配線工事をまとめてご依頼いただくと、お得な特典をご利用いただけます。
これから新築戸建てへの引っ越しを予定されている方は、ぜひ本キャンペーンをご利用ください。

「テレビのアンテナ端子が古くて、新しいアンテナケーブルが付けられない」
「テレビのアンテナ端子の交換は自分でできる?」
テレビのアンテナ端子について、このような悩みを抱えている方もいますよね。
現在売られているアンテナ端子は「F型端子」が主流で、古いアンテナ端子には適していません。そのため、F型端子でない場合はアンテナ端子を交換しましょう。
なおアンテナ端子が古い場合、テレビアンテナも古いまま使い続けているケースが多いです。もし10年前後同じテレビアンテナを使っているなら、アンテナ端子と一緒に交換しましょう。。
「端子を自分で交換するのはむずかしそう」「テレビアンテナが古いかもしれない」という方は、年間8,000件の工事実績をもつライフテックスにご相談ください!
電気工事士の資格を持つスタッフが、丁寧かつスピーディに施工しますので、安心してご依頼いただけます。
また、外注依頼した場合に発生する中間マージンがかからないため、他社よりも安い料金でご対応可能です。
お見積りやご相談は無料で承っておりますので、お気軽にお問い合わせください!
古いテレビのアンテナ端子は「F型端子」に交換しよう!
古いテレビアンテナ端子は交換することをおすすめします。アンテナ端子には大きく分けて以下の3種類があり、現在の主流は「F型端子」です。
- F型端子(現在の主流)
- 直付端子
- フィーダー端子
築年数の経った住宅では「直付端子」や「フィーダー端子」といった、古いタイプの端子を見かけることがあります。
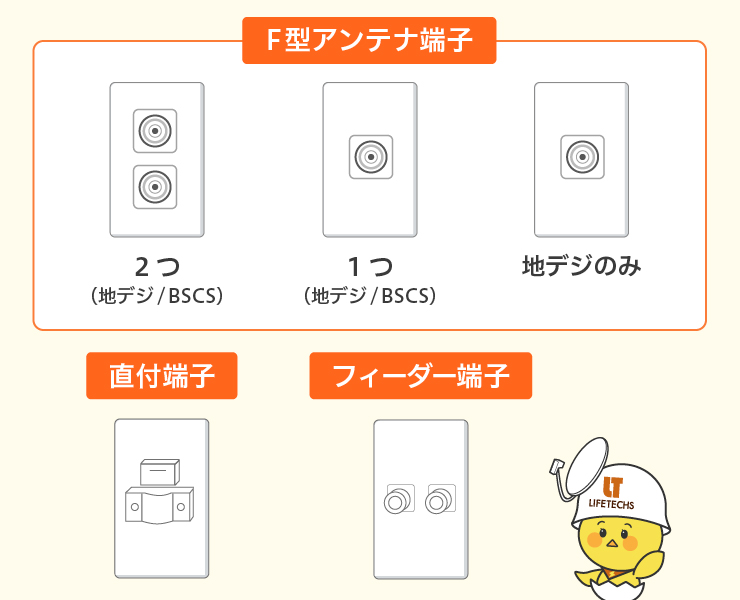
古いアンテナを使い続けると、快適にテレビが視聴できない場合があります。
具体的には次の3つの理由があるため、古い端子を使い続けている方は、F型端子の交換を検討しましょう。
ひとつずつ詳細をみていきます。
理由①古いタイプの端子だと4K放送に対応できないため
古い直付端子やフィーダー端子は、4K放送のような超高周波帯の電波を効率的に伝送できません。
地上デジタル放送(地デジ)が始まる前のVHF/UHF帯を想定した設計のため、より高い周波数帯を利用する4K放送では信号の減衰が大きくなります。
結果として映像が映らない、ノイズが入るなどの問題が発生しやすくなります。
高画質な放送を安定して受信するためには、F型端子のようなスペックの高い端子が必要です。
理由②シールド性能が高く外部のノイズ・電波漏洩の対策ができるため
F型端子は、同軸ケーブルの構造を活かした高いシールド性能を誇ります。
ケーブルの中心線と外部の金属シールドがコネクタ内部でも分離されており、接続部分全体が金属で覆われる構造になっています。
そのため、スマートフォンやWi-Fi、電子レンジなど、家庭内に溢れるさまざまな電波の干渉を防ぎ、クリーンな信号をテレビまで届けやすいです。
古い端子ではこのシールドが不十分なため、ノイズの影響を受けやすく、映像の乱れや受信不良の原因となることがあります。
また他の端子を使用していると、Wi-Fiや電子レンジの電波が隙間から入り込んで、一部のチャンネルが映らなくなることもあります。
しかしF型端子は、ケーブルをしっかりとねじ込んで固定する構造なので、接続部が密閉されており、電波の漏洩も防ぎやすいです。
F型端子の交換がもっとも推奨されているのは、電波漏洩の対策ができるためです。
理由③ケーブルを差し込むだけで簡単に接続できるため
古い直付端子では、ケーブルの芯線と編組線をそれぞれネジで固定する必要があり、芯線がずれたり、締め付けが緩んだりするトラブルが起きやすいです。
一方でF型端子は、対応するプラグが付いたケーブルをねじ込むか、差し込むだけで接続が完了します。
誰でも簡単かつ確実に取り付けられるため、接続不良によるトラブルを大幅に減らすことができます。
ケーブルが取り付けやすいと、テレビの設置や移動、配線の変更の際に便利です。
テレビアンテナ端子の交換費用相場
4K放送などに対応したF型テレビアンテナ端子への交換費用相場は、専門業者に依頼する場合、1箇所あたり7,000円から15,000円が一般的です。
交換時の費用には、新しい端子の部品代、作業費、出張費などが含まれます。
ただし壁内の配線状況や複数箇所の交換などは、作業の難易度によって費用は変動します。
より正確な料金を把握するなら、複数の業者から見積もりを取ると、相場より安いか高いか判断しやすいです。
テレビアンテナ端子を自分で交換するのはおすすめできない!
テレビアンテナ端子を自分で交換するのは、おすすめできません。
単に自分で作業するのが危険なだけではなく、次の3つの理由もあり、テレビアンテナ端子を自分で交換するのはやめましょう。
ひとつずつ詳細をみていきます。
理由①電気工事士の資格が必要な場合があるため
アンテナ端子の交換は、コンセントの配線など電気設備の近くでおこなう作業です。
壁内の配線を伴う工事など、作業内容によっては「電気工事士」の国家資格が法律で義務付けられています。
無資格での工事は違法行為となり、罰則の対象となる可能性があります。
安全かつ合法的に作業を実施するためにも、専門知識を持つプロに任せましょう。
理由②配線を間違えるとテレビが映らなくなるため
アンテナ端子とケーブルの配線を間違えると、テレビが映らなくなる場合があります。
また端子への接続時にショートしたり、芯線の断線、接続不良などを起こしたりするケースも多いです。
上記のような問題が起こると、信号が正しくテレビに届かなくなり、映像が乱れやすくなります。
安全にケーブルを設置するためにも、無理に自分で作業せずに業者に依頼しましょう。
理由③ケーブル・分配器などが原因な場合もあるため
テレビの映りが悪い原因は、必ずしもアンテナ端子にあるとは限りません。
複数のテレビに電波を分ける「分配器」の故障、電波を増幅する「ブースター」の不具合などの場合も考えられます。
そのため、アンテナ端子を自分でどうにかしただけでは、状況が改善されない場合もあります。
専門業者であれば、専用の測定器を用いて原因を正確に突き止めてから適切な対処をしてくれます。
そのため、自分で対処するよりも問題が解消しやすいです。
アンテナ端子の交換の際には「テレビアンテナ」そのものも見直そう
アンテナ端子が古いのであれば、テレビアンテナ自体も古い可能性があります。経年劣化したテレビアンテナは故障してテレビが映らなくなるだけでなく、破損する可能性もあるため、そのまま使い続けると危険です。
では、テレビアンテナの寿命と、寿命以上に使い続けた場合のリスクを解説します。
テレビアンテナの寿命は約10年
テレビアンテナの寿命は、約10年といわれています。現在使用しているテレビアンテナが、寿命を過ぎていないか確認しましょう。設置から10年前後経っているのであれば、アンテナ端子の交換を機に、テレビアンテナ自体の交換も検討してください。
また、台風が多い地域や毎年雪が積もる地域の場合、一般的な寿命よりも早くテレビアンテナが壊れてしまう可能性があります。10年はあくまでも目安ですので、そのような地域は10年を待たずに交換した方がよい場合もあります。
古いテレビアンテナが引き起こすリスク
古いテレビアンテナを「まだ使えるから」とそのまま使用し続けた場合、以下のようなリスクがあります。
- テレビの視聴に影響が出る
- 倒壊して人や物を傷つける
- 近隣に迷惑をかける
これらのリスクについて理解しておきましょう。
テレビの視聴に影響が出る
テレビアンテナの寿命を超えて使用した場合、経年劣化によっていつ壊れてもおかしくない状態になっている可能性が高くなります。
そのため、テレビにノイズが発生したり、急に視聴できなくなったりなど、テレビの視聴に影響が出やすいです。
そうなる前に交換しておけば、テレビが視聴できないトラブルを発生させずに済みます。
倒壊して人や物を傷つける
テレビアンテナのなかでも八木式アンテナを使用している場合、劣化している状態だと台風や暴風、大雪などの悪天候によって倒壊する危険性があります。
倒壊したアンテナが落下すると、車や植木などの物にあたって破損させたり、最悪の場合は人にあたってけがをさせたりする可能性があります。
近隣に迷惑をかける
経年劣化によって折れたアンテナが、隣の家や他人の敷地内などに落ちると、車や物などを傷つけたり壊したりする可能性があります。また、人にあたってけがをさせる可能性もあるため危険です。
アンテナが劣化しているのであれば、近隣に迷惑をかけるリスクを回避するためにも、早めに交換しましょう。
インターネットも安く使うなら「アンテナ設置+光回線」がもっとも安い!
テレビを安く見るだけでなく、インターネットも安く使うなら、「アンテナ設置+光回線」の組み合わせがもっともおすすめです。
以下の表は、テレビアンテナ・ケーブルテレビ・光テレビをそれぞれ3年間利用した際の料金の比較です。
テレビとインターネットを3年間利用したときの料金
| テレビアンテナ | ケーブルテレビ | 光テレビ | |
|---|---|---|---|
| テレビ料金 |
35,860円 |
316,448円 (J:COMテレビ(シン・スタンダード) +ネット(1G)) ※料金シミュレーター |
69,300円 (ひかりTV for NURO/専門チャンネルプラン)) |
| インターネット料金 | 117,500円(NURO光2ギガ・3年契約) | 117,500円 (NURO光2ギガ・3年契約) |
|
| 合計 | 153,360円 | 316,448円 | 186,800円 |
※戸建て各種割引適用時★(2025年7月時点)
※地域・プランにより前後します。
光テレビとケーブルテレビは月々の利用料金がかかりますが、テレビアンテナの場合は設置費用のみでテレビ視聴ができます。それ以降にテレビを視聴するための費用は必要ありません。
そのため、長く使えば使うほど1か月あたりの費用は安くなっていき、コストパフォーマンスが高まっていきます。
テレビアンテナの交換はライフテックスにおまかせください
ライフテックスは年間8,000件の実績を持つアンテナ工事専門業者です。アンテナの設置・交換からアンテナ調査まで、アンテナに関することなら幅広く対応できます。
アンテナの設置に関して「できるだけ安く済ませたい」とお考えの方が多いかと思いますが、ライフテックスは格安でのアンテナ工事を実施しているので安心です。
安さの秘密は以下の3つ。
- 代理店を挟まず中間マージンをカット
- 大量仕入れで安く在庫を確保
- 各工事担当者の技術力・経験でコスト削減
安くても確かな品質のアンテナを確かな技術力で設置いたします。
またライフテックスでは、超高速光回線「NURO光」とテレビアンテナ設置工事をセットでお申し込みいただくことで、NURO光導入0円&アンテナ設置費用0円になるお得なキャンペーンを実施しています!
ひかりTVやケーブルテレビはずっと月額料金が発生し続けるため、継続利用し続けるとコスパが悪くなります。
しかし「テレビアンテナを設置+光回線の乗り換え」を組み合わせる方法なら、高い初期費用がかかるだけで、ランニングコストが発生しません。
さらにNURO光は月額料金が安く、独自回線を用いた光回線で、夜間でも混雑しづらいため、コスパのよい光回線として人気です。
長期的に見てお得にテレビを視聴しつつ、インターネットを利用したい方は、ぜひ一度ライフテックスにご相談ください。
「料金プランを知りたい」「工事対応エリアを確認したい」という方は、以下のページもご覧ください。
ライフテックスにアンテナ工事を依頼する際の流れ
ライフテックスにアンテナ工事を依頼する際には、次の手順に沿って手続きを進めましょう。
- お問い合わせ
- 無料お見積もり
- ご依頼
- 工事施工
- 視聴確認サポート
- 料金お支払い
弊社のアンテナ工事は、ある程度工事内容が予測できる場合、出張調査から工事まで同日に実施しており、無料見積もりは電話・メールでの概算お見積りになります。
また一戸建ての場合、工事時間は通常1~3時間程度なので、予定を空けて工事を依頼しましょう。
・Web:お問い合わせはコチラ
※対応エリア:東京都、神奈川県、埼玉県、千葉県、群馬県、栃木県、茨城県、大阪府、京都府、兵庫県、奈良県、滋賀県、愛知県、静岡県 ※一部地域を除く
よくある質問
テレビアンテナ端子のよくある質問をまとめました。
マンションのテレビ端子は、壁の中の配線などと一体になった「共用部」と見なされることが多いです。
そのため、ご自身の判断で勝手に交換や工事を行うことはできません。
まずは管理会社や大家さんに連絡し、テレビの映りが悪いことや端子が古いことを相談しましょう。
管理組合の負担で専門業者が点検や交換作業を行ってくれる可能性があります。
アンテナ端子の増設は可能です。
ひとつは、既存のテレビ端子に「分配器」という機器を取り付け、そこから長いアンテナケーブルを新しい部屋まで引く方法です。
ただしケーブルが室内に露出する危険性があるため、専門業者に依頼し、壁の中にケーブルを通して新しい端子を設置してもらいましょう。
自己責任で作業する必要があります。
まず4K/8K放送に対応した新しいF型端子と、プラスドライバー、カッターなどの工具を準備します。
次に中心の銅線と周りの網状のシールド線が触れないように、丁寧に取り付けましょう。
ショートすると家中のテレビが映らなくなる危険があるため、作業手順を紹介した動画サイトなどをよく見てから、慎重に進めてください。
まとめ
テレビのアンテナ端子についておさらいしましょう。
アンテナ端子には、「F型端子」「直付端子」「フィーダー端子」の3つの種類があり、F型端子が推奨されています。
- 古いタイプの端子だと4K放送に対応できないため
- シールド性能が高く外部のノイズをカットしやすいため
- ケーブルを差し込むだけで簡単に接続できるため
古い物件だと「直付端子」「フィーダー端子」などが使われており、そのままだと4K放送でテレビが視聴できません。
またF型端子のほうが外部ノイズがカットしやすく、簡単に接続しやすいため、快適にテレビを視聴するなら、F型端子の交換がおすすめです。
しかし、自分でテレビアンテナ端子を交換するのは避けましょう。
- 電気工事士の資格が必要なため
- 配線を間違えるとテレビが映らなくなるため
- ケーブル・分配器などが原因な場合もあるため
工事内容によっては資格が求められ、配線トラブルのミスも起こりやすいです。
電気工事士の資格を持っているスタッフが工事を実施しており、多数の施工実績がある専門業者に依頼しましょう。
とはいえ、「どこにアンテナ端子・本体の工事を依頼したらいいかわからない」とお悩みの方もいますよね。
そういった方は、年間施工実績8,000件を誇るライフテックスにおまかせください!
弊社では電気工事士の資格を持つスタッフが、丁寧かつスピーディに施工しますので、安心してご依頼いただけます。
また、外注依頼した場合に発生する中間マージンがかからないため、他社よりも安い料金でご対応可能です。
お見積りやご相談は無料で承っておりますので、お気軽にお問い合わせください!

「光テレビって何?」
「光テレビのメリット・デメリットは?」
そんな疑問をお持ちの方に向けて、今回は光テレビの仕組みや特徴、アンテナとの違いについてわかりやすく解説します。
光テレビとは、光回線を通じて地デジ・BS・CS放送などを視聴できるテレビサービスのことです。多チャンネルで便利な反面、「自分には必要?」と迷う方も多いのではないでしょうか。
結論から言うと、地デジやBSの無料放送しか見ない方には、光テレビよりテレビアンテナの設置がおすすめです。
なぜなら光テレビは月額料金がかかるため、長く使えば使うほどトータルコストが高くなるからです。アンテナは初期費用こそかかりますが、ランニングコストはゼロ。実は10年単位で見ると、大きな差が出ます。
10年間利用した場合の費用比較
| 光テレビ(ひかりTV for NURO) | テレビアンテナ | |
|---|---|---|
| 初期費用 | 約3,300円 | 約35,860円(設置費用) |
| 月額料金 | 約2,750円/月 | 0円 |
| 10年間の合計費用 | 約300,300円 | 約35,860円 |
※光テレビは「専門チャンネルプラン」の例。プランにより料金は異なります
このように、アンテナ設置のほうがトータルコストを大きく抑えることができます。
とはいえ、「アンテナの設置費用もけっこう高い…」と感じる方もいるかもしれません。
そんな方には、ライフテックスの「アンテナ0円キャンペーン」がおすすめです。
超高速光回線「NURO光」とアンテナ工事をセットでお申し込みいただくと、アンテナ設置費用が実質無料に!さらに、NURO光の導入工事費も無料。
最大70,000円のキャッシュバックもついて、初期負担なしでネットもテレビも揃います!
今月お申し込みの方限定のキャンペーンなので、申し込みはお早めに…!
まずは無料見積もりで、お気軽にご相談ください。
光テレビとは「光回線を使ったテレビサービス」のこと
光テレビは、光回線を利用してテレビ放送を視聴できるサービスです。地上デジタル放送(地デジ)やBS・CS放送を、アンテナを使わずに光ファイバー経由で配信する仕組みで、悪天候や電波状況に左右されにくく、安定した画質で楽しめるのが特徴です。
利用には対応するインターネット回線の契約が必要で、サービスごとに専用チューナーや機器を接続するケースもあります。月額料金はかかりますが、専門チャンネルやVOD(ビデオ・オン・デマンド)など、多彩なコンテンツが楽しめるメリットもあります。
アンテナ不要でスマートにテレビを見たい方に向いています。
光テレビとテレビアンテナの違い
光テレビとテレビアンテナの大きな違いは「月額料金の有無」と「配信方法」です。
光テレビはチャンネル数が多く、専門チャンネルなどの追加視聴が可能ですが、月々の利用料金がかかります。
対してアンテナは最初の設置費用だけで、以後の月額費用はかかりません。
| 光テレビ | テレビアンテナ | |
|---|---|---|
| 配信方法 | 光回線経由で配信 | 電波を直接受信 |
| 月額料金 | 必要 (例:2,750円/月) |
不要 |
| 初期費用 | 少額 (例:3,300円程度) |
比較的高額 (例:35,000円前後) |
| チャンネル数 | 多い (専門チャンネルあり) |
地デジ・BS中心 |
| 必要な工事 | 光回線+テレビ用配線など | アンテナ設置工事 |
※料金例は「ひかりTV for NURO 専門チャンネルプラン(2025年6月時点)」をもとに記載しています。
「たくさんのチャンネルを楽しみたい」「インターネット契約とまとめたい」人には光テレビが向いており、「コストを抑えて地デジやBSを楽しみたい」方にはアンテナ視聴が最適です。ライフスタイルに合わせて選びましょう。
光テレビの種類とサービス内容
光テレビを提供している事業者やサービス内容には、いくつか種類があります。
ここでは代表的なサービスを4つに分けてご紹介します。
契約先のインターネット回線や住んでいる地域によって、選べるサービスが異なるため、特徴を理解しておくことが大切です。
ひかりTV(NTT系)
「ひかりTV」は、NTTドコモやソフトバンクが提供する光回線を通じて多チャンネル放送やVOD(ビデオ・オン・デマンド)を楽しめるサービスです。
地デジ・BSに加えて映画・アニメ・スポーツなどの専門チャンネルも充実しており、STB(専用チューナー)を設置することでテレビやPC、スマホでも視聴できます。
月額料金はプランによって異なりますが、専門チャンネルを含むと2,000円台〜が一般的です。
フレッツ・テレビ(NTT東西)
「フレッツ・テレビ」は、NTT東日本・西日本が提供する光回線を利用して、地デジ・BS・一部CS放送を視聴できるサービスです。
アンテナなしでテレビが映る点がメリットで、建物の外観を気にする方にも人気です。
月額料金は比較的安価で、地デジ・BS視聴のみなら約700円程度です。
電力会社系の光テレビ(eo光・コミュファなど)
関西の「eo光テレビ」や中部地方の「コミュファ光テレビ」など、地域電力会社系の光回線を使ったテレビサービスもあります。
基本は地デジ・BSに対応しており、一部ではCSチャンネルや4K対応のオプションも用意されています。提供エリアが限定されているため、地域ごとのサービス内容や料金体系を事前に確認する必要があります。
ケーブルテレビの光テレビ
J:COMをはじめとするケーブルテレビ各社も、光ファイバーを使ったテレビ配信サービスを展開しています。
従来の同軸ケーブルから光回線に切り替えたサービスで、高画質・高音質での視聴が可能になります。地デジ・BS・CS・VODのすべてが揃っている総合型サービスが多く、インターネットや電話とセットにしたプランも選べます。
光テレビの料金比較
光テレビの料金は、提供元やプラン内容によって異なります。地デジ・BSのみの基本プランから、CS・VODが視聴できるエンタメ重視のプランまでさまざまです。以下の表では、代表的な4社の月額料金と特徴をまとめました。
| サービス名 | 月額料金(税込) | 初期費用(税込) | 視聴可能な放送 | 特徴 |
|---|---|---|---|---|
| ひかりTV for NURO | 2,750円(専門プラン) | 3,300円程度 | 地デジ・BS・CS・VOD | 専門チャンネル・録画・ビデオ視聴に対応 |
| フレッツ・テレビ | 770円〜990円 | 11,000円程度 | 地デジ・BS・一部CS | アンテナ不要・B-CASカードで直接視聴可能 |
| eo光テレビ(スマート) | 1,870円〜3,960円 | 約3,300円〜 | 地デジ・BS・CS | 関西エリア限定・選べる3プラン(地デジ/スマート/プレミアム) |
| J:COM TV セレクト | 1,760円〜 | 要確認 | 地デジ・BS・CS・VOD | ケーブルテレビ系・セット割豊富 |
※2025年6月時点
ただし、いずれのサービスも月額料金が継続して発生するため、長期間使うとトータルコストが高くなりがちです。地デジとBSの無料放送のみで十分な方は、初期費用だけで済むテレビアンテナ設置の方がコストを抑えられるケースもあります。
視聴に必要な機器・工事内容
光テレビを視聴するには、インターネット回線の契約に加えて、専用チューナーや回線終端装置(ONU)などの機器が必要です。サービスによっては、テレビとONUの間にホームゲートウェイやSTB(セットトップボックス)を接続し、そこから映像信号を出力します。
また、フレッツ・テレビなど一部サービスでは、光回線を分岐させてテレビ用信号を流すための工事(光映像サービス対応工事)が必要です。この工事には数千円〜1万円程度の初期費用がかかるケースがあります。
なお、マンションなど集合住宅では、建物全体が光テレビに対応していないと導入できないこともあるため、事前に確認が必要です。
光テレビのメリット
光テレビは、光回線を利用してテレビ視聴を可能にするサービスです。電波の影響を受けにくく、多彩なコンテンツが楽しめる点が大きな魅力です。具体的なメリットを見てみましょう。
- 安定した映像品質:光回線を使うため、天候や電波状況に左右されにくい
- アンテナ不要:外観を損ねず、設置工事も比較的シンプル
- 多彩なコンテンツ:地デジ・BSに加え、専門チャンネルやVODも視聴可能
- セット契約で便利:インターネットと一緒に契約でき、料金管理が一括にできる
- 集合住宅にも対応しやすい:アンテナ設置が難しい場所でも利用可能
光テレビのデメリット・注意点
一方で、光テレビには注意すべきポイントもあります。料金や利用環境、機器の使い勝手などを理解した上で、導入を検討しましょう。
- 月額料金が継続的に発生:長期間使うとコストが高くなりがち
- 対応エリアや建物条件の制限:一部集合住宅や地域では利用不可の場合もある
- インターネット環境に依存:回線障害がテレビ視聴に影響を与える可能性あり
- 録画・操作の制約:アンテナとは異なり、機器の使い勝手に制限があることも
- 契約前の確認が必須:サービス内容や料金プランをよく比較・確認することが重要
【比較表】光テレビとアンテナの費用・利便性の違い
光テレビとアンテナ設置は、テレビ視聴の代表的な方法ですが、それぞれ費用や使い勝手に違いがあります。下の表は代表的な費用と利便性の比較です。
| 光テレビ (例:ひかりTV for NURO) | テレビアンテナ設置 | |
|---|---|---|
| 初期費用 | 約3,300円 | 約35,000円 |
| 月額料金 | 約2,750円 | なし |
| 10年間の総費用 | 約330,300円 | 約35,000円 |
| 映像の安定性 | 天候に左右されにくい | 悪天候時に映像が乱れることも |
| 工事の手軽さ | 光回線の工事と一緒に済むことが多い | 専用のアンテナ設置工事が必要 |
| コンテンツの多様性 | 専門チャンネルやVODが利用可能 | 基本的に地デジ・BSのみ対応 |
※2025年6月時点
光テレビは月額料金がかかるため、長期間使用すると費用が高くなりますが、映像の安定性や多様なコンテンツを楽しみたい方に適しています。
一方アンテナは初期費用はかかりますが、その後のランニングコストはかからず、基本的なテレビ視聴が目的なら経済的です。ご自分のニーズに合わせて選びましょう。
光テレビがおすすめな人
光テレビは便利なサービスですが、すべての人にとってベストな選択肢とは限りません。以下では、光テレビが向いている人の特徴を整理しました。自分に合っているか、チェックしてみましょう。
- ネットとテレビをまとめて契約・管理したい人
- 天候や電波状況に左右されず安定した視聴環境がほしい人
- 地デジやBSに加えて、専門チャンネル・VODなども楽しみたい人
- マンションや賃貸でアンテナを設置できない・したくない人
- 将来的にテレビ視聴をネット中心にしたいと考えている人
光テレビは利便性と安定性に優れた選択肢ですが、月額費用がかかるため「どんな番組をどのくらい見るか」が判断のポイントです。費用と使い方のバランスを見て、ご自身に合った視聴スタイルを選びましょう。
テレビアンテナの方がおすすめなケースとは?
テレビアンテナは、一度設置すれば月々の費用がかからないため、コスト重視の方に特におすすめです。以下のようなケースでは、光テレビよりもアンテナのほうが向いています。
アンテナ視聴がおすすめな人・ケース
- 地デジやBSなど、無料放送しか見ない
- 毎月の固定費(サブスク)を増やしたくない
- 今後10年以上住む予定の戸建てに住んでいる
- 天候や電波が安定している地域に住んでいる
- テレビはあまり見ないが最低限の視聴環境は欲しい
- 録画機器や複数台接続など、自由な配線環境を重視したい
アンテナは一度設置してしまえば費用の心配が少なく、長期的には大きな節約につながります。光テレビと迷っているなら、「テレビを見る頻度」と「コスト感」を基準に判断しましょう。
テレビアンテナを設置するならライフテックスにおまかせ!
テレビアンテナの設置なら、年間8,000件以上の施工実績を誇る「ライフテックス」におまかせください!
関東・東海・関西・東北エリアを中心に、高品質なアンテナ工事を提供しています。外観にも配慮した丁寧な施工が強みです。
経験豊富なスタッフがお客様お一人おひとりに合わせた、最適なテレビアンテナと施工プランをご提案します。
いまなら光回線「NURO光」とセットでお申し込みいただくと、アンテナ設置費用が実質0円になるお得なキャンペーンも実施中!月額コストをかけずにテレビを楽しみたい方は、ぜひ一度ご相談ください!
見積もりも無料でおこなっているのでぜひお気軽にお問い合わせください!
新築応援キャンペーンも実施中
ライフテックスでは、新築戸建てへ引っ越し予定の方を対象とした「新築応援キャンペーン」を実施しています。
超高速光回線「NURO光」のお申し込みをいただき、アンテナ工事・エアコン購入・LAN配線工事をまとめてご依頼いただくと、お得な特典をご利用いただけます。
- アンテナ設置費用0円
- エアコン本体代が1台につき5%オフ
- LAN配線工事の出張調査費3,000円が無料
相談やお見積もりは無料なので、ぜひお気軽にお問い合わせください!
よくある質問
はい、多くの光テレビサービスでは専用チューナーが必要です。
たとえば「ひかりTV」ではSTB(セットトップボックス)という専用機器をテレビに接続することで、多チャンネル放送や録画機能が利用できます。「フレッツ・テレビ」など一部サービスでは、対応のテレビやレコーダーがあればチューナー不要で視聴できる場合もあります。
サービス内容や視聴スタイルに応じて確認しましょう。
光テレビの解約は、契約しているサービス会社(例:ひかりTV、フレッツ・テレビ、J:COMなど)に連絡して手続きをおこないます。Webまたは電話での受付が一般的で、機器(チューナーなど)の返却が必要な場合もあります。
また、解約時期によっては違約金や日割り請求が発生することもあるため、事前に契約内容を確認しておくと安心です。
光テレビを視聴するには、まず光回線を宅内に引き込み、専用チューナー(STB)やONU(回線終端装置)を設置します。次に、チューナーとテレビをHDMIケーブルなどで接続し、電源を入れて初期設定をおこなえば視聴が可能になります。
フレッツ・テレビなど一部サービスでは、テレビ端子を使って接続するタイプもあり、地域や契約内容によって方法が異なります。詳しくは契約先の案内をご確認ください。
光テレビの導入は費用と用途に合わせて検討しよう
光テレビは、多チャンネル放送やネット動画との連携が魅力ですが、月額費用がかかるため、利用目的に合っているかをしっかり見極めることが大切です。
一方で、地デジやBSの無料放送だけで十分という方には、初期費用のみで視聴できるテレビアンテナの方が断然お得です。
下の表は代表的な費用と利便性の比較です。
| 光テレビ (例:ひかりTV for NURO) | テレビアンテナ設置 | |
|---|---|---|
| 初期費用 | 約3,300円 | 約35,000円 |
| 月額料金 | 約2,750円 | なし |
| 10年間の総費用 | 約330,300円 | 約35,000円 |
| 映像の安定性 | 天候に左右されにくい | 悪天候時に映像が乱れることも |
| 工事の手軽さ | 光回線の工事と一緒に済むことが多い | 専用のアンテナ設置工事が必要 |
| コンテンツの多様性 | 専門チャンネルやVODが利用可能 | 基本的に地デジ・BSのみ対応 |
※2025年6月時点
それぞれの特長とコストを比較し、ご家庭のライフスタイルに合った方法を選ぶことが、後悔しない選択につながります。
テレビアンテナの設置をご検討中の方は、ライフテックスの「0円キャンペーン」をご利用いただくと、アンテナ設置費用が実質0円で設置できます。
ぜひお気軽にご相談ください。
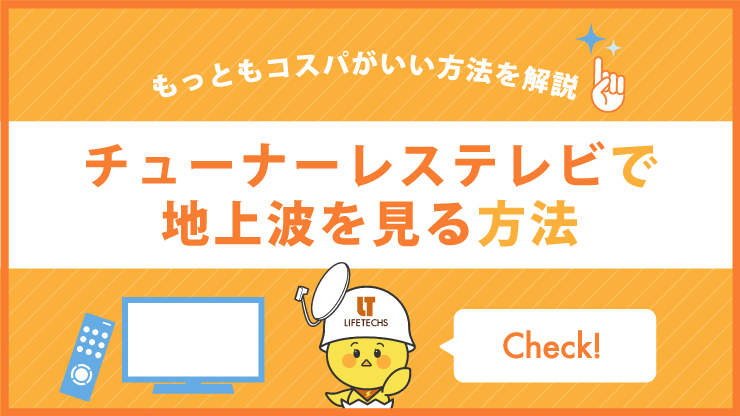
「チューナーレステレビで地上波を見る方法はある?」
「一番安く視聴できる方法はどれ?」
チューナーレステレビを購入したものの、後から地上波放送が見たくなることもありますよね。
チューナーレステレビで地上波を見るには、以下の方法があります。
- テレビアンテナとチューナー・レコーダーを接続して視聴する
- ケーブルテレビやひかりTVを契約して視聴する
- DiXiM playで視聴する
- TVerで視聴する
このなかでもおすすめは、「テレビアンテナの設置とチューナー・レコーダーを接続して視聴する」方法です。設置費用や機器代はかかってしまいますが、取り付けてしまえば月額料金などの追加費用はかかりません。もっともコスパよく、安定した映像・音声で地上波放送を視聴できます。
設置費用や機器代はかかりますが、取り付けてしまえばその後お金を支払わずにテレビが視聴できるもっともコスパのよい方法です。
とはいえ「テレビアンテナって高そう…」と感じている方もいるでしょう。
そんな方におすすめなのが、ライフテックスの「アンテナ工事0円キャンペーン」です!
テレビアンテナ設置と超高速光回線「NURO光」のセットでお申し込みいただくことで、アンテナにかかる初期費用が0円になるお得なキャンペーンを実施しています。
ご相談・お見積もりは無料ですので、お気軽にお問い合わせください!
チューナーレステレビで地上波を見る4つの方法
チューナーレステレビを購入したものの、やはり地上波放送を視聴できるようにしたいと考える方もいらっしゃるでしょう。
チューナーレステレビで地上波放送を視聴する方法は、以下の4つです。
- テレビアンテナとチューナー・レコーダーを接続して視聴する
- ケーブルテレビやひかりTVを契約して視聴する
- DiXiM playで視聴する
- TVerで視聴する
では、これらの方法について、詳しく解説します。
テレビアンテナとチューナー・レコーダーを接続して視聴する
チューナーレステレビでも、アンテナを設置してチューナーとテレビを接続すれば、地上波放送を視聴できます。チューナーを用意するか、チューナー内蔵のHDDレコーダーやブルーレイレコーダーでも接続可能です。
ただし、チューナーやレコーダーを接続しただけでは、テレビを視聴できません。アンテナを設置して、電波を受信する必要があります。
頻繁に地上波放送を見たい方は、安定した映像・音声を楽しめるテレビアンテナの設置を検討してみましょう。
ライフテックスの「0円キャンペーン」を活用すれば、アンテナ工事費用が無料になります!詳しくは以下のバナーからチェックしてくださいね。
ケーブルテレビやひかりTVを契約して視聴する
「ケーブルテレビ」や光回線のオプションである「ひかりTV」などの有料テレビサービスを契約した場合も、チューナーレステレビで地上波放送を視聴できます。
ただし、ケーブルテレビやひかりTV以外の光回線のテレビサービスは、工事が必要になるケースがほとんどであり、契約に対して1~2台など接続できるテレビの台数にも制限があります。
また、月額料金がかかるため、長期的に利用するとテレビアンテナよりもコスパが悪い点に注意が必要です。契約に縛りがあることも多く、少しだけ試してみることも難しいという欠点があります。
また、ひかりTVは提供地域に限りがあったり、ケーブルテレビは地デジのみのプランが選べない地域もあったりするため、注意しましょう。
DiXiM playで視聴する
チューナーレステレビは、インターネットに接続して動画を視聴するテレビであるため、テレビ視聴アプリの「DiXiM Play」のライセンスを購入すれば、地上波放送を視聴できます。
ただし、DiXiM Playを利用する際は、アプリをダウンロードすれば視聴できるようになるわけではなく、レコーダーかセットトップボックス(ケーブルテレビ専用チューナー)などの受信機器が必要です。
アプリの料金は、以下のとおりです。
| 月額 | 132円(税込)/月 |
|---|---|
| 買い切り | 1,650円(税込)/月 |
このように低価格で購入でき、1分間のお試し視聴もあるため、問題なく視聴できるかを確認してから購入できます。
ただし、DiXiM Playは回線速度に依存する点に注意が必要です。
また、地上波放送は災害時の緊急速報やニュースなどを視聴したい場合も、そのような時には回線が混みやすく、まともに視聴できなくなる恐れがあります。
以下のような口コミも見られるため、購入する前にしっかりと検討しましょう。
DiXiM Playで家のDIGAが動くか実験中
— チャリ君 (@red__scorpion) April 5, 2019
PCで放送中番組と録画見れるけど不安定
ソフトが有料ライセンスキー3kで無料だと1分で止まる
LAN録画中使えないぽい
要らない子だな
DLNAプレイヤのDiXiM Playは、旧Verのサポート切れ案内が来たので、わざわざ買い直して新Verにしたけど、機能的にほぼ変わらず、そのうえ不具合でまともに使えないという😡
— itoken/いとけん/イトケン【公式】🆗 (@SNDR_SNDL) June 4, 2022
サポに連絡しても「対応機種ではない」の一点張り。
機種依存するような部分の不具合ではないんだが... https://t.co/djlor43AVq
DiXiM Playが使えない( ゚□゚)
— イサム (@bomberbass136) May 22, 2023
ライセンスが見つかりませんでした。って出る( ゚□゚)
何でよ(>_<)
問い合わせはしたけど(>_<)
凄く便利なのにな(>_<)
TVerで視聴する
チューナーレステレビで地上波を見るのであれば、TVerで視聴することも可能です。チューナーなどの受信機器もいらず、会員登録も不要で無料なため、アプリをダウンロードすればすぐに視聴できます。
ただし、基本的には見逃し配信であるため、リアルタイムでの視聴ができません。TVerにはリアルタイム配信もありますが、スマートフォン・タブレット・PCのみに対応しているため、テレビアプリでは利用できません。
そのため、リアルタイムで視聴したい場合は、ほかの方法を選ぶ必要があります。
また、すべての番組が配信されているわけではない点や、視聴中に広告が流れることでたびたび動画を中断される点にも注意が必要です。
無料で利用できるので、リアルタイムで視聴する必要がない場合や、見たい番組が配信されている場合は非常に使えるアプリといえます。
アプリを使ったチューナーレステレビの視聴は回線速度に依存する
チューナーレステレビは、インターネットを介してアプリでのテレビ視聴やVODの動画視聴ができますが、それらはすべて回線速度に依存するため、速度が低速だと快適に視聴できません。
自宅の回線速度によっては、動画の読み込みが頻繁におこなわれたり、画質が荒くなったりすることもあります。
テレビの視聴においてはテレビアンテナと受信機器で、アプリを使用せずに視聴すれば快適にテレビを楽しめます。しかし、テレビアンテナを立てられなかったり、現在の動画視聴も快適とは言えなかったりする場合は、インターネット回線を乗り換えるか、LAN配線工事をおすすめします。
LAN配線工事とは、チューナーレステレビやPCなどの機器を、ルーターから直接有線でインターネット接続するために、各部屋へとLANケーブルを配線するための工事です。
有線LAN接続は、Wi-Fiを利用するより通信が安定し、高速です。また、壁内にLANケーブルを通すことで部屋の見栄えを損なわず、どの部屋でも快適にインターネットが利用できるようになります。
現在の回線速度が遅く、光回線自体を乗り換えたい場合は、以下の関連記事でおすすめの光回線を紹介していますので、参考にしてください。
▶「関連記事を読む」
チューナーレステレビで地上波放送を視聴するならアンテナがおすすめ
ここまで、チューナーレステレビで地上波放送を視聴する方法について解説してきましたが、もっともおすすめの方法は「テレビアンテナ」です。
DiXiM Playは回線速度が高速で安定していなければ快適に視聴できず、TVerではリアルタイムで視聴できません。
また、ケーブルテレビやひかりTVはテレビアンテナと比較して、コスパが悪いという欠点があります。
▼アンテナ・ひかりTV・ケーブルテレビを3年使用した場合の費用比較
| テレビアンテナ | ケーブルテレビ | 光テレビ | |
|---|---|---|---|
| テレビ料金 |
35,860円 |
316,448円 (J:COMテレビ(シン・スタンダード)+ネット(1G)) ※料金シミュレーター |
69,300円 (ひかりTV for NURO/専門チャンネルプラン)) |
| インターネット料金 | 117,500円 (NURO光2ギガ・3年契約) |
117,500円 (NURO光2ギガ・3年契約) |
|
| 合計 | 153,360円 | 316,448円 | 186,800円 |
※各種割引適用時(2025/07月現在)
※地域・プランにより前後します。
テレビアンテナは最初に設置費用がかかりますが、取り付けてしまえば月額料金などの追加費用はかかりません。上表は3年の総額で比較していますが、年月が経過するごとに、テレビアンテナとひかりTV・ケーブルテレビの総額料金の差は開いていきます。
そのため、テレビアンテナで電波を受信できるのであれば、テレビアンテナの設置がもっとも快適にテレビを視聴でき、コスパもいい方法なのです。
テレビアンテナの設置はライフテックスにおまかせください
「チューナーレステレビで地上波を見たいから、テレビアンテナを設置したい」とお考えの方は、ライフテックスにおまかせください!
ライフテックスは年間8,000件の実績を持つアンテナ工事専門業者です。アンテナの設置・交換からアンテナ調査まで、アンテナに関することなら幅広く対応できます。
また、今ならアンテナ設置工事と超高速光回線「NURO光」をセットでお申し込みいただくと、アンテナ設置工事費が無料になるキャンペーンをおこなっています!
テレビアンテナを無料で設置するついでに、光回線も乗り換えて通信費を安くしたい方は、ライフテックスのキャンペーンをぜひご活用ください!
もちろん、テレビアンテナのみの設置も承っております。他社よりもリーズナブルな価格で提供しているので、まずはお気軽にご相談ください!見積もり後のキャンセルもOKです。
チューナーレステレビに関するよくある質問
可能です。外付けチューナーを設置することで、地上波放送を視聴できるようになります。
ただし、チューナーを設置しただけではテレビの視聴はできません。テレビアンテナを設置して、電波を受信する必要があります。地上波放送を受信するUHFアンテナや、BS/CS放送を受信するパラボラアンテナの設置もおこないましょう。
チューナーレステレビのデメリットは、購入後に地上波放送が見たくなってしまった場合、自分でチューナーの購入・設置をおこなったり、ケーブルテレビ・ひかりTVの契約をしたりなど、手間がかかる点です。リアルタイムでなくても見逃し配信やVODで番組をあとから視聴することは可能ですが、リアルタイムで視聴したい場合は自分で段取りしなければいけません。
また、チューナーレステレビは動画配信サービスのみを楽しみたい人向けのテレビで、インターネット接続して使うことがほとんどです。そのため、パソコンやスマートフォンと同様にウイルスに感染する可能性があり、セキュリティの不安があります。個人情報の流出や損失が生じるおそれがあるので、セキュリティソフトウェアを導入するなどの対策が必要です。
まとめ
この記事では、チューナーレステレビで地上波放送を見る方法について解説しました。最後にまとめをご覧ください。
- テレビアンテナとチューナー・レコーダーを接続して視聴する
- ケーブルテレビやひかりTVを契約して視聴する
- DiXiM playで視聴する
- TVerで視聴する
- DiXiM Playはインターネットの回線速度に依存するため、回線の安定性や速度が必要
- TVerはリアルタイムで視聴できない
- ケーブルテレビやひかりTVは、月額料金がかかるためコスパが悪い
テレビアンテナは、設置さえすれば月額料金などの追加費用はかからず、もっともコスパのよいテレビ視聴方法です。
チューナーレステレビでお金をかけずにテレビを視聴したい人は、テレビアンテナの設置を検討しましょう。
ライフテックスでは、超高速光回線のNURO光とアンテナ工事を同時申し込みで、アンテナ工事費用が0円になるお得なキャンペーンを実施中です。
お見積もりは無料、その後のキャンセルもOKなので、アンテナ設置を検討している方はお気軽にお問い合わせください!

「インターネットを利用するには、なぜプロバイダの契約が必要なの?」
このような疑問をお持ちの方もいらっしゃるのではないでしょうか。
プロバイダとは、「光回線をインターネットに接続する会社」のことです。インターネットを利用するには、回線事業者とプロバイダの両方を契約しなければいけません。
光回線だけ契約しても、プロバイダと契約しなければインターネットに接続できないため、プロバイダとの契約は必須といえます。ただし、最近では光回線とプロバイダが一体型になっているサービスが主流のため、自分でプロバイダを契約する手間は少なくなっています。
プロバイダを自分で選ぶ必要がある回線と選ぶ必要がない回線では、月々の料金や契約の手軽さなどが異なるため、違いを理解して選ぶことが重要です。
本記事では、プロバイダが必要な理由や種類、選び方、おすすめの光回線をプロバイダ選択の有無に分けて解説します。
プロバイダについて理解を深め、自分に適した光回線を選びましょう。
アンテナ工事専門業者のライフテックスでは、プロバイダ一体型の高速光回線「NURO光」とアンテナ設置工事の同時申し込みで、アンテナ工事費が無料になるキャンペーンをおこなっています。フレッツ光よりも安くて高速なNURO光が利用できるようになるのと同時に、費用をかけずにアンテナ設置が可能となります。
お見積もりや相談は無料なのでぜひお気軽にお問い合わせください。
プロバイダとは?必要な理由は?
プロバイダとは、「インターネットサービスプロバイダー(ISP)」のことを指し、回線をインターネットに接続する会社のことです。
光回線だけ契約しても、プロバイダと契約しないとインターネットに接続できません。そのため、プロバイダとの契約は必須と言えます。
ただし、詳しくは後述しますが、最近では光回線とプロバイダが一体型になっているサービスが増えているため、ユーザーが自分でプロバイダを選び契約する手間はなくなってきています。
回線事業者との違い
回線事業者とプロバイダとでは、インターネットを利用するための役割が異なります。
回線事業者は、光回線やモバイル回線などの、インターネットに接続するための回線を提供する役割を持っています。回線事業者とその提供するサービスの例は、NTT東日本・NTT西日本の「フレッツ光」やソニーネットワークコミュニケーションズ株式会社の「NURO光」、KDDIの「auひかり」、UQコミュニケーションズの「WiMAX」などです。
一方、プロバイダは、回線とインターネットの接続を担う役割を持っています。
たとえるなら、回線事業者はインターネットに通じる道を整備してくれる事業者で、プロバイダはその道を通行するための許可をおこなってくれる事業者となります。この2つと契約することで、インターネットが問題なく利用できるようになるのです。
プロバイダが果たす役割
プロバイダはインターネットへの接続を可能にしてくれますが、他にも以下のような役割を担っています。
- IPアドレスの発行
- メールアドレスの発行
- セキュリティ対策の提供
インターネットを快適に利用するために、プロバイダの存在は必要不可欠だといえるでしょう。
プロバイダによって通信の安定性は異なる
プロバイダによって通信速度そのものが大きく変化することはありませんが、通信の安定性は異なる場合があります。
たとえば、利用者が多すぎて混雑しているプロバイダの場合、通信が安定しない場合があります。通信が不安定になった結果、インターネットを利用した際に通信速度が落ちてしまうこともあるでしょう。
そのため、プロバイダを選ぶ際には、料金だけでなく口コミなども確認することをおすすめします。
プロバイダとの契約方法には2種類ある
プロバイダとの契約方法には、以下の2種類があります。
- 光回線とは別にプロバイダと契約する
- プロバイダ一体型の光回線を契約する
これらの契約方法はユーザーが選べるわけではなく、光回線によって異なります。
では、それぞれの特徴を見ていきましょう。
光回線とは別にプロバイダと契約する
まず、光回線の契約とは別に、プロバイダを契約する方法です。
この場合は、プロバイダの料金が別途発生する場合があります。
光回線の申し込みの際に、プロバイダを選択するケースがほとんどで、公式サイトから申し込みの流れなどを確認すると「プロバイダの選択」といったような手順が記載されています。
事前に契約できるプロバイダを比較してから、光回線の申し込みをするとスムーズでしょう。
光回線とは別にプロバイダを選択する必要がある光回線には、フレッツ光・auひかり・ドコモ光などがあります。
プロバイダ一体型の光回線を契約する
最近主流となっているのが、回線とプロバイダの契約が一体型となっている光回線です。
この場合、プロバイダを選ぶ必要がなく、光回線の料金のみで利用できるため、費用を抑えられます。
料金の支払いも一本化でき、契約・解約の手軽さも魅力です。
自分で選ぶ必要がないので、「どのようにプロバイダを選べばいいのかわからない」という方にもおすすめです。
プロバイダ一体型の光回線には、光コラボの光回線やNURO光などがあります。(※光コラボの光回線の中には、一部プロバイダを選べるところもあります)
失敗しないプロバイダの選び方
光回線の申し込み時に別途プロバイダ契約が必要な場合や、プロバイダを乗り換えたい場合、以下のポイントを重視して選びましょう。
- 契約したい(契約している)光回線に対応しているか
- 付帯サービスの内容は充実しているか
- 初期費用や月額料金はお得か
では、詳しく解説していきます。
契約したい(契約している)光回線に対応しているか
プロバイダを選べる光回線でも、すべてのプロバイダの中から選べるわけではありません。光回線ごとに指定のプロバイダがあり、そのなかから選ぶ必要があります。
契約したいプロバイダがある場合は、そのプロバイダの公式サイトを見ると、どこの光回線で利用できるか確認できます。
また、契約したい光回線に対応しているプロバイダを知りたい場合は、光回線の公式サイトから確認しましょう。
付帯サービスの内容は充実しているか
プロバイダによっては、以下のような付帯サービスを提供していることがあります。
- メールアドレスの付与
- Webサーバーの提供
- セキュリティサポート
- Wi-Fiルーター無料レンタル
どのような付帯サービスを提供しているかはプロバイダごとに異なるため、公式サイトから確認してみましょう。
初期費用や月額料金はお得か
プロバイダによって初期費用や月額料金は異なります。各社のホームページを見て、プランを比較して検討するようにしましょう。
料金をチェックする際は、割引や特典の有無も確認してみてください。プロバイダによっては、「初月月額料金無料」「〇〇万円キャッシュバック」といったような、特典を付与しているケースもあります。特典を活用できれば、費用をおさえてお得にプロバイダが利用できます。
割引や特典をチェックせずに決めると損をしてしまうおそれもあるので、契約前には料金についてしっかり調べるようにしましょう。
プロバイダ一体型でもっともおすすめの光回線は「NURO光」

引用:NURO光
申し込みが簡単で料金を一本化できるプロバイダ一体型の光回線なら、NURO光がもっともおすすめです。
なぜなら、以下のような理由があるからです。
- ほかの光回線よりも高速
- 料金が比較的安い
NURO光は自分でプロバイダを選べませんが、通常のプランの最大通信速度が2Gbpsであるため、以下のように高速で安定した通信が可能です。(※一般的な光回線のプランは最大1Gbps)
| 実測値平均 | |
|---|---|
| NURO光 | ダウンロード:656.83Gbps アップロード:636.46Gbps |
| auひかり | ダウンロード:564.0Gbps アップロード:570.44Gbps |
| ドコモ光 | ダウンロード:318.11Gbp アップロード:329.33Gbps |
| ソフトバンク光 | ダウンロード:346.48Gbps アップロード:367.23Gbps |
| フレッツ光 ネクスト | ダウンロード:271.3Gbps アップロード:256.94Gbps |
※2024年10月時点
参照:みんそく
このように、NURO光は飛びぬけて高速であることがわかります。
auひかりもNURO光に次いで高速ですが、この2つの回線はフレッツ光や光コラボ回線とは別の独自回線を利用しているという特徴があります。
そのため、回線が混雑しにくく高速な通信を可能にしているのです。
月額料金は以下のとおりです。
| 戸建て | 2ギガ:5,200円(税込)/月 10ギガ:5,700円(税込)/月 |
|---|---|
| マンション | 2,090~2,750円(税込)/月 |
他社の1ギガプランと変わらないか、それよりも安い価格で2ギガプランを契約できます。
そのため、安さと速さを兼ね備えた光回線といえるでしょう。
また、NURO光はソフトバンクスマートフォンが割引になる「おうち割 光セット」が適用できます。
NURO光でんわへの加入は必要ですが、スマートフォン1台当たり1,100円が毎月割引になるので、非常にお得です。
同様の割引がソフトバンク光にもありますが、料金や速度で考えた場合、NURO光の方がおすすめです。
プロバイダが選べるおすすめ光回線
プロバイダが選べる光回線なら、以下の2つがおすすめです。
auひかり

auひかりはNURO光と同様に、独自回線を持つ数少ない光回線のひとつです。
人気の高い光回線の中ではNURO光に次いで高速なため、NURO光の提供エリア外の場合はauひかりがおすすめです。
auひかりは@niftyなどのプロバイダから選べますが、もっともおすすめなのが「GMOとくとくBB×auひかり」です。
GMOとくとくBB公式サイトから申し込むと、GMOとくとくBB特典とKDDI特典の両方が適用され、最大94,000円のキャッシュバックがもらえます。
また、高性能Wi-Fiルーターがもらえて工事費も実質0円なので、非常にお得です。
auひかりの月額料金は以下のとおりです。
| 戸建て | 5,610円(税込)/月(プロバイダ料金込み) |
|---|---|
| マンション | 4,730円(税込)~/月(G契約の場合/プロバイダ料金込み) |
※2024年10月時点
また、auのスマートフォンを使っている場合は、スマートフォンの料金が1台当たり毎月1,100円割引になるので、auユーザーはよりお得に利用可能できます。
ドコモ光

スマートフォンがドコモで、スマホ割を重視したいのであればドコモ光がおすすめです。
ドコモはauやソフトバンクと異なり、他社の光回線ではスマートフォンの割引がないからです。
ドコモ光はA・B・Cの3つのタイプがあり、それによって選べるプロバイダが異なり、料金も変わります。
| 戸建て(2年契約) | マンション(2年契約) | |
|---|---|---|
| 1ギガ | A:5,720円(税込)/月 B:5,940円(税込)/月 単独:5,500円(税込)/月 ミニ:2,970~6,270円(税込)/月 |
A:4,400円(税込)/月 B:4,620円(税込)/月 単独:4,180円(税込)/月 |
| 10ギガ | A:6,380円(税込)~/月 B:6,600円(税込)~/月 C:6,380円(税込)~/月 単独:5,940円(税込)~/月 |
|
※2024年10月時点
このように、料金自体はあまり安いとは言えないため、家族の複数人がドコモユーザーの場合にドコモ光を選ぶようにするのがおすすめです。
アンテナ工事と同時にNURO光に申し込むとアンテナ工事費用が0円に!
ライフテックスはアンテナ工事の専門店です。
弊社にアンテナ工事をご依頼いただき、同時にNURO光をお申し込みいただくと、アンテナ工事費が無料になる、非常にお得なキャンペーンを実施しています。
今までひかりTVを視聴していたため、光回線を乗り換えた後もひかりTVを利用しようとお考えの方もいらっしゃるでしょう。
しかし、ひかりTVはずっと月額料金が発生し続けるため、決してコスパがいいとはいえません。
それでも、「アンテナは設置工事の費用が高いから…」と感じてしまいますよね?
そこで、弊社のキャンペーンをご利用いただくと、フレッツ光よりも安くて高速なNURO光が利用できるようになるのと同時に、費用をかけずにアンテナの設置もできるのです。
引っ越しを機に、アンテナ設置とインターネットの新規契約を検討中の方にもおすすめのキャンペーンです。
「詳しく話を聞いてみたい」という方は、ぜひお気軽にお問い合わせください。
※本キャンペーンは予告なく終了する可能性がございますので、ご了承ください。
まとめ
この記事では、プロバイダの役割や選び方について解説してきました。最後にまとめをご覧ください。
プロバイダとは?
「インターネットサービスプロバイダー(ISP)」のことを指し、回線をインターネットに接続する会社のこと
プロバイダの契約方法
- 光回線とは別にプロバイダと契約する
- プロバイダ一体型の光回線を契約する
プロバイダの選び方
- 契約したい(契約している)光回線に対応しているか
- 付帯サービスの内容
- 実質料金
おすすめの光回線
| プロバイダ一体型 | NURO光 |
|---|---|
| プロバイダが選べる | auひかり ドコモ光 |
最近ではプロバイダ一体型が主流であり、プロバイダを選ぶ必要がないケースの方が多くなっています。
しかし、中にはauひかりのようにプロバイダを選択する必要がある光回線もありますので、そのような光回線を選ぶ際には、この記事の選び方を参考にして下さい。
プロバイダ一体型の光回線を選ぶのであれば、NURO光がもっともおすすめです。ほかの光回線よりも安定した高速通信なうえに、料金が比較的安くなっています。
ライフテックスでは、高速光回線のNURO光とアンテナ設置工事を一緒に申し込むことで、アンテナ工事費が無料になるキャンペーンをおこなっています。フレッツ光よりも安くて高速なNURO光が利用できるようになるのと同時に、費用をかけずにアンテナ設置が可能です。
お見積もりや相談は無料なのでぜひお気軽にお問い合わせください。
「どれを選ぶべきかわからないから、おすすめのプロバイダが知りたい」
「人気の高いプロバイダはどこ?」
光回線の乗り換えや新規契約を検討しており、このようにお悩みの方もいらっしゃるでしょう。
そもそもプロバイダとは、回線をインターネットに接続する会社のことです。
光回線の回線事業者と契約しただけではインターネットを利用できず、プロバイダともけいやくしなければなりません。
ただし、プロバイダとの契約方法には2種類あり、どちらの方法で契約するかで料金や支払い方などが変わります。
それらを理解したうえで、プロバイダ選びをしましょう。
この記事では、プロバイダの契約方法と選び方、人気プロバイダの20社比較を解説します。
また、特におすすめの光回線も紹介していますので、ぜひ最後までお読みください。
アンテナ工事専門のライフテックスでは、プロバイダ一体型でフレッツ光よりも安くて高速なおすすめの光回線「NURO光」とアンテナ工事の同時申し込みで、アンテナ工事費が無料になるキャンペーンをおこなっています。
ぜひお気軽にお問い合わせください。
プロバイダとの契約方法には2種類ある
プロバイダとの契約方法には、以下の2種類があります。
- 光回線とは別にプロバイダと契約する
- プロバイダ一体型の光回線を契約する
これらの契約方法はユーザーが選べるわけではなく、光回線によって異なります。では、それぞれの特徴を見ていきましょう。
光回線とプロバイダを別に契約する
まず、光回線の契約とは別に、プロバイダを契約する方法です。
この場合は、プロバイダの料金が別途発生することもあります。
光回線の申し込みをしている最中にプロバイダを選択するケースがほとんどです。
公式サイトから申し込みの流れなどを確認すると、「プロバイダの選択」といったような手順が記載されています。
また、「○○(光回線の名称)+プロバイダ」で検索すると、プロバイダを選択する必要がある光回線なら「プロバイダ一覧」といったページが検索結果に表示されるので、わからない場合は検索してみましょう。
光回線の契約の際には、事前に契約できるプロバイダを比較してから申し込みするとスムーズでしょう。
光回線とは別にプロバイダを選択する必要がある光回線には、フレッツ光・auひかり・ドコモ光などがあります。
プロバイダ一体型の光回線を契約する
最近主流となっているのが、回線とプロバイダの契約が一体型となっている光回線です。この場合は申し込みの際にプロバイダを選ぶ必要がなく、光回線の料金にプロバイダ料金も含まれます。
料金の支払いが一本化でき、契約・解約の手軽さも別々におこなわなくていいため手軽です。
また、自分で比較して選ぶ必要がないので、「どのようにプロバイダを選べばいいのかわからない」という方にもおすすめです。
プロバイダ一体型の光回線には、光コラボの光回線やNURO光などがあります。(※光コラボの光回線の中には、一部プロバイダを選べるところもあります)
そもそもプロバイダとはなにか、について知りたい人は以下の記事を参考にしてください。
プロバイダとはどんな役割がある?契約方法や選び方についてわかりやすく解説
プロバイダ一体型光回線やプロバイダの選び方
プロバイダが一体型になっている光回線やプロバイダは、以下のポイントを押さえて選びましょう。
- 提供エリア
- 実質速度
- 実質料金
では、詳しく解説していきます。
提供エリア
まず、提供エリア内でなければ申し込みもできないため、確認をしておきましょう。
光回線やプロバイダの公式サイトから、提供エリアを調べましょう。
申し込みフォームからでも、住所を入力して申し込み可能かどうかを調べることができます。
申し込みを完了させずに途中で中断すれば、申し込んだことにはならないので、確実に確認するのであればこの方法を試してみてください。
実質速度
光回線を料金だけで決めてしまうと、「せっかく契約したのに速度が遅い」といったようにストレスを感じてしまう可能性があります。
そのため、実質速度を確認しておきましょう。
みんそくから実際に利用している人たちの平均速度が確認できます。
実質料金
月額サービスを申し込む際は「月額料金」だけで比較してしまいがちですが、プロバイダや光回線を選ぶ際には「キャンペーン・特典」も含めて計算し、実質料金で選ぶことをおすすめします。
たとえば、月額4,900円(A)と5,200円(B)のプロバイダ一体型光回線があったとします。
一見するとAの方が費用を抑えられるように思えますが、Bの光回線には30,000円のキャッシュバックがあった場合、2年間の実質料金は以下のとおりです。
| 月額料金 | キャッシュバック | 2年間の実質料金 | |
|---|---|---|---|
| A | 4,900円 | なし | 117,600円 |
| B | 5,200円 | 30,000円 | 94,800円 |
このように、月額料金が高いBの方が実質料金は安いことがわかります。
光回線もそれぞれキャンペーンや特典を用意していることが多いため、それらを見落とさないよう、光回線の申し込み前に各プロバイダの公式サイトを確認してみましょう。
「プロバイダ一体型光回線」と「プロバイダが選べる光回線」おすすめ20社比較
| 通信事業者 | 月額料金 | 実質速度平均 | スマホ割 | |
|---|---|---|---|---|
| プロバイダ一体型 |
NURO光 | 戸建て:5,200円~ マンション:2,090円~ |
下り:645.0Mbps 上り: 636.18Mbps |
ソフトバンク NUROモバイル |
| Rakuten光 | 戸建て:5,280円 マンション:4,180円 |
下り:212.24Mbps 上り:237.17Mbps |
Rakutenモバイル ※スマホ割ではなく、インターネット料金が6ヵ月0円 |
|
| BIGLOBE光 | 戸建て:5,478円~ マンション:4,378円~ |
下り:247.95Mbps 上り:285.83Mbps |
au BIGLOBEモバイル UQモバイル |
|
| enひかり | 戸建て:4,620円~ マンション:3,520円~ |
下り:334.65Mbps 上り:422.11Mbps |
ahamo UQモバイル povo ※スマホ割ではなくインターネット料金の割引が対象 |
|
| GMOとくとくBB光 | 戸建て:5,390円~ マンション:4,290円~ |
下り:254.54Mbps 上り:316.9Mbps |
なし | |
| So-net 光S/M/L | 戸建て:4,500円~ マンション:3,400円~ |
下り:244.91Mbps 上り:283.79Mbps |
au UQモバイル NUROモバイル |
|
| excite光 | 戸建て:4,796円 マンション:3,696円 |
下り:260.11Mbps 上り:219.57Mbps |
なし | |
| おてがる光 | 戸建て:4,708円 マンション:3,608円 |
下り:265.88Mbps 上り:303.71Mbps |
なし | |
| IIJmioひかり | 戸建て:5,456円 マンション:4,356円 |
下り:296.96Mbps 上り:264.41Mbps |
IIJmioモバイル | |
| hi-hoひかり with games | 戸建て:2,640円+プロバイダ料金(1ギガ)~ マンション:4,840円~ |
下り:694.53Mbps 上り:871.24Mbps |
hi-ho LTE typeDシリーズ | |
| @nifty光 |
戸建て:5,720円 マンション:4,378円 |
下り:279.49Mbps 上り:348.36Mbps |
NifMo au UQモバイル |
|
| @スマート光 | 戸建て:4,730円~ マンション:3,630円~ |
下り:202.33Mbps 上り:285.98Mbps |
なし | |
| さすガねっと | 戸建て:5,390円~ マンション:4,070円~ |
下り:237.52Mbps 上り:252.94Mbps |
なし | |
| eo光 | 戸建て:5,448円~ マンション:要確認 |
下り:795.36Mbps 上り:786.07Mbps |
mineo au UQモバイル |
|
| コミュファ光 | 戸建て:5,170円~ マンション:4,070円~ |
下り:667.19Mbps 上り:661.71Mbps |
au UQモバイル |
|
| MEGA EGG | 戸建て:5,720円~ マンション:4,070円~ |
下り:352.49Mbps 上り:428.28Mbps |
au UQモバイル |
|
| Pikara | 戸建て:4,950円 マンション:3,740円 |
下り:519.01Mbps 上り:501.12Mbps |
au UQモバイル |
|
| BBIQ(ビビック) | 戸建て:5,500円~ マンション:4,400円~ |
下り:486.87Mbps 上り:456.55Mbps |
QTモバイル au UQモバイル |
|
| プロバイダが選べる | auひかり | 戸建て:5,610円 マンション:4,730円 |
下り:524.89Mbps 上り:550.95Mbps |
au |
| ドコモ光 | 戸建て:5,500円~ マンション:4,180円~ |
下り:271.54Mbps 上り:306.07Mbps |
ドコモ |
実質速度平均参照:みんそく
※2024年6月時点
※1ギガ以上のプランで比較
特におすすめしたい光回線5選
前述のおすすめの中から、特におすすめしたい光回線を5つご紹介します。
NURO光|独自回線で高速で安定した通信

NURO光は通常のプランの最大通信速度が2Gbpsであるため、他社よりも高速で安定した通信が可能です。(※一般的な光回線のプランは最大1Gbps)
また、NURO光はフレッツ光や光コラボ回線とは別の独自回線を利用しているという特徴があります。
そのため、回線が混雑しにくく高速な通信が可能です。
月額料金は以下のとおりです。
| 戸建て | 2ギガ:5,200円(税込)/月 10ギガ:5,700円(税込)/月 |
|---|---|
| マンション | 2,090~2,750円(税込)/月 |
他社の1ギガプランと変わらないか、それよりも安い価格で2ギガプランを契約できます。そのため、安さと速さを兼ね備えた光回線といえるでしょう。
また、NURO光はソフトバンクスマートフォンが割引になる「おうち割 光セット」が適用できます。NURO光でんわへの加入は必要ですが、スマートフォン1台当たり1,100円が毎月割引になるので、非常にお得です。
同様の割引がソフトバンク光にもありますが、料金や速度で考えた場合、NURO光の方がおすすめです。
auひかり|auスマートフォン利用者におすすめの高速回線

auひかりはNURO光と同様に、独自回線を持つ数少ない光回線のひとつです。
提供エリアが広い光回線の中ではNURO光に次いで高速なため、NURO光の提供エリア外の場合はauひかりがおすすめです。
auひかりはプロバイダが選べますが、もっともおすすめなのが「GMOとくとくBB×auひかり」です。
GMOとくとくBB公式サイトから申し込むと、GMOとくとくBB特典とKDDI特典の両方が適用され、最大94,000円のキャッシュバックがもらえます。
また、高性能Wi-Fiルーターがもらえて工事費も実質0円なので、非常にお得です。
auひかりの月額料金は以下のとおりです。
| 戸建て | 5,610円(税込)/月(プロバイダ料金込み) |
|---|---|
| マンション | 4,730円(税込)~/月(G契約の場合/プロバイダ料金込み) |
※2024年6月時点
また、auのスマートフォンを使っている場合は、スマートフォンの料金が1台当たり毎月1,100円割引になるので、auユーザーはよりお得に利用可能できます。
ドコモ光|ドコモスマートフォン利用者におすすめ

スマートフォンがドコモで、スマホ割を重視したいのであればドコモ光がおすすめです。
ドコモはauやソフトバンクと異なり、他社の光回線ではスマートフォンの割引がないからです。
ドコモ光はA・B・Cの3つのタイプがあり、それによって選べるプロバイダが異なり、料金も変わります。
| 戸建て(2年契約) | マンション(2年契約) | |
|---|---|---|
| 1ギガ | A:5,720円(税込)/月 B:5,940円(税込)/月 単独:5,500円(税込)/月 ミニ:2,970~6,270円(税込)/月 |
A:4,400円(税込)/月 B:4,620円(税込)/月 単独:4,180円(税込)/月 |
| 10ギガ | A:6,380円(税込)~/月 B:6,600円(税込)~/月 C:6,380円(税込)~/月 単独:5,940円(税込)~/月 |
|
※2024年6月時点
このように、料金自体はあまり安いとは言えないため、家族の複数人がドコモユーザーの場合にドコモ光を選ぶようにするのがおすすめです。
GMOとくとくBB光|キャッシュバック特典あり

引用:GMOとくとくBB光【公式】|シンプルに安い・速い光回線
GMOとくとくBBはキャッシュバックが多いプロバイダで、同社が提供している光回線にもキャッシュバックがあります。

引用:GMOとくとくBB光【公式】|シンプルに安い・速い光回線
このように、いくつものキャッシュバックが用意されているため、キャッシュバックを重視したい人におすすめです。
ただし、速度は速いということはなく平均的で、スマートフォンの割引などもない点には注意しましょう。
eo光|関西エリア在住の方におすすめ

引用:EO光
eo光は関西エリアでサービスを提供している光回線です。
実質速度平均はあの高速なNURO光以上であるため、関西エリアで速度を重視したい人には非常におすすめです。
スマホ割もauとUQモバイルは1台当たり毎月最大1,100円割引、mineoは330円割引になります。
アンテナ工事と同時にNURO光に申し込むとアンテナ工事費用が0円に!
ライフテックスはアンテナ工事の専門店です。
弊社にアンテナ工事をご依頼いただき、同時にNURO光をお申し込みいただくと、アンテナ工事費が無料になる、非常にお得なキャンペーンを実施しています。
今までひかりTVを視聴していたため、光回線を乗り換えた後もひかりTVを利用しようとお考えの方もいらっしゃるでしょう。
しかし、ひかりTVはずっと月額料金が発生し続けるため、決してコスパがいいとはいえません。
それでも、「アンテナは設置工事の費用が高いから…」と感じてしまいますよね?
そこで、弊社のキャンペーンをご利用いただくと、フレッツ光よりも安くて高速なNURO光が利用できるようになるのと同時に、費用をかけずにアンテナの設置もできます。
引っ越しを機に、アンテナ設置とインターネットの新規契約を検討中の方にもおすすめのキャンペーンです。
「詳しく話を聞いてみたい」という方は、ぜひお気軽にお問い合わせください。
※本キャンペーンは予告なく終了する可能性がございますので、ご了承ください。
まとめ
この記事では、おすすめのプロバイダやプロバイダ一体型光回線を紹介しました。
最後にまとめをご覧ください。
- 光回線とは別にプロバイダと契約する
- プロバイダ一体型の光回線を契約する
- 提供エリア
- 実質速度
- 実質料金
- NURO光
- auひかり
- ドコモ光
- GMOとくとくBB光
- eo光
選び方やおすすめを参考に、自分に適した光回線を選びましょう。

「光テレビとアンテナ、結局どっちがいいの?」
「なるべく費用を抑えてテレビを見たい」
テレビの視聴方法を検討する際、光テレビとアンテナのどちらにするか迷いますよね。
結論からいうと、費用を抑えたいならアンテナの設置がおすすめです!
光テレビは毎月視聴料がかかりますが、アンテナは初期費用のみ。長い目で見れば、アンテナのほうがずっとお得です。
たとえば、光テレビとアンテナの費用を比較してみましょう。
- 光テレビ:初期費用 3,300円、月額料金 2,750円(ひかりTV for NURO/専門チャンネルプラン)
- テレビアンテナ:初期費用 35,860円(アンテナ設置費用)、月額料金0円
アンテナは初期費用こそかかりますが、月額料金がかからないため、長く利用するほど節約になります。
しかし、なかには「アンテナ設置の初期費用も結構高いなぁ…」と感じている方もいるかもしれません。
そんな方におすすめなのが、ライフテックスの「アンテナ0円キャンペーン」です!超高速光回線「NURO光」とアンテナ工事をセットでお申し込みいただくと、アンテナ設置費用が無料になります。実質0円でアンテナが設置できるチャンスです。
また、新築戸建てへの引っ越し予定がある方におすすめな「新築応援キャンペーン」も実施しています!
新築に必要なアンテナとNURO光だけでなく、エアコンとLAN配線工事もまとめて頼めてお得になるキャンペーンです。まるっとまとめてお得に設置しましょう!
ネットも契約するなら断然「テレビアンテナ+光回線」が安い!

テレビとネットの両方を安く楽しみたいのであれば、テレビアンテナと光回線を別で契約するのがおすすめです。
「別で契約するよりも光テレビのほうが安いのでは?」と思われがちですが、長期的な利用であれば別で契約するほうが圧倒的にお得です。
ここからは、テレビアンテナ・光テレビ・ケーブルテレビの視聴方法ごとの料金を詳しく紹介します。
テレビとインターネットを3年間利用したときの料金
| テレビアンテナ | ケーブルテレビ | 光テレビ | |
|---|---|---|---|
| テレビ料金 | 35,860円 (地デジ+BSアンテナ工事) |
339,048円 (J:COM/スマートお得プラン1G(TV+NET)) ※料金シミュレーター |
69,300円 (ひかりTV for NURO/専門チャンネルプラン) |
| インターネット料金 | 138,600円(NURO光3年契約) | 138,600円 (NURO光2年契約) |
|
| 合計 | 174,460円 | 339,048円 | 207,900円 |
※各種割引適用時(2024年11月現在)
※地域・プランにより前後します。
テレビアンテナの場合、35,860円のアンテナ設置費以外の費用は掛かりません。ネット回線は利用者の多いNURO光の場合、一番月額費用の安い2ギガプランで月5,200円です。
リモートワークやネットゲームの普及でインターネットが自宅でも必要になった今、テレビとネットをセットで契約できるプランが各会社から提供されていますが、それでも「テレビアンテナの設置+光回線の契約」が一番お得に利用できるのは一目瞭然です。
また、テレビのみを契約する場合でも、テレビアンテナが圧倒的に安いです。それでは、テレビアンテナの寿命である10年間テレビ視聴をした場合の、それぞれの総額と1か月換算の費用をみてみましょう。
10年間テレビのみ利用した場合の費用の違い
| テレビアンテナ | ケーブルテレビ(J:COM) | 光テレビ(ひかりTV) | |
|---|---|---|---|
| 10年間テレビのみ利用した場合の総額 | 35,860円 | 728,880円 | 300,300円 |
| 1か月あたりの費用 | 298.8円 (八木式アンテナ・BS/CSアンテナ) |
6,074円 (j:COM/ TVスタンダードコース) ※料金シミュレーター |
2,750円 (ひかりTV for NURO/専門チャンネルプラン) |
※地域・プランにより前後します。
※各種割引を適用しています。
ケーブルテレビと光テレビでは、月額料金が半永久的に課金されることになります。光テレビの場合、割引プランを適用しても10年間で総額300,000円かかっています。ケーブルテレビはインターネットとセットのプランしかないので、テレビだけ見たい方にとってはコスパが悪いといえるでしょう。
一方、テレビアンテナは設置するための工事費用がかかりますが、設置さえ完了すればテレビを見るためにお金を払う必要がありません。
そのため、長く使い続ければ使うほど1か月換算の費用は安くなっていき、コストパフォーマンスが高まります。
お得にテレビ視聴・インターネット利用したいのであれば、「テレビアンテナの設置+光回線の契約」が断然おすすめです。
ライフテックスではアンテナ工事と超高速光回線を同時にお申込みいただくことで、テレビアンテナ工事費が無料になるキャンペーンを行っています。
ご自宅の場合テレビアンテナにすることでいくらくらいお得なのかというシミュレーションは、お問い合わせいただければ専門のオペレーターがご案内いたします。お気軽にお問い合わせください。

-

キャッシュバックは自動的に行われるわけではなくこちらから登録申請を行わないといけないのですが申請忘れがないようにきちんとリマインドして下さいます。アンテナ設置作業・電話応対ともにレベルの高い会社だと思います。

-

超高速光インターネット回線のキャッシュバックは自動的に行われるわけではなくこちらから登録申請を行わないといけないのですが申請忘れがないようにきちんとリマインドして下さいます。アンテナ設置作業・電話応対ともにレベルの高い会社だと思います。
テレビアンテナ取り付け工事の費用相場
アンテナ工事の費用は、アンテナの種類や設置場所によって価格が変動します。
テレビアンテナには大きく分けて以下の2種類があり、
- 地デジアンテナ
- BS/110度CSアンテナ
地デジアンテナ・BS/110度CSアンテナの中でも細かく種類が分かれています。アンテナの種類や設置場所に応じた価格の相場は、以下の表の通りです。
| 種類 | 工事費用相場※ | |||
|---|---|---|---|---|
| 2階建ての屋根上・外壁 | 3階建ての屋根上・外壁 | 屋根裏 | ||
| 地デジ | 八木式アンテナ | 16,500〜49,000円 | 33,000〜68,000円 | 22,000〜59,000円 |
| デザインアンテナ | 22,000〜59,000円 | 38,000〜76,000円 | 33,000〜64,000円 | |
| ユニコーンアンテナ | 33,000〜68,000円 | 49,000〜80,000円 | 33,000〜64,000円 | |
| 室内アンテナ | 自分で設置 | ― | ― | |
| BS/CS | BS/110度CSアンテナ(2K) | 16,500〜44,000円 | 33,000〜68,000円 | ― |
| 4K8Kアンテナ(2K4K8K) | 33,000〜64,000円 | 49,000〜80,000円 | ― | |
※本体代・周辺部材代・工事費・出張費・諸経費など含めた最終的に支払う工事の全国の相場価格
こうして見てみると「ちょっと高いな」と感じるかもしれませんが、設置さえ完了すれば料金を支払わずにテレビを見れると考えると、やはりお得ですね。
おすすめの地デジアンテナはデザインアンテナ
地デジアンテナは、NHKと日本テレビや、フジテレビ・TBSなどの広域民放局、東京MXTVやテレビ神奈川などのローカル放送局など、地上デジタル放送を受信するためのアンテナです。代表的な地デジ受信用アンテナの種類は、以下の4つです。
- 八木式アンテナ
- デザインアンテナ
- ユニコーンアンテナ
- 室内アンテナ

見慣れた魚の骨のようなアンテナは、受信感度抜群の「八木式アンテナ」です。受信感度は八木式アンテナのほうが高いですが、近年人気を集めているのはアンテナとは思えないほどスタイリッシュな「デザインアンテナ」です。

デザインアンテナはおしゃれなだけでなく、倒壊するおそれがないことによる安心感もあり、デザインアンテナを選ぶ方が増えています。
屋外に設置されることの多いテレビアンテナは、強風や台風などの影響をどうしても直に受けるため、倒壊のリスクは避けられません。
しかし、外壁に直接取り付けるデザインアンテナは風の抵抗を受けにくいため、強風や台風による倒壊のリスクが大きく低減できます。
ライフテックスでは、会社独自のノウハウにより、従来のアンテナを含め今まで施工した1万件以上のアンテナで倒壊は起こっておりません。
アンテナで倒壊しない秘密について詳しくは
▶関連記事をご覧ください。
地デジ以外も楽しみたいなら4K8K対応BSアンテナの設置も必要
「地デジ以外のチャンネルも見たい!」「4K8Kのきれいな映像を楽しみたい!」という方には、4K8K対応BSアンテナも設置しましょう。
4K8K対応BSアンテナとは、映像・動画の解像度(画素数)が高い「スーパーハイビジョン」で行われる日本のBS110度CS放送を受信できるアンテナで、設置することで衛星放送が視聴できるようになります。
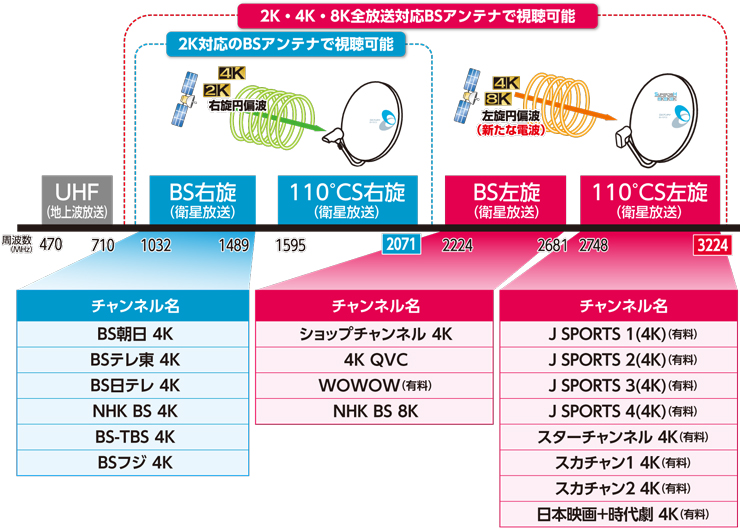
画像引用:DX ANTENNA
「インターネット回線がほしい。視聴できるチャンネルは多いほうがいい。でもなるべく安く済ませたい」という方は、「テレビアンテナ+光回線+4K8K対応BSアンテナ」の組み合わせがおすすめです。
BSや4K8K放送について詳しくは
▶関連記事をご覧ください。
テレビアンテナと光テレビの特徴比較
ここまで解説したように、基本的にもっともお得なのはテレビアンテナでの視聴です。しかし、さまざまな事情でアンテナを設置できないこともあるため、場合によっては光テレビが適しているケースもあります。
ここからは、テレビアンテナと光テレビの特徴を踏まえながら、それぞれのメリットとデメリットについて解説します。
テレビアンテナのメリット・デメリット

地デジを視聴するだけの場合、テレビアンテナを屋根上や壁面などに設置すればテレビを見れます。最近ではアンテナの種類が増えているため、電波の強さやご希望にあわせて最適なアンテナを選べます。
- 長期で利用するなら最も安い
- 依頼してから視聴できるまでが早い
- プランを選ぶわずらわしさがない
- 好きなインターネット回線と個別で契約ができる
- 工事に費用が掛かる場合がある
- 家の美観を損ねるかもしれない
- 長期間契約を変えるつもりはないので、トータルコストを安く抑えたい
- 入居してすぐテレビを見たい
- 地デジが視聴できればいい
- テレビの設置台数が多い
光テレビのメリット・デメリット
光テレビとは、「フレッツ・テレビ」や「ひかりTV」などの光回線を利用してテレビの電波を受信するテレビサービスです。「フレッツ・テレビ」と「ひかりTV」にはそれぞれ以下のような特徴があります。
| ひかりTV | フレッツ・テレビ | |
|---|---|---|
| 視聴環境の違い | レンタルの専用チューナーを使用 | 基本すべてのテレビ機器で視聴可能 |
| 視聴可能チャンネル数 | 地デジ・BS 80ch以上の専門チャンネル・約125,000本のビデオオンデマンド |
地デジ・BS スカパーの専門チャンネル |
| 初期工事 | 不要 | 必要 |
| 光接続サービスの対応 | マンションタイプ/ホームタイプ | 西日本はホームタイプのみ |
| スマホ・タブレット視聴 | ◎ | × |
「フレッツ・テレビ」や「ひかりTV」のような光テレビサービスは、さまざまなプランやオプションが選べるため、年々利用者が増えています。
- インターネット回線とセットで利用できる
- 初期費用が抑えられる
- 専門チャンネルの数が豊富
- 長期間使用する場合は費用が高い
- 他社への乗り換えが難しい
- プランが多すぎてわかりずらい
- 地域が限られている
- 1契約でテレビ2台までしか対応していない
- 高速インターネット回線を使いたい
- テレビとネットを一緒に支払いたい
光テレビの契約の流れ
費用や特徴を知ったうえで、「来年には引っ越すから光テレビを契約したい!」という方は、基本的に以下の流れで契約開始となります。
- 契約したい光テレビに申し込む
- チューナーを受け取る
- チューナーをルーターとテレビに接続する
- 設定をおこなう
契約する光テレビごとに細かな違いはありますが、すでに光回線を契約しているかどうかによっても契約開始までのステップが異なります。
光テレビを視聴するには光回線の契約が必要ですが、「この光テレビを契約するにはこの光回線の契約が必要」といった条件もあるため、申し込む前に入念に確認しましょう。
光テレビの解約方法
光テレビの解約は、電話やWebなどから申し出ることで解約できます。
契約している光テレビや視聴している設備によっては、チューナーをはじめとした設備の撤去工事が必要な場合があります。
光テレビの解約でよくある3つの失敗
光テレビからアンテナに乗り換える場合は、現在契約中の光テレビの解約手続きをしなくてはなりません。この解約手続きをする際に上手に立ち回らないと、想定外のところでハプニングが起こることもあります。
ここでは、光テレビ解約時に注意するべきポイントを3つ紹介します。
1.解約金が発生してしまう
光テレビを解約する際は、契約形態を事前に確認しておかないと途中解約の違約金がかかってしまうことがあります。
タイミングが悪いと「解約したかったのに自動更新されちゃった!」となることもあるので、解約を検討し始めた段階で、契約月の確認をしておきましょう。
POINT 光テレビ契約時の申込書を確認
2.電話などオプションの引き継ぎが出来ていなかった
光テレビは、インターネット回線だけでなく電話や動画配信サービスなどのオプションもセットになっているケースが多いです。
光テレビの解約と一緒に利用できなくなるものもあれば、オプションだけでも利用できるといったケースもあるため、光テレビの支払いには何が含まれているのか確認しましょう。
引っ越しの増える春先などは窓口が混雑してつながりにくくなるため、早めに乗り換え先へ連絡しておくのがよさそうです。
POINT テレビ以外の契約内容を確認
3.録画データが消えてしまった
レンタルチューナーを利用している場合、光テレビを解約すると録画していたデータが消えてしまいます。
解約後も残したいデータがある方は、パソコンに保存するか、ブルーレイディスクにダビングして解約後も視聴できるようにしましょう。
POINT 録画データを移動させる
ライフテックスでは、テレビアンテナ設置工事と超高速光回線をセットにしたお得なプランをご提供していますが、このお得なプランを活用して年間300名ほどのお客さまが光テレビからアンテナテレビに切り替えておられます。
アンテナ工事の依頼はアンテナ工事専門業者へ

実際にアンテナ工事を頼もうとした際に、依頼できる業者にはどんな選択肢があるのでしょうか。
家電量販店や最近ではマッチングアプリでも工事依頼ができますが、やっぱりおすすめはアンテナ工事専門業者です。アンテナ工事専門会社では、格安で依頼できるにも関わらず、プロの技術で正確な工事ができ、さらに3〜8年の無料保証がついています。
実は、アンテナの設置に特別な資格は要りません。
しかし、設置場所ごとに違う状況に合わせて機器を選び確実にアンテナを設置するには、専門知識やノウハウが必要です。設置費用がいくら安くても、設置する時に家に傷がついたり、台風や強風で倒れたりするようでは、結果的には損害を被ることになります。
そのため、アンテナ工事は自社で施工するスキルを持った「アンテナ工事専門業者」に依頼するのが、質、価格、スピードいずれも安心だと言えます。
アンテナ工事をどこに頼むべきか悩んでいる方は、どこに頼むべきか詳しく解説している記事もご覧ください。
アンテナ工事をどこに頼むべきかについて詳しくは
▶関連記事をご覧ください。
ライフテックスはアンテナ工事費用0円のお得なキャンペーン実施中!
今回はテレビを観る場合のテレビアンテナ、ケーブルテレビ、ひかりTVで比較した場合のメリットとデメリットや料金の違いをご紹介させていただきました。
コスト面はもちろん、視聴開始までの期間の短さやインターネット回線を自由に選べるなどの魅力的なメリットが多くありましたね。長期的な利用では圧倒的なコスパを誇るテレビアンテナですが、アンテナ工事と超高速光回線「NURO光」を同時に弊社ライフテックスにおまかせいただければ、アンテナ工事費用が0円になり、さらにお得にテレビを視聴できます。
また、ライフテックスでは、新築戸建てへ引っ越し予定の方を対象とした「新築応援キャンペーン」を実施しています。
超高速光回線「NURO光」のお申し込みをいただき、アンテナ工事・エアコン購入・LAN配線工事をまとめてご依頼いただくと、お得な特典をご利用いただけます。
- アンテナ設置費用0円
- エアコン本体代が1台につき5%オフ
- LAN配線工事の出張調査費3,000円が無料
戸建てに引っ越す際に必要な工事をまとめてお得にご依頼いただけるのでぜひご利用ください。
よくある質問
アンテナ・ケーブルテレビと光テレビどっちがいい?
|
新居でこれからテレビもネットも検討する方には、「テレビアンテナを設置+光回線の契約」が断然安くておすすめです。 アンテナ設置だと初期費用がかかりますが、ランニングコストが発生しないため長い目でみるとお得です。 |
アンテナでケーブルテレビや光テレビのようにたくさんのチャンネルを楽しみたい場合は?
|
衛星放送が楽しめる4K8K対応BS・CSアンテナの設置を合わせておすすめします。 |
ひかりTV解約の方法は?
|
|
ケーブルテレビ解約の方法は?
|
ケーブルテレビの解約はほとんどの場合は電話で行います。 |
光テレビにデメリットはありますか?
|
下記のデメリットが考えられます。
ランニングコストや契約内容を事前に確認、ケーブルテレビやアンテナと比較して選択しましょう。 |

「新築におすすめのインターネット回線は?」
「引越し前にインターネット回線を準備しておきたい!」
新築へ引っ越しの際、すぐにインターネットを使えるように早めに準備をしておきたいですよね。
インターネット回線は、光回線・モバイルルーター・ホームルーターの3つの種類がありますが、もっともおすすめは光回線です。安定した高速通信で快適にインターネットを利用できます。
しかし新築で光回線を開通させる際は、新築届の提出や開通工事が必要なため、申し込みから開通まで時間がかかります。そのため、引っ越しの2か月前には申し込みを完了させておきましょう。
ただし、光回線は種類が多く、月々の料金の安さだけで決めてしまうと後悔してしまう可能性があります。通信速度や契約時の特典、テレビや電話などの利用できるオプションなど、さまざまな要素もあわせてチェックして選ぶのがおすすめです。
また、新築でテレビの視聴もしたい方は、「インターネットは光回線・テレビはテレビアンテナ」の組み合わせがおすすめです。光回線のオプションで光テレビの契約も可能ですが、光テレビは月々の視聴料金がかかります。テレビアンテナは設置してしまえばその後の費用はかからず、もっともコスパのよい視聴方法といえます。
しかしなかには「テレビアンテナって設置費用が高そう…」と感じている方もいらっしゃるのではないでしょうか?
そこでおすすめなのが、ライフテックスの「新築応援キャンペーン」です。テレビアンテナ・光回線と一緒に新築に欠かせないエアコン・LAN配線工事をまとめておまかせいただけるキャンペーンです。
ご相談・お見積もりは無料でお得にアンテナを設置できるので、お気軽にお申し付けください!
まずは知っておきたいインターネット回線の種類
新築の場合のネット回線の手順や引き方などを知る前に、まずは事前に知っておきたいインターネット回線の種類とメリットを紹介します。
具体的には以下の3つです。
| 光回線 | モバイルルーター | ホームルーター |
|---|---|---|
|
|
|
光回線

光回線とは光ファイバーを使った有線の回線のことです。電磁波の影響を受けないため、モバイルルーターやホームルーターとは違い、高速性や通信の安定性に優れています。
速くて安い、かつ安定した回線を求めているなら光回線がおすすめです。新築戸建てであれば尚更長く使い続けることが前提であるため、有用性の高いルーターを選んだほうが無難です。
- 高速かつ安定したネット環境を求めている方
- しばらく引っ越し予定の無い方
記事の下部で光回線のお得なキャンペーンも紹介しているので、ぜひ参考にしてみてください。
モバイルルーター

モバイルルーターは持ち運びが可能で利便性に優れた回線です。
固定タイプのルーターとは異なりサイズも小さいため「ポケット型Wi-Fi」「モバイルWi-Fi」などとも呼ばれています。これらは外出する際にも携帯できるため外でもWi-Fi環境を整えられます。
例えばカフェで仕事をしたり、電車で動画を見たりなどにもスマホのデータ通信を使わずに済みます。
モバイルルーターの1番の特徴は、費用が抑えられる点です。とにかく安く済ませたいならモバイルルーターは便利ですが、場所によって電磁波の感度に依存する特性があります。そのため、住宅で固定用として使うには不向きといえるでしょう。
- とにかく費用を抑えて使用したい方
- 頻繁に移動する可能性のある方
ホームルーター

ホームルーターはコンセントに挿すとすぐに使用できることがポイントです。回線工事が不要であるため工事の立ちあいの必要がなく、近年人気が高くなっています。
ホームルーターは、データ通信専用のSIMカード「データSIM」を使用します。契約時に記入したデータSIMに入っているユーザーを特定しながら通信をする仕組みです。
- 回線工事をせず、とにかく手軽にネットを開通させたい方
- インターネットに速さを求めていない方
新築に光回線がおすすめな理由
新築戸建てには光回線がもっともおすすめです。
それぞれ詳しく説明していきます。
高速で安定した通信ができる
新築に光回線がおすすめな理由のひとつに、高速で安定した通信がおこなえる点が挙げられます。
光回線は自宅まで光ファイバーケーブルが有線接続されているため、外部の電波干渉や建物構造の影響を受けにくいというメリットがあります。そのため、ホームルーターやモバイルルーターに比べて回線が途切れにくい圧倒的な安定性を誇ります。新築でストレスフリーな通信基盤を築くには光回線が最適です。
また光回線なら下り最大1~10Gbps程度の超高速通信が可能です。高画質の4K動画視聴や応答速度が重要なオンラインゲーム、ビジネスで不可欠なビデオ会議なども、読み込みや遅延を気にせず快適におこなえます。
データ容量に制限がない
光回線はデータ容量が無制限のため、どれだけインターネットを使っても通信速度が遅くなったり、追加料金が発生したりする心配が一切ありません。
高画質動画の長時間視聴、大量のデータバックアップなど、データ通信量が非常に多い現代でも、容量を気にせず心ゆくまで安心してインターネットを楽しめます。
複数端末で同時に使用できる
光回線はスマートフォン・タブレット・テレビ・ゲーム機など、複数の端末を同時に接続できる点も魅力のひとつといえます。
複数台接続すると回線速度が遅くなったり不安定になったりすることがありますが、光回線は帯域幅が広いため、複数の端末を同時に接続しても通信速度が落ちにくいのです。家族全員がそれぞれの端末を使う家庭にこそ、光回線の導入を強くおすすめします。
新築でネット回線を申し込むタイミング
前述したように、新築で光回線を開通させるためには、新築届の提出や開通工事が必要になるため、時間がかかります。
申し込みから開通までが最低でも1か月かかるので、新居ですぐにネットを使いたい場合は2〜3か月前には準備を始めましょう。できれば、引っ越しの2か月前には光回線の申し込みまで済ませておきたいところです。
また、3〜5月などの引越しシーズンは、NTTも光回線事業者も繁忙期です。そのため、工事日の予約も取りにくくなってしまいます。
繁忙期の申し込みであれば、3か月前には動き始めた方がいいでしょう。
新築でネット回線の契約をするならライフテックスにご相談を!
新築に引っ越す場合は、光回線がおすすめです。多くの光回線が乗り換え特典などを用意しているため、解約金のキャッシュバックなどが受けられます。
とくに、NURO光は高速で快適なネット環境を整えることが可能です。キャンペーンや乗り換え特典も多く、お得に光回線を利用できますよ。
またアンテナ工事専門業者の弊社ライフテックスでは、テレビアンテナの設置と同時にNURO光をお申込みいただくと、アンテナ工事費が無料になる、非常にお得なキャンペーンを実施しています。
「詳しく話を聞いてみたい」という方は、お見積りやご相談は無料なのでぜひお気軽にお問い合わせください。
新築でネット回線を引き込む前に準備しておくこと
新築にスムーズにネット回線を開通させるには、事前に準備しておくことが重要です。以下のポイントを事前におさえておきましょう。
- 光コンセントの位置を決めておく
- 専用機器の設置場所を決めておく
- 事前に見積りをとっておく
光コンセントの位置を決めておく
「新居でできるだけ延長コードは使いたくない」「生活感のあるケーブルは見せたくない」と考えている方は、事前に光回線ケーブル専用のコンセントの設置位置を決めておくことがおすすめです。
新たに光回線を引く際に光コンセントがない場合は、設置工事をおこなう必要があります。
しかし、事前に設置工事まで済ませておくことができれば、見た目もすっきりできる上に、ネット回線の工事費用を抑え、設置工事をスムーズに完了することが可能です。
ただし注意点として、光コンセントは住宅一件につき1ヶ所までという規定があります。そのため、設置場所で後悔しないよう、事前によく検討しておきましょう。
専用機器の設置場所を決めておく
HGWもしくはONUなどの機器をどこに設置するかも、工事前に決めておきたいポイントです。
リビングやパソコンをよく利用する部屋などが定番ですが、自身のライフスタイルによって検討するとよいでしょう。
また、光コンセントとHGW(またはONU)はケーブルで接続する必要があるので、それらを考えた上でそれぞれの設置場所を決めておくようにしましょう。
事前に見積もりをとっておく
当然のことではありますが、工事をおこなう前に見積もりをとっておきましょう。
見積もりはとるだけではなく、詳細を把握しておくことが重要です。「どの工事にどのくらいかかるのか」ということを依頼する業者に確認しておきましょう。
また、戸建ての環境によっては追加の工事が必要となるケースもあります。工事当日になって「把握していなかった」とならないように、事前の見積もりで詳細を理解しておきましょう。
新築でネット回線を開通させるまでの手順
新築でネット回線を開通させるためには、次のような手順で進めていきましょう。
- ネット回線を選ぶ
- 新築届を提出する
- NTTに新築の住所を登録する
- ネット回線の申し込みをする
- 開通工事日を決める
- 開通工事をしてもらう
では、それぞれのステップについて具体的に何をするのか、詳しく解説していきます。
ネット回線を選ぶ
ネット回線を新規で申し込むのか、現在利用しているネット回線をそのまま継続するのかによって、やや方法が異なります。そのため、ネット回線をどれにするのか事前に決めておきましょう。
新築の家でインターネットを引くのであれば、光回線がおすすめです。ここでは光回線を新築に引くための手順を解説していきます。
新築届を提出する
光回線の継続や新規申し込みの際は、事業者やプロバイダに新築の住所を伝える必要があります。
しかし、新築の場合はまだ住所が決定しておらず、市区町村役場に新築届を提出しなければなりません。住所が決定するまで、提出から2〜3週間ほどかかります。
新築届は一般的に建築業者が着工時に提出します。ただし、必要な書類が揃っていれば自分でも提出できるため、業者がなかなか手続きをしてくれない場合などは、自分で提出を行いましょう。
NTTに新築の住所を登録する
NTTの光回線を利用するためには、NTTに住所登録をしておかなければなりません。
NTTの光回線とは、NTTのフレッツ光だけでなく光コラボ(ドコモ光・SoftBank光など)の契約も含みます。そのため、光回線を契約する場合はとりあえず登録をしておけば間違いありません。
新築の場合、NTTのエリアマップに登録されていない状態です。利用者の住所がわからないとNTTがどの電柱から光ファイバー回線を引き込めばいいか判断できず、光回線の敷設工事ができません。
そのため、住所が確定した時点でNTTに住所登録の連絡をしましょう。
■NTT問い合わせ窓口
固定電話:166
携帯電話など:0120-116-000
※受付時間は9〜17時です。年末年始を除く土日祝も対応
住所登録の際には、新築の位置がピンポイントでわかるように、周辺の状況を確認される場合があります。その際には正確な情報を伝えましょう。
ネット回線の申し込みをする
NTTに住所登録ができたら、光回線の継続や新規申し込みを行いましょう。
継続の場合
使用中の光回線を新居でも使う場合は、移転手続きを行います。
移転手続きの場合は、基本的に契約している光回線のWebサイトから申し込みするか、電話で申し込みができます。
ただし、引っ越し先のエリアによっては一度解約しなければならないケースもあるため、ホームページや問い合わせ窓口で確認してみましょう。
また、多くの場合は光回線とプロバイダをセットで契約していますが、プロバイダによっては移転手続きが必要です。移転手続きはプロバイダごとに異なるので、手続きの要不要・手続き方法をプロバイダに確認してください。
新築にネット回線を引くのであれば、前述した通り光回線がおすすめです。しかし、光回線は必ず工事が必要になるため、後から乗り換えをするとやや面倒に感じてしまうかもしれません。そのため、新築への引っ越しを機に乗り換えるのがタイミング的にもおすすめです。
また、現在光回線を利用している場合も、速度に不満がある人は別の光回線を検討してみましょう。キャッシュバックやキャンペーンが利用でき、さらに速い回線に切り替えられるケースもあるので、非常にお得です。
新規申し込みをする場合
新築への引っ越しを機にネット回線を変更する場合、契約中の回線を解約し新たな光回線に申し込みをします。
利用中の回線によっては解約金や違約金が発生するケースもあります。しかし、乗り換えの特典として新たに申し込む光回線が解約にかかった費用を還元してくれることもあるので、乗り換え先の光回線のキャンペーンを確認しましょう。
ネット回線を解約する場合、プロバイダの解約も忘れずに行いましょう。
開通工事日を決める
移転でも新規申し込みでも、開通工事が必要です。工事には立ち会いが必要なので、早めに予約しましょう。
繁忙期や曜日など、場合によっては工事まで2か月ほどかかる可能性があるからです。
また、開通工事を行うには電気が開通している必要があります。なぜなら、機器の電源が問題なく入るかといった確認が必要だからです。
開通工事日までに電気がつくかどうか、念のため確認しておきましょう。
開通工事をしてもらう
開通工事を終えたら、ネットが使えるようになります。光回線ごとに資料に沿って設定などを済ませましょう。
光回線の開通工事は、基本的に立ち会いが必要です。立ちあうのは面倒…と思う方も多いでしょう。
引っ越しで忙しい中予定を合わせなければならなかったり、家の片付けをしておかなければならなかったりなど、理由はさまざまだと思います。
本記事で紹介している中では「モバイルルーター」と「ホームルーター」であれば、開通工事は不要です。
この2つは充電したりコンセントに挿したりするだけでネットを使えるようになるので、どうしても工事がネックになるのであれば、ひとまずこの2つを検討してみてもいいかもしれません。
新築戸建てでネット回線を契約する時の注意点・お得な方法
せっかくの新築一戸建てですから、最適なネット環境を整えたいとお考えの方も多いのではないでしょうか。
本章では失敗なく開通するための、事前に知っておきたい注意点とお得な契約方法、4つのポイントを解説します。
ここからは上記4つについて、ひとつずつ解説していきます。
安さだけで選ばない
光回線の料金は毎月かかるものであるため、安いに越したことはありません。だからといって、速度を確認せず申し込むのはおすすめできません。
例えば、月額料金が非常に安い光回線を契約したとしましょう。その結果、速度が遅く、ネット利用中にページの読み込みに毎回時間がかかったり、動画を見る際に何度も読み込みで再生が止まったりしたらせっかく光回線を利用していてもあまり意味がありません。
また、テレビ電話やオンラインミーティングなどを行う場合も、速度が遅ければフリーズしたり接続が切れてしまうケースもあるでしょう。
昨今ではテレワークを行うビジネスマン以外にも、子どもの学校の保護者会などもオンラインで行われたり、オンライン診療を実施する医療機関も増えています。
普段テレビ電話などを使用しなくても、そのように利用する際に、通信が途切れると困ったことになってしまいますよ。
以下は、主要な光回線事業者の速度比較です。
| 光回線事業者 | 上り | 下り |
|---|---|---|
| NURO光 | 647.32Mbps | 646.23Mbps |
| auひかり | 530.48Mbps | 570.92Mbps |
| ドコモ光 | 274.16Mbps | 318.52Mbps |
| SoftBank光 | 301.25Mbps | 360.31Mbps |
参考:みんそく
※2024年7月現在
このように、独自の回線を使うNURO光やauひかりは十分な速度が出ているのに対し、ドコモ光やSoftBank光は半分程度の速度しか出ていないことがわかります。
これからさらに日常生活でインターネットを使用する機会は増えるでしょう。そのため、光回線を乗り換える際には、安さだけでなく速度も重視してください。
自分が住んでいるエリアで使える光回線を確認する
光回線を検討する際は、自分が住んでいるエリアでどの光回線が使えるかを、公式サイトから確認しましょう。すべての光回線が使えるというエリアは限られているため、自宅で使えない光回線を選んでしまわないためです。 また、一般的なプランには対応していても、高速回線のプランは対応していない場合もあるので、使える回線の速度も確認しておきましょう。| NTTフレッツ光系 (GameWith光、OCN光、ドコモ光など) |
NTT東日本フレッツ光 エリア検索 NTT西日本フレッツ光 エリア検索 |
|---|---|
| SONY(NURO光) | NURO光 エリア検索 |
| KDDI(auひかり) | auひかり エリア検索 auひかりちゅら(沖縄版) エリア検索 |
| ケーブルテレビ系(J:COM) | J:COM エリア検索 |
| 電力系(eo光、コミュファ光など) | eo光 エリア検索 コミュファ光 エリア検索 |
光回線の対象外エリアに住んでいる場合は、次項で紹介するモバイルルーターやホームルーターを契約すると良いでしょう。
オプションやセット割が使用できなくなることも考慮する
光回線の事業者ごとに、光電話や光テレビ、独自のメールアドレスなどを提供しています。乗り換えをするということは、これらも使用できなくなるということです。
どのようなオプションに入っており、頻繁に活用しているオプションがないかなどを確認し、乗り換え先ではどうするかを決めておきましょう。
例えば、光テレビに加入していたものの、あまりいろいろなチャンネルを見ていないのであれば、乗り換えを機にテレビアンテナに変えることで月々の固定費を大幅に減らせます。
また、フレッツ光と光コラボ以外で発番した電話番号は、乗り換えすると電話番号の継続ができません。 頻繁に電話を使用している場合は、電話番号の変更連絡などを忘れずに行いましょう。
キャッシュバックのキャンペーンを活用する
光回線の乗り換えキャンペーンや特典には、以下のようにさまざまな種類があります。
- キャッシュバック
- 月額費用割引
- 〇か月基本料金無料
- 解約金キャッシュバック
- 工事費分の割引(工事費用実質無料)
さまざまな光回線を比較していると、結局どれがお得なのかわからなくなるケースもあるでしょう。
お得に乗り換えたいのであれば、以下のキャンペーンすべてを行っている光回線がおすすめです。
- キャッシュバックor月額費用割引(1年以上)
- 解約金キャッシュバック(解約の際に支払いが発生する場合)
- 工事費分の割引(工事費用実質無料)
数万円のキャッシュバックや大幅な月額費用の割引があれば、非常にお得感が増します。しかし、解約に支払いが発生してしまえばその分損をしてしまうため、解約金キャッシュバックも必須です。
さらに、工事費用の分割払い分を毎月の料金から割引してくれるかどうかも、重要なポイントと言えます。
そのため、お得に乗り換えたいなら上記3つを満たす光回線を選びましょう。
テレビもセットで検討する
ここまででもお伝えした通り、事前に契約している回線のプランによっては、回線を乗り換えることでテレビの視聴ができなくなる場合があります。
そのため、新たに光回線を契約する場合は、セットでテレビ視聴の契約をするのがおすすめです。
ライフテックスで、超高速の光回線NURO光とテレビアンテナ工事を同時にお申し込みいただくと、アンテナ工事費用が0円になるキャンペーンを期間限定で行っております。
テレビの契約でお困りの方、これを機にテレビの視聴料金の見直しをしたい方は、お気軽にお問い合わせください。
新築でおすすめの光回線を比較紹介
光回線は会社によって速度も料金も異なります。契約時や解約時に工事が必要な場合もあるので、一度選ぶと気軽に変更することができません。
料金や速度のバランスを比較しながら、自分に合った光回線を選ぶ参考にしてください。
\乗り換えにおすすめの光回線3選!/

45,000円キャッシュバック
- 基本工事費4.4万円実質無料
- ソフトバンクユーザーなら毎月最大1,100円割引!

GMOとくとくBBなら
最大94,000円キャッシュバック
- 高性能Wi-Fiルーター無料プレゼント
- 新規工事費実質無料
- auユーザーなら毎月最大1,100円割引!

GMOとくとくBBなら
最大100,000円キャッシュバック
- 高性能Wi-Fiルーター無料プレゼント
- 新規工事費実質無料
- ドコモユーザーなら毎月最大1,100円割引!
ここからは特におすすめの上記3社について、ひとつずつ紹介していきます。
NURO光

引用:【公式】NURO光
- 遅延が少なく複数デバイスで同時利用が可能な回線スピード
- 快適に高画質・大容量のコンテンツが利用できる
| 回線速度(最大) | 2G 10G 20G |
|---|---|
| 月額料金(一戸建て) | 5,200円~ |
| 月額料金(集合住宅) | 2,090円~ |
| 工事費 | 44,000円 (条件を満たせば実質無料) ※土日祝日+3,300円 |
| 事務手数料 | 3,300円 |
| キャッシュバック | 60,000円 |
| 無線ルーター | 無料 |
| スマホセット割 | ・NUROモバイルスマホ代が1年間月額料金無料 ・NURO光でんわを一緒に契約するとソフトバンクのスマホが永年毎月最大1,100円割引 |
NURO光はSONYが提供する高速通信が特徴の光回線サービスです。NURO光の世界最速下り最大2Gbpsのインターネット回線なら、快適なインターネット環境を作れます。
通信速度の安定感をより重視したい方には「超高速10Gbpsサービス」もおすすめです。13か月以上NURO光2ギガプランを利用すると、無料で10ギガプランに切り替えできますよ。
NURO光について詳しくは
▶関連記事をご覧ください。
NURO光の口コミ
- お得に快適なインターネット回線が欲しい人
- 複数のデバイスや大容量のコンテンツを利用しても遅延しない回線を探している人
- ソフトバンクスマホを利用している方
\光回線だけの乗り換えは公式サイトがお得/
また、新築の戸建てを建設中の方や、現在ケーブルテレビや光テレビを契約している方は、光回線の契約と一緒にテレビアンテナの設置も検討してみてはいかがでしょうか。
ライフテックスでは、テレビアンテナと超高速インターネット回線の同時申し込みで利用できるお得なキャンペーンを期間限定で実施しているので、ぜひお気軽にお問い合わせください。
auひかり

- 戸建てでも集合住宅でも高速通信が可能
- 光熱費と合わせてお得になる割引がある
| 回線速度(最大) | 1G 5G 10G |
|---|---|
| 月額料金(一戸建て) | 5,610円~ |
| 月額料金(集合住宅) | 3,740円~ |
| 工事費 | 41,250円 |
| 事務手数料 | 3,300円 |
| キャッシュバック | ・最大94,000円 ・他社違約金分最大30,000円 |
| 無線ルーター | 無料 |
| スマホセット割 | auもしくはUQ mobileのスマホ料金が永年毎月最大1,100円割引 |
auひかりは戸建てであればホーム1ギガ・5ギガ・10ギガの3通りを選ぶことができ、安さを重視するか、速さを重視するかでプランを選ぶことが可能です。
今回紹介する光回線の中では、NURO光の次に速度が出るサービスです。
auひかりの口コミ
- auのスマホをお使いの方
- ある程度プロバイダの知識がある人
\最大94,000円キャッシュバック/
ドコモ光
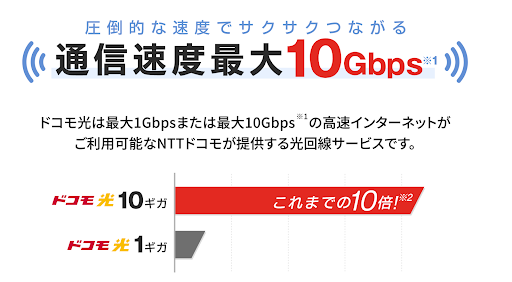
- 自由にプロバイダを選択できる
- ケーブルテレビのネット回線がそのまま使える
ドコモ光の特徴はいくつものプロバイダの中から自由に選択ができるという点です。通信速度が安定しない場合には、途中でプロバイダを変更することもできます。
ケーブルテレビのネット回線をそのまま使えるドコモ光(タイプC)もあり、環境に合わせて適した利用方法が選べます。
| 回線速度(最大) | 1G 10G |
|---|---|
| 月額料金(一戸建て) | 5,500円~ |
| 月額料金(集合住宅) | 4,180円~ |
| 工事費 | 16,500円~ |
| 事務手数料 | 3,300円 |
| キャッシュバック | dポイント10,000ポイントプレゼント |
| 無線ルーター | ・1ギガ無料 ・10ギガ月額309円 |
| スマホセット割 | ドコモのスマホ料金が永年毎月最大1,100円割引 |
ドコモ光の特徴はいくつものプロバイダの中から自由に選択ができるという点です。通信速度が安定しない場合には、途中でプロバイダを変更することもできます。
ケーブルテレビのネット回線をそのまま使えるドコモ光(タイプC)もあり、環境に合わせて適した利用方法が選べます。
ドコモ光の口コミ
- ドコモのスマホをお使いの方
- プロバイダを詳しく選びたい人
\最大100,000円キャッシュバック/
新築ならテレビと光回線の組み合わせがお得!
新築にはネット環境だけでなく、テレビを視聴するためのアンテナも必要です。
新居でこれからテレビもネットも検討する方には、「テレビアンテナを設置+光回線の契約」が断然安くておすすめです。
仮にテレビアンテナ、ケーブルテレビ、光テレビそれぞれのテレビ視聴方法でインターネット回線とあわせて2年間利用した際の料金目安を算出します。
| テレビアンテナ | ケーブルテレビ | 光テレビ | |
|---|---|---|---|
| テレビ料金 |
35,860円 |
339,048円 (j:COM/スマートお得プラン1G(TV+NET)) ※料金シミュレーター |
69,300円 (ひかりTV for NURO/専門チャンネルプラン) |
| インターネット料金 | 138,600円 (NURO光3年契約) |
138,600円 (NURO光3年契約) |
|
| 合計 | 174,460円 | 339,048円 | 207,900円 |
※各種割引適用時(2024年11月現在)
※地域・プランにより前後します。
テレビアンテナの場合、テレビ視聴にはアンテナ設置費のほかに費用は掛かりません。ネット回線は弊社がおすすめしているNURO光ですと一番月額費用の安い2ギガプランで月5,200円です。
リモートワークやネットゲームの普及でインターネットが自宅でも必要になった今、テレビとネットをセットで契約できるプランが各会社から提供されています。それでもやはり「テレビアンテナの設置+光回線の契約」が一番お得に利用できるようです。
アンテナ・エアコン・インターネットをまとめて頼める「新築応援キャンペーン」も実施中!

ライフテックスでは、NURO光の申し込みをしていただいた方を対象に、LAN配線・インターネット・テレビアンテナ・エアコンがお得になる「新築応援キャンペーン」も実施しております。
新築応援キャンペーンに申し込みいただくと、以下の特典が受けられます。
- エアコン本体代金5%割引!
- テレビアンテナの設置工事無料!
- 超高速光回線の工事費・違約金・初月利用料が無料!
+最大12,000円現金キャッシュバック - LAN配線工事の出張費無料!
引っ越しの初期費用を抑えたいという方はぜひチェックしてください!
よくある質問
新築のネット回線を申し込むタイミングは?
|
新築にネット回線を引く場合、申し込みから開通までが最低でも1か月ほどかかります。新居ですぐにネットを使いたい場合は2〜3か月前には準備を始めましょう。 |
新築におすすめのネット回線は?
|
新築にお引っ越しなら、光回線がおすすめです。 ライフテックスなら、光回線とテレビアンテナ工事を同時申し込みでアンテナ工事費が0円になるキャンペーンを実施中です。 詳しくは「アンテナ工事0円キャンペーン」をご覧ください。 |
光回線の工事の際はどこの部屋に引き込むのがよいですか?
|
光回線をどこに引き込むかは、今後インターネットを利用する上で重要です。引き込み場所が光コンセントの位置になるので、以下の場所がおすすめです。 ・リビング 光コンセントの近くにONUやルーターなどを設置するので、ライフスタイルに合わせてよく検討しましょう。 |
光回線工事は穴あけが必要ですか?
|
光回線の開通工事では、穴あけなしで光回線を引き込めることも多いですが、戸建ての状況によっては壁に穴あけが必要となります。例えば、以下のような場合に穴あけが必要となります。 ・配管がないためケーブルの引き込みができない 工事を依頼する前に、穴あけが必要かどうか業者に確認をおこなうようにしましょう。 |
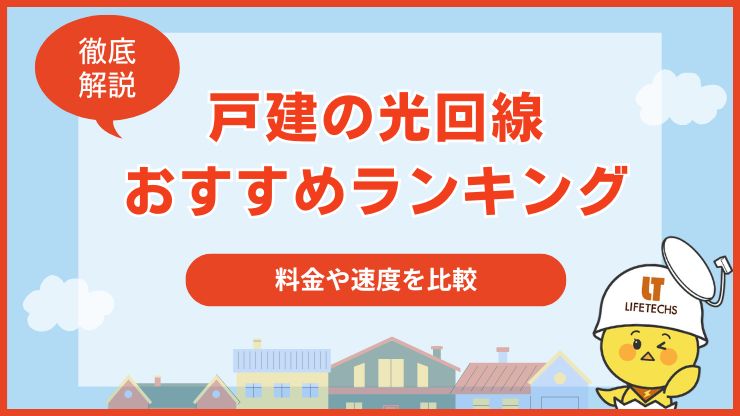
「戸建てにおすすめの光回線はどれ?」
「速く安い光回線にしたい!」
戸建てで光回線を契約しようと思っても、数多くの選択肢があってどれを選べばよいかわからなくなってしまいますよね。
結論からいうと、戸建てにもっともおすすめの光回線は、速さと安さを兼ね備えた「NURO光」です。NURO光は独自回線を使用しているため、下り最大2Gbpsという圧倒的なスピードが特徴。キャッシュバックや工事費無料など特典が充実しており、実質料金が安いのも魅力です。
首都圏や近畿圏など提供エリアにお住まいなら、NURO光がベストな選択といえるでしょう。
とはいえ、どこで申し込んだらいいか悩む方もいらっしゃると思います。そこでおすすめなのが、ライフテックスの「0円キャンペーン」です!
NURO光とテレビアンテナ工事を同時にお申し込みいただくと今お使いの回線の解約金が最大0円、さらにアンテナ工事費用も無料になるお得なキャンペーンです。
なんと総額最大131,200円もお得になります!枠が埋まり次第終了となりますので、お急ぎください!
戸建ての光回線を選ぶポイント
戸建てで契約する光回線を選ぶポイントは5つです。
それぞれ詳しく解説します。
提供エリアを確認する
光回線の提供エリアはサービスによって異なるため、契約前に自分の地域が対応しているか確認が必要です。
料金や速度を調べたあとに提供エリア外だと判明すると、手間や時間がもったいないです。まずは提供エリア内の光回線で絞り込むと、選択肢が減って選びやすいでしょう。
実質料金の安さで選ぶ
料金を比較する際は、毎月支払う月額料金だけでなく、キャッシュバックや割引などのキャンペーンを加味した実質的な料金を確認しましょう。
月額料金が安い光回線より、キャッシュバックがもらえる光回線のほうがお得なケースが多いです。
光回線を2年間使用すると想定した実質料金は、以下の計算方法で算出できます。
月額料金×24か月+工事費-キャンペーン
例えば、
- 月額料金:5,200円
- 工事費:実質無料
- キャンペーン:60,000円キャッシュバック
といった光回線の場合、「5,200×24+0-60,000=64,800円」が2年間の実質料金です。
月額料金が4,708円で安くても、キャッシュバックがない場合、2年間の実質料金は112,992円なので、キャンペーンを加味したほうがお得と言えるでしょう。
通信速度が速い独自回線の会社を選ぶ
多くの会社では、最大1ギガの速度が提供されていますが、独自回線を利用しているNURO光では、2ギガの速度から提供しています。さらに、独自回線を使用していることにより、回線が混雑しにくく通信速度が速いです。
光コラボと呼ばれるNTTの回線を利用した光回線は、同じ回線を複数の会社が利用しているので、混雑しやすく独自回線よりは通信速度が遅い傾向にあります。
一方、独自回線を利用している会社は、夜間のように利用者が多い時間帯でも混雑しにくく、快適にインターネットが利用できますよ。
工事費の有無を確認する
戸建てで光回線を新規に契約する場合、20,000円ほどの開通工事をおこなう必要があります。
工事費用の支払いパターンは、以下の3つです。
- 通常:初期費用として一括で支払う、もしくは分割で月額料金とあわせて支払う
- 実質無料:分割で支払うが、工事費用の支払い期間中は月額料金から分割代金相当額が割引される
- 無料:工事費用が発生しない
多くの光回線業者では、キャンペーンを適用し工事費が実質無料になるパターンが多いです。この場合は、工事費用をまとめて払う必要がないので、初期費用を抑えたい方におすすめします。
しかし、分割払い中に光回線を解約すると、工事費の残債が一括で請求されるので、短期で解約する可能性が高い方は、工事費用が発生しない会社を選ぶとよいでしょう。
スマートフォンとのセット割引を確認する
光回線によっては、特定のスマートフォン事業者を使用していると割引が受けられます。
家族で同じ会社のスマートフォンを使っている場合、光回線とスマートフォンのセット割が適用されると割引額は大きいです。
少しでも固定費を抑えたい方は。セット割の有無やどこのスマートフォン会社と提携しているかも確認しましょう。
戸建ての光回線おすすめランキングTOP10!
戸建ての光回線のおすすめランキングは以下のとおりです。
実質月額料金は、(月額料金×24+事務手数料+工事費−キャッシュバック・割引)÷24で算出しています。
| 順位 | 光回線 | 実質月額料金 | 月額料金(税込) | キャッシュバック・割引 | 平均速度(下り) | 事務手数料(税込) | 工事費(税込) | セット割 | 提供エリア |
|---|---|---|---|---|---|---|---|---|---|
| 1位 | NURO光 | 2,838円 | 5,200円(2ギガ) | 60,000円 | 698.42Mbps | 3,300円 | 実質無料 | NUROモバイル:毎月最大1,100円割引/NEOプランに他社から乗り換えで14,000円キャッシュバック ・ソフトバンク:毎月最大1,100円割引 |
北海道、関東(東京、神奈川、埼玉、千葉、茨城、栃木、群馬)、東海(愛知、静岡、岐阜、三重)、関西(大阪、兵庫、京都、滋賀、奈良)、中国(広島、岡山)、九州(福岡、佐賀) |
| 2位 | auひかり | 2,014円 | 5,610円 | ・最大84,000円 ・初月基本料無料 |
575.27Mbps | 3,300円 | 実質無料 | au・UQモバイル :毎月最大1,100円割引 |
提供エリアの検索にて確認 |
| 3位 | コミュファ光 | 2,815円(※55,000円キャッシュバックの場合) | 5,107円 | 55,000円キャッシュバック もしくは12か月目まで月額料金980円 |
703.71Mbps | 0円 | 実質無料 | au・UQモバイル :毎月最大1,100円割引 |
愛知県・岐阜県・三重県・静岡県・長野県 |
| 4位 | ビッグローブ光 | 3,114円 | 5,478円 | ・最大50,000円 ・初月基本料無料 ・12か月目まで414円割引 |
336.71Mbps | 3,300円 | 実質無料 | au・UQモバイル :毎月最大1,100円割引 |
全国 |
| 5位 | ドコモ光 | 3,149円 | 5,720円 | 最大65,000円 | 345.04Mbps | 3,300円 | 無料 | ドコモ・eximo・irumo :毎月1,100円割引 |
全国 |
| 6位 | eo光 | 4,056円 | 5,448円 | ・12か月目まで3,068円割引 | 864.02Mbps | 3,300円 | 実質無料 | ・au・UQモバイル :毎月最大1,100円割引 ・mineo:eo光の月額料金から330円割引 |
大阪府・京都府・兵庫県・奈良県・滋賀県・和歌山県・福井県の一部地域 |
| 7位 | ソフトバンク光 | 4,358円 | 5,720円 | 最大36,000円 | 379.94Mbps | 3,300円 | 実質無料 | ・ソフトバンク:毎月最大1,100円割引 ・ワイモバイル:毎月最大1,650円割引 |
全国 |
| 8位 | エキサイトMEC光 | 4,385円 | 4,697円 | ・初月基本料無料 ・12か月目まで253円割引 |
370.49Mbps | 0円 | 無料 | なし | 全国 |
| 9位 | おてがる光 | 4,397円 | 4,708円 | ・初月基本料無料 ・12か月目まで550円割引 |
329.57Mbps |
3,300円 | 実質無料 | なし | 全国 |
| 10位 | 楽天ひかり | 6,233円 (※派遣工事あり(配線調整あり)の場合) |
5,280円 | なし | 251.52Mbps | 880円 | ・派遣工事あり(配線調整あり):22,000円(税込)~ ・派遣工事あり(配線調整なし):11,660円(税込)~ ・派遣工事なし:3,300円(税込)~ |
楽天モバイル:楽天ひかり基本料6か月無料 | ・東日本エリア: 新潟県、長野県(一部除く)、山梨県、神奈川県より東の17都道県 ・西日本エリア:富山県(一部除く)・岐阜県・静岡県(一部除く)より西の30府県 |
※2024年11月時点(キャンペーンは終了する可能性があります)
※新規申し込みの場合で、各社のスタンダードなプランの料金で比較
※スマートフォン・光電話のセット割などは含めていません
※速度の実測値参考:みんなのネット回線速度(2024年11月現在)
それぞれの光回線の特徴や、どんな人におすすめなのかを解説します。
1位.NURO光

| NURO光 | |
|---|---|
| キャンペーン | 60,000円キャッシュバック オプション申し込みで最大2万円還元 |
| 基本工事費44,000円実質無料 | |
| 月額料金(一戸建て) | 5,200円~ |
| 月額料金(マンション) | 2,090円〜 |
| Wi-Fiルーター | あり |
| スマホセット割 | あり |
SONYが提供するNURO光は、通信速度の速さにより注目を集めている光回線です。独自回線の使用により、下りが最大2Gbpsという圧倒的なスピードの速さが支持を得ています。
さらに、月額料金が2ギガで月々5,200円〜と、他社の1ギガの料金より安いのも人気のポイント。キャッシュバックを加味した実質料金は、ランキングでトップを争うほどの安さです。
NURO光は、通信速度が速く実質料金も安いので、もっともコスパがよく戸建てにおすすめの光回線と言えるでしょう。
また、新築の戸建てへ引っ越し予定の方は、光回線だけでなく、テレビアンテナ工事が必要です。ライフテックスでは、テレビアンテナとNURO光の同時申し込みで、アンテナ工事費用が0円になるお得なキャンペーンを実施しています。
ご相談やお見積もりは無料なので、お気軽にお問い合わせください。
2位.auひかり

| auひかり | |
|---|---|
| キャンペーン | 最大10,000円キャッシュバック 他社からのお乗換え特典最大30,000円還元 |
| 工事費実質0円 | |
| 月額料金(一戸建て) | 5,610円~ |
| 月額料金(マンション) | 4,180円〜 |
| Wi-Fiルーター | プレゼント |
| スマホセット割 | あり |
auひかりは独自回線を持つ光回線の1つで、auユーザーを中心に人気の光回線です。主要の光回線の中ではNURO光の次に通信速度が速く、NURO光の提供エリア外で通信速度を重視する方にはauひかりがおすすめです。
auひかりは@niftyをはじめとした複数のプロバイダから選べますが、少しでもお得に契約したい方は「GMOとくとくBB×auひかり」を選びましょう。
GMOとくとくBB公式サイトから申し込むと、GMOとくとくBB特典とKDDI特典の両方が適用され、最大95,000円のキャッシュバックがもらえます。
また、他者からの乗り換えの場合は最大30,000円の還元があるうえに、高性能Wi-Fiルーターのプレゼントもあるので、auユーザー以外の方にもおすすめです。
3位.コミュファ光
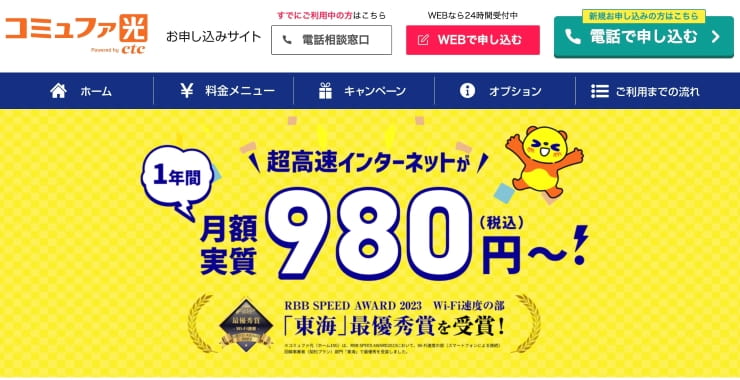
| コミュファ光 | |
|---|---|
| キャンペーン | 選べる特典 ・55,000円キャッシュバックもしくはPontaポイントで還元 ・1年間月額980円〜 他社解約違約金を全額キャッシュバック、またはPontaポイントで還元 |
| 新規工事費実質0円 | |
| 月額料金(一戸建て) | 5,107円~ |
| 月額料金(マンション) | 4,070円〜 |
| Wi-Fiルーター | レンタルあり |
| スマホセット割 | あり |
中部地方を中心にサービスを提供するコミュファ光。独自回線の利用により、平均速度が速いのが魅力の光回線です。
戸建てのキャンペーンでは高額キャッシュバック、もしくは12か月目まで1ギガ月額980円と破格の料金で利用できる特典が選べます。
キャッシュバックのほうが実質料金は安くなりますが、金額の差は5,000円ほどと少ないため、提供エリア内にお住まいで、キャッシュバックより固定費を抑えたいという方にもおすすめの光回線です。
4位.ビッグローブ光

| ビッグローブ光 | |
|---|---|
| キャンペーン | 最大50,000円キャッシュバック 開通月の月額料金0円 12か月目まで414円割引 |
| 新規工事費実質0円 | |
| 月額料金(一戸建て) | 5,478円~ |
| 月額料金(マンション) | 4,378円〜 |
| Wi-Fiルーター | レンタルあり |
| スマホセット割 | あり |
auひかり提供エリア外で、auやUQモバイルなどのスマートフォンを利用している方におすすめなのが、ビッグローブ光です。
auやUQモバイルとのセット割があるので、対象のスマートフォンを利用している方はお得になります。
実質料金も比較的安く、開通月の月額料金0円特典とキャッシュバックにより、開通から1年間実質0円でインターネットが利用できますよ。
★5位.ドコモ光★

| ドコモ光 | |
|---|---|
| キャンペーン | 最大100,000円キャッシュバック 解約違約金補助として15,000円をキャッシュバック |
| 新規工事料無料 | |
| 月額料金(一戸建て) | 5,720円~ |
| 月額料金(マンション) | 4,400円〜 |
| Wi-Fiルーター | レンタルあり |
| スマホセット割 | あり |
ドコモ光は、docomoのスマートフォンを使用している方におすすめの光回線です。docomoのスマートフォンとドコモ光をセットで利用することで割引が適用となり、スマートフォンの毎月の利用料が割引されます。
また、GMOとくとくBB公式サイトからの申し込みの場合、契約内容やオプションによってはdポイントのプレゼントがあります。
さらに、ドコモ光と映像サービスを申し込むと最大65,000円のキャッシュバックもあるので、新たに映像サービスの契約も検討している方やdポイントをよく使う方は、「GMOとくとくBB×ドコモ光」で契約するのがおすすめです。
6位.eo光

引用:eo光|お申し込みサイト
| eo光 | |
|---|---|
| キャンペーン | 10G:最大6ヶ月980円/月 1G、5G:最大1年2,380円/月 他社違約金最大60,000円還元 |
| 標準工事費実質無料 | |
| 月額料金(一戸建て) | 5,448円~ |
| 月額料金(マンション) | 契約マンションによる |
| Wi-Fiルーター |
レンタルあり |
| スマホセット割 | あり |
関西を拠点とし電気通信事業を行う、株式会社オプテージが提供する光回線のeo光。
独自の回線を利用しているので、他社と比べて通信速度が速いのが特徴です。下り平均速度が864.02Mbpsと、本記事で紹介した光回線の中でもトップクラスの速度を出しています。(実測値参考:みんなのネット回線速度 2024年11月現在)
さらに、キャンペーン適用で、10ギガのコースでも最大6か月間980円で利用できるため、速さだけでなく料金の安さからも注目を集めています。
提供エリアが関西周辺のみのため、利用できる方は限られますが、通信速度を重視する方におすすめの光回線です。
7位.ソフトバンク光

| Softbank光 | |
|---|---|
| キャンペーン | 最大46,000円キャッシュバック 10ギガ:6か月目まで月額基本料金500円 |
| 工事費最大31,680円割引 | |
| 月額料金(一戸建て) | 5,720円~ |
| 月額料金(マンション) | 4,180円〜 |
| Wi-Fiルーター | プレゼント |
| スマホセット割 | あり |
ソフトバンク光は、ソフトバンクやワイモバイルのスマートフォンを利用している方におすすめの光回線です。とくに、ソフトバンクはNURO光にもセット割がありますが、ワイモバイルとのセット割がある光回線は、ソフトバンク光しかありません。
高額キャッシュバックや、他社からの違約金補助が最大100,000円までと充実している点も魅力です。
NTTの回線を利用した光コラボのため提供エリアが広いので、スマートフォンとのセット割を重視したい方で、NURO光が提供エリア外の方におすすめします。
8位.エキサイトMEC光
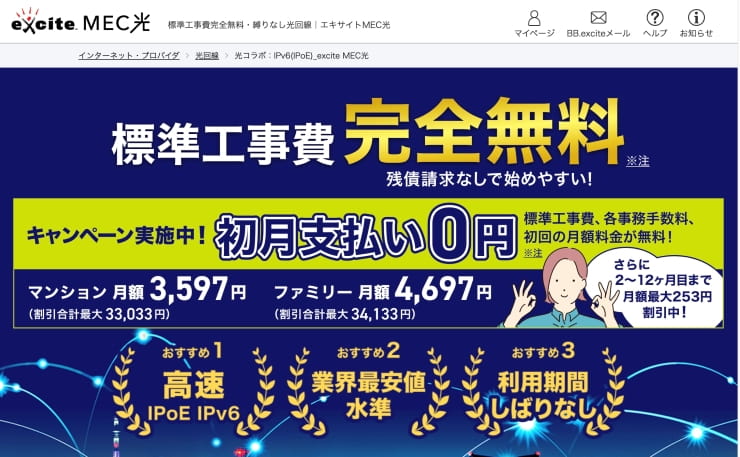
| エキサイトMEC光 | |
|---|---|
| キャンペーン | 初月基本料金無料 2〜12か月目 253円割引 |
| 標準工事費完全無料 | |
| 月額料金(一戸建て) | 4,950円~ |
| 月額料金(マンション) | 3,850円〜 |
| Wi-Fiルーター | プレゼント選択可 |
| スマホセット割 | なし |
キャンペーンの適用により、標準工事費が完全無料となるエキサイトMEC光。利用期間の縛りもないので、短期間で解約したとしても解約金や残債請求の心配がないのが魅力の光回線です。
料金プランが戸建てとマンションそれぞれ一つのみとシンプルでわかりやすく、月額料金が安いことからも人気を集めています。
事務手数料や初月の料金も無料になるため、初期費用を抑えたい方におすすめです。
9位.おてがる光

| おてがる光 | |
|---|---|
| キャンペーン | 初月基本料金無料 最大12か月 550円割引 |
| 新規工事費実質無料 | |
| 月額料金(一戸建て) | 4,708円~ |
| 月額料金(マンション) | 3,608円〜 |
| Wi-Fiルーター | なし |
| スマホセット割 | なし |
ほかの光回線に比べて月額料金がもっとも安いおてがる光。
契約の縛りがなく、工事費は完全に無料ではありませんが、12か月で残債がなくなるので、解約時に発生する費用の心配が少ないてがるな光回線です。
キャッシュバックによる実質料金の安さよりも、とにかく固定費を抑えることを重視する方におすすめします。
10位.楽天ひかり
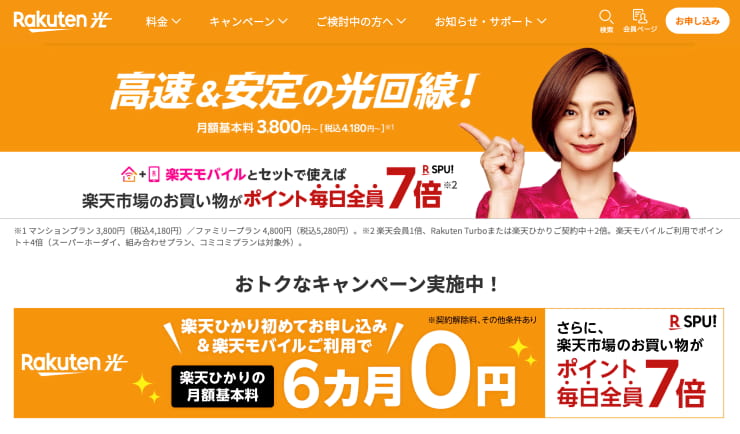
| 楽天ひかり | |
|---|---|
| キャンペーン | なし |
| 月額料金(一戸建て) | 5,280円~ |
| 月額料金(マンション) | 4,180円〜 |
| Wi-Fiルーター | なし |
| スマホセット割 | なし |
楽天ひかりは、楽天モバイル株式会社が提供する光回線サービスです。NTTの回線を使っているため回線品質はフレッツ光と同等で、広いエリアに対応しています。
楽天モバイルとのセット割が適用されると、6か月間月額料金が0円となり、楽天市場での買い物でポイントが貯まりやすくなるのが魅力です。
しかし、キャッシュバックや工事費無料特典などがなく、楽天モバイルを利用している方以外にはあまりメリットがないので、楽天のサービスを頻繁に利用している方におすすめします。
戸建てで光回線を契約するときの注意点
戸建てで光回線を契約する時、事前に知っておくべき注意点を紹介します。
- マンションより月額料金が高い
- 新築の戸建ては工事が必要
- 開通工事までに時間がかかる場合がある
- 短期間で解約すると解約金が発生する場合がある
マンションより月額料金が高い
光回線の戸建てタイプは、マンションタイプの月額料金よりも高いです。
マンションやアパートの場合、電柱から引き込んだ光ファイバーをマンションの各部屋へ分配することにより戸建てよりも速度が遅い傾向があります。
一方戸建ての場合は、電柱から個別に引き込んだ光ファイバーを室内へそのまま引き込むため、速度が落ちにくいというメリットもありますよ。
新築の戸建ては工事が必要
新築の戸建ての場合、建物と室内どちらも光回線の設備が整っていないため、工事が必要です。
工事は、屋外工事と室内工事と2つに分かれていて、1時間程度で終わります。
しかし、必ず契約者や家族による立ち会いが必要なので、契約前にあらかじめ立ち会いできる日程を確認しておきましょう。
開通工事までに時間がかかる場合がある
新築戸建ての場合、新たな住所が設定されているため、どの電柱から光ファイバー線を引き込めばよいのかが分からず、工事日程をすぐに決めることができません。
まずは住所登録をおこない、家がある位置を回線事業者に伝える必要があります。その後、引き込みの可否が確認されたら工事の日程調整ができるようになるため、時間がかかってしまうのです。
新築戸建てだと確認に時間を要するケースが多いため、時間に余裕をもって早めに光回線の申し込みをするとよいでしょう。
短期間で解約すると解約金が発生する場合がある
光回線の事業者によっては、契約期間に縛りがあり、更新のタイミングでないと解約金が発生する場合があります。
契約期間の縛りがない事業者でも、工事費を分割で払いキャンペーンで月額料金から割り引かれて実質無料になる場合だと、分割代金の支払い中に解約すると割引が無くなるだけでなく、残債が一括で請求されるケースが多いです。
解約のタイミングには注意し、もし短期間で解約する可能性がある方は、エキサイトMEC光のように解約金が発生せず、工事費が完全無料の光回線を選ぶとよいでしょう。
新築戸建ての光回線・テレビアンテナ・エアコン工事はライフテックスがお得!
新築の戸建てでは、光回線だけでなくテレビの視聴設備も整える必要があります。
固定費を抑え、もっともコスパがよいのは、「ネットは光回線、テレビはアンテナ」です。ケーブルテレビや光テレビは、ネットの使用料金だけでなく、テレビの視聴料が毎月かかるので、長期的に見ると支払う費用は高額になります。
さらに少しでも費用を抑えたいという方は、ライフテックスにご相談ください。ライフテックスは、テレビアンテナやエアコン工事、LAN配線工事もおこなっている電気工事の専門業者です。
今なら、新築戸建てへお引っ越しされる方へ向けて、超高速光回線NURO光との同時申し込みでテレビアンテナ設置・エアコン購入・LAN配線工事がお得になる「新築応援キャンペーン」を実施中です。
新築に必要な工事をまとめて依頼できるだけでなく、以下の4大特典が受けられます。
- 超高速光回線の工事費・違約金・初月利用料が無料!+最大12,000円現金キャッシュバック
- テレビアンテナの設置工事無料!
- エアコン本体代金5%割引!
- LAN配線工事の出張費無料!
対象の地域にある新築戸建てへの引っ越しを検討中の方や、引っ越したばかりという方は、ぜひご利用ください。
戸建てにおすすめの光回線を契約してお得にインターネットを利用しよう
戸建てで契約する光回線を選ぶときは、以下の5つのポイントを確認しましょう。
- 提供エリアを確認する
- 実質料金の安さで選ぶ
- 通信速度が速い独自回線の会社を選ぶ
- 工事費の有無を確認する
- スマートフォンとのセット割引を確認する
まずは、超高速光回線であるNURO光の提供エリアを確認してみてください。
NURO光は、通信速度の速さとキャッシュバックを加味した実質料金のバランスの安さから、もっともおすすめの光回線と言えるでしょう。
戸建てへの引っ越しを機に光回線の契約を検討しているなら、NURO光との同時申し込みでテレビアンテナ工事費用が0円になるライフテックスのお得なキャンペーンをぜひご利用ください。
また、対象エリアの新築戸建てへお引っ越しされる方に向けて、新築に必要な設備をまとめてお得に依頼できる新築応援キャンペーンも実施しているので、対象の方はお気軽にお問い合わせください。

引っ越しやライフスタイルの変化でケーブルテレビの解約を検討する際、解約金や解約後のテレビの視聴方法について悩んでしまいますよね。
ケーブルテレビを解約するには解約金や撤去費用がかかってしまいますが、
解約するタイミングを工夫したりキャンペーンを活用したりすることで、解約にかかる費用を抑えられます。
解約後の視聴方法は以下の3つで、テレビの視聴頻度やどのようにテレビを楽しんでいるかによっておすすめが異なります。
- テレビアンテナ
- 光テレビ
- VOD
長期的に考えて一番おすすめなのは、テレビアンテナでの視聴です。
工事費用はかかりますが、アンテナの設置が完了すれば月額料金やサービス料などを毎月払う必要がないため、長く使用すればするほどお得になります。
「ケーブルテレビを損せずに解約して、テレビ視聴の費用も抑えたい」という方は、ライフテックスの「0円キャンペーン」がおすすめです。
ライフテックスでは、超高速光回線NURO光とアンテナ工事を同時にお申し込みいただくと、テレビアンテナ工事が無料になるお得なキャンペーンを実施しています。
ケーブルテレビの解約とともに光回線の契約も検討している方は、ぜひ一度ライフテックスにご相談ください。ご相談・お見積もりは無料で承っております。
解約前に決めておくべき!ケーブルテレビの解約後のテレビ視聴方法
解約後にどうするかによって、やるべきことが変わります。そのため、事前に解約後にテレビ視聴方法をどうするのかを決めておきましょう。
ケーブルテレビ解約後にテレビを見る手段は、3つあります。
- テレビアンテナを設置する
- 光テレビを契約する
- VODで視聴する
中でもおすすめなのは、テレビアンテナを設置する方法です。理由は後から説明する光回線との相性がとてもいいからです。
1.テレビアンテナを設置する

通常の地デジチャンネルを視聴するだけであれば、テレビアンテナを設置すれば完了です。
屋根上や壁面、屋根裏など、家庭内の電波が届きやすく、景観が損なわれない所にアンテナを設置できます。
アナログテレビ時代から主流であった魚の骨のような形状の八木式アンテナにくわえ、
最近では一見アンテナには見えないスタイリッシュな外観のデザインアンテナが人気となっており、2種類のうちから選択可能です。
- 月額費用がかからないため、どの視聴契約方法より最も安い
- 依頼してから工事完了までが早い
- プランを選ぶわずらわしさがない
- 好きなインターネット回線と個別で契約ができる
- アンテナを設置するので、家の美観を損ねる可能性がある
もっともお得にテレビを見る方法はテレビアンテナ+光回線の契約
リモートワークやネットゲームの普及でインターネットが自宅でも必要になった今、テレビとネットをセットで契約できるプランが各会社から提供されています。
それでもやはり「テレビアンテナの設置+光回線の契約」が一番お得に利用できるようです。
テレビとインターネットを3年間利用したときの料金
| テレビアンテナ | ケーブルテレビ | 光テレビ | |
|---|---|---|---|
| テレビ料金 |
35,860円 |
339,048円 (j:COM/スマートお得プランフレックス1G) ※料金シミュレーター |
88,000円 (ひかりTV for NURO) |
| インターネット料金 | 138,600円(NURO光3年契約) | 138,600円 (NURO光2年契約) |
|
| 合計 | 174,460円 | 339,048円 | 226,600円 |
※各種割引適用時(2024年9月現在)
※地域・プランにより前後します。
またテレビのみを契約する場合だと、テレビアンテナが圧倒的に安価です。仮にテレビアンテナの寿命である10年間テレビ視聴をした場合の、それぞれの総額と1カ月換算の費用を算出しました。
テレビの視聴方法による費用の違い
| テレビアンテナ | ケーブルテレビ(J:COM) | 光テレビ(ひかりTV) | |
|---|---|---|---|
| 10年間テレビのみ利用した場合の総額 | 35,860円 | 728,880円 | 365,200円 |
| 1か月あたりの費用 | 2,988円 (八木式アンテナ・BS/CSアンテナ) |
6,074円 (j:COM/ TVスタンダードコース) ※料金シミュレーター |
3,043円 (ひかりTV for NURO/専門チャンネルプラン) |
※地域・プランにより前後します。
※各種割引を適用しています。
ケーブルテレビと光テレビだと月額が半永久的に課金されることになります。光テレビで割引プランを適用しても総額365,200円かかっています。
ケーブルテレビはインターネットとセットのプランしかないので、テレビだけ見たい人にとってはコスパが悪いといえるでしょう。
一方、テレビアンテナの場合には一度工事をすれば、それ以降にテレビ視聴するための費用は必要ありません。
そのため長く使い続ければ使うほど、1か月換算の費用は安くなっていき、コストパフォーマンスが高まっていきます。
ライフテックスでは、テレビアンテナとNURO光インターネットを同時申し込みで利用できるお得なキャンペーンを実施中です。お申し込みいただくと、特典も満載!
4大特典
- いまお使いのネット回線の解約金が最大時0円!
- アンテナ工事費最大82,000円までが0円!
- 光回線の基本工事費44,000円が0円!
- 光回線の初月利用料が0円!
最大で131,200円もお得になります! ぜひこの機会にご相談ください。
\お問い合わせはこちらから/
2.光テレビを契約する
光テレビとは、「フレッツ・テレビ」や「ひかりTV」などの光回線を利用してテレビの電波を受信するテレビサービスです。「フレッツ・テレビ」と「ひかりTV」にはそれぞれ以下のような特徴があります。
| ひかりTV | フレッツ・テレビ | |
|---|---|---|
| 視聴環境の違い | レンタルの専用チューナーを使用 | 工事をすれば基本すべてのテレビ機器で視聴可能 |
| 視聴可能チャンネル数 |
・地デジ |
・地デジ ・BS、新4K8KBS ・スカパー! |
| 初期工事 | 不要 | 必要 |
| 光接続サービスの対応 | マンションタイプ/ホームタイプ | 西日本はホームタイプのみ |
| スマホ・タブレット視聴 | ◎ | × |
- インターネット回線とセットで支払いが完結する
- 初期費用が抑えられる
- 専門チャンネルの数が豊富(ひかりTVの場合)
- 月額でサービス料金がかかるため、長期間使用の費用が高い
- 視聴可能地域が限られている
- 他社への乗り換えが難しい
- プランが多すぎてわかりづらい
- 1契約でテレビ2台までしか対応していない(ひかりTVの場合)
3.VODで視聴する
日常的にNetflixやAmazonプライム・ビデオを見る機会が多い方は、VODで視聴するのがおすすめです。
人気のサブスクリプションはドラマやアニメなどが毎週更新され、放送から数日後には最新話を視聴できます。
- オリジナルコンテンツも視聴できる
- スマートフォンやタブレットでも視聴可能
- 繰り返し視聴できる
- 視聴回数や視聴時間を問わず月額料金が発生する
- データ通信量が多くなる
- 配信期間がすぎると視聴できなくなる
スマートフォンやタブレットからも視聴でき、外出先でもお気に入りの番組を楽しむことも可能です。
中にはTVerやABEMAといった無料で配信しているサービスもあるため、金銭面での負担も少ないです。
ただし、放送された番組のすべてが配信されるわけではないうえに、配信期限が終了すると視聴できなくなってしまいます。
VODでの視聴は生活スタイルによって向き不向きがあるので、
「普段からVODを見る機会の方が圧倒的に多い」「テレビはほとんど見ない」という方以外にはあまりおすすめできません。
ケーブルテレビをスムーズに解約する手順
ケーブルテレビの解約手順を間違えると、テレビが視聴できない期間が発生してしまう可能性があります。
スムーズに切り替えができるよう、解約の手順を理解しておきましょう。
ここでは、光テレビに切り替える場合と地デジ視聴に切り替える場合の手順について解説します。
光テレビでの視聴に切り替える場合
光回線を使ったテレビサービスに切り替える場合の手順は以下の通りです。
- 光回線・テレビサービスオプションの申し込み
- 光回線の開通工事
- ケーブルテレビの解約
- ケーブルテレビの撤去工事
光回線を引く必要がある場合は、工事の必要があります。工事には1か月以上かかるケースが多いため、ケーブルテレビの解約よりも先に光回線のテレビサービスオプションを申し込んでおきましょう。早めに申し込んでおけば、工事待ちでテレビが視聴できないというリスクをなくすことができます。
地デジ視聴に切り替える場合
ケーブルテレビをやめ、地デジ視聴に切り替える場合は地デジ用アンテナの設置が必要です。
アンテナを設置する際は、以下のような手順で手続きを行いましょう。
- アンテナの設置依頼
- アンテナの設置工事
- ケーブルテレビの解約
- ケーブルテレビの撤去工事
アンテナは先に設置をしておいても余分に費用がかかることはありません。そのため、解約前に設置しておくとスムーズにテレビの視聴方法を切り替えられます。
ケーブルテレビの解約にかかる2つの費用
ケーブルテレビを解約する際は、基本的に以下の2つの費用がかかります。
- 解約金(違約金)
- 撤去費用
解約金(違約金)
ケーブルテレビのほとんどが契約期間を設定しているため、その期間を満たさずに解約する場合は解約金や違約金が発生します。
例えば2年契約のケーブルテレビの場合、契約してから2年経つ前に解約すると解約金がかかります。
2年経って契約を更新した場合、契約期間が2年プラスされ、更新から2年未満での解約は解約金が請求されるという携帯電話の2年縛りと同じ仕組みです。
ケーブルテレビ会社の中には、3年契約のところもあります。
撤去費用
ケーブルテレビの解約時は、解約金の他に撤去費用もかかります。撤去費用はご自宅の環境によって大きく異なるため、一律で定められていない場合が多いです。
戸建てか集合住宅か、引き込み線の撤去が必要か否かなどによって、撤去費用は異なります。
おおよそではありますが、撤去費用は10,000円程度となるケースが多いようです。
ケーブルテレビを安く解約するための2つのポイント
ケーブルテレビの解約時に解約金や撤去費用がかかると解説しましたが、工夫次第では解約費用を抑えることができます。
ここでは、ケーブルテレビを安く解約するための2つのポイントについて詳しく解説します。
- 更新月が来る前に解約する
- 乗り換えキャンペーンを利用する
1.更新月前に解約する
前述の通り、ケーブルテレビは2年、もしくは3年ごとに更新契約をするパターンが多いです。
そのため、契約期間中に解約をすると違約金が発生するケースがあります。
たとえばJ:COMなら、契約満了月とその翌月以外に解約する場合は、違約金が発生します。

ご自身の解約月はマイページから確認できます。引越しなどの急ぎでない場合には、解約月が近ければそれまで待ってからの解約も考えてみましょう。
ここでは、J:COMとスカパー!の解約・違約金がかかるタイミングについて解説します。解約を検討中の方は以下を参考にしてくださいね。
J:COMの解約・違約金について
J:COMのサービス解約の申込から、撤去工事が終わるまでに大体2週間〜1ヵ月ほどかかります。
そのため、J:COMへの連絡は解約したいタイミングの1か月ほど前までに済ませておくのがおすすめです。
J:COMは契約形態や戸建て・集合住宅により違約金費用がまったく違います。
戸建ての場合、契約期間中の解約には3,850円〜41,904円がかかるので、J:COMのマイページなどで確認してみてください。
契約期間は戸建てなら2年間、集合住宅だと1年間で、違約金がかからずに解約できるのは、契約満了月とその翌月です。
この期間内に解約すると、違約金0円でJ:COMを解約できます。
| 戸建て | マンション | |
|---|---|---|
| 契約期間 | 2年間 | 1年間 |
| 違約金0円で解約できる期間 | 24~25か月目 | 12~13か月目 |
スカパー!の解約・違約金について
スカパー!サービス解約は解約申込とICカードの返却のみで完了するので、1日で解約は成立しますが、スカパーアンテナは購入となっているので、自分で撤去する必要があります。
ライフテックスでテレビアンテナの設置を行う場合は弊社で作業いたしますので、無理に撤去作業をして家に傷をつけてしまうこともありません。
スカパー!は1年以上利用していれば違約金はかかりません(まれに設置時に利用したキャンペーンにより、2年以上が条件となっている場合もあります)。
1年以内での解約の場合は10,000円〜最大36,630円がかかります。違約金がかかるかどうかはマイページで確認してみてください。
月々の料金を更新月までの月数で掛けた料金が解約・違約金を上回るのであれば、更新月を待たずに解約してしまった方が無駄な費用を支払う必要がありません。
計算をして、どちらがお得かを検討してから解約日を決めましょう。
2.乗り換えキャンペーンを利用する
違約金の支払いがあるとどうしても「解約金がかからないタイミングで乗り換えよう」と検討を先送りにしがちですが、
解約月までケーブルテレビの視聴を続けているとかえって損をしていたというケースが多く見られます。
解約金の支払いが避けられないときは、違約金負担があるキャンペーンを利用しましょう。
ライフテックスでは、超高速光回線NURO光とアンテナ工事を同時にご依頼いただくと、アンテナ工事費用が実質無料になる期間限定キャンペーンをおこなっております。
キャンペーンを活用すれば、アンテナ工事費用が実質無料になるだけでなく、乗り換えの違約金を補填することも可能です。
8,000世帯以上のお客様にご利用頂いているキャンペーンの詳細は、以下の特設ページで確認できます。
お得に光回線に乗り換えたい方はぜひチェックしてみてください。
なお「テレビは不要で、インターネットだけ乗り換えたい」という方は「ネット回線のおすすめ乗り換え先」をチェックしてください。
ケーブルテレビ解約時に失敗しがちな3つのポイント
ケーブルテレビの解約時に失敗しやすいポイントをまとめました。
- 解約金が発生してしまう
- 電話などオプションの引き継ぎができていなかった
- 録画データが消えてしまった
よく確認しながら手続きを進めていきましょう。
解約金が発生してしまう
ケーブルテレビを解約する際は、契約形態を事前に確認しておかないと違約金がかかってしまうことがあります。
契約満了月とその翌月に手続きできれば違約金は発生しませんが、「自動更新されてしまった!」となってしまう可能性があるため、ケーブルテレビの解約を検討し始めた段階で、契約月の確認をしておきましょう。
電話などオプションの引き継ぎができていなかった
ケーブルテレビはインターネット回線だけでなく、電話や電力、ガス、NETFLIXなどのオプションもセットで契約しているケースが多くあります。
ケーブルテレビへの支払いには何が含まれているのか今一度確認し、解約の前に他社への引継ぎを行いましょう。
引っ越しの増える春先などは混雑することが予想されるため、早めに乗り換え先へ連絡しておくのがおすすめです。
録画データが消えてしまった
ケーブルテレビで録画する番組は、セットトップボックスからHDDに送られています。
そのため、録画番組をブルーレイレコーダーに移しておかないと、せっかく録画した番組が解約後に見られなくなってしまいます。
ブルーレイレコーダーに録画を移す際には、LAN録画で対応できます。LAN録画をするためには4つの条件に当てはまる必要があります。
- ブルーレイレコーダーがケーブルテレビLAN録画に対応している
- ケーブルテレビ会社がLAN録画に対応している
- セットトップボックスがLAN録画に対応している
- セットトップボックスとブルーレイレコーダーが正しくLAN接続されている
取り扱い説明書を読み、お気に入りの番組が消えてしまわないように対策しておきましょう。
もっともお得にテレビを見る方法はテレビアンテナ+光回線の契約
リモートワークやネットゲームの普及でインターネットが自宅でも必要になった今、テレビとネットをセットで契約できるプランが各会社から提供されています。
それでもやはり「テレビアンテナの設置+光回線の契約」が一番お得に利用できるようです。
テレビとインターネットを利用したときの料金
| テレビアンテナ | ケーブルテレビ | 光テレビ | |
|---|---|---|---|
| テレビ料金 |
35,860円 |
184,272円 (j:COM/スマートお得プランフレックス1G) ※料金シミュレーター |
69,300円 (ひかりTV for NURO) |
| インターネット料金 | 136,800円(NURO光2年契約) | 136,800円 (NURO光2年契約) |
|
| 合計 | 172,660円 | 184,272円 | 207,900円 |
※各種割引適用時(2023年6月現在)
※地域・プランにより前後します。
またテレビのみを契約する場合だと、テレビアンテナが圧倒的に安価です。仮にテレビアンテナの寿命である10年間テレビ視聴をした場合の、それぞれの総額と1カ月換算の費用を算出しました。
テレビの視聴方法による費用の違い
| テレビアンテナ | ケーブルテレビ(J:COM) | 光テレビ(ひかりTV) | |
|---|---|---|---|
| 10年間テレビのみ利用した場合の総額 | 35,860円 | 728,880円 | 300,300円 |
| 1か月あたりの費用 | 2,988円 (八木式アンテナ・BS/CSアンテナ) |
6,074円 (j:COM/ TVスタンダードコース) ※料金シミュレーター |
2,750円 (ひかりTV for NURO/専門チャンネルプラン) |
※地域・プランにより前後します。
※各種割引を適用しています。
ケーブルテレビと光テレビだと月額が半永久的に課金されることになります。光テレビで割引プランを適用しても総額30万円以上かかっています。
ケーブルテレビはインターネットとセットのプランしかないので、テレビだけ見たい人にとってはコスパが悪いといえるでしょう。
一方、テレビアンテナの場合には一度工事をすれば、それ以降にテレビ視聴するための費用は必要ありません。
そのため長く使い続ければ使うほど、1か月換算の費用は安くなっていき、コストパフォーマンスが高まっていきます。
ライフテックスでは、テレビアンテナとNURO光インターネットを同時申し込みで利用できるお得なキャンペーンを実施中です。お申し込みいただくと、特典も満載!
4大特典
- いまお使いのネット回線の解約金が最大時0円!
- アンテナ工事費最大82,000円までが0円!
- 光回線の基本工事費44,000円が0円!
- 光回線の初月利用料が0円!
最大で131,200円もお得になります! ぜひこの機会にご相談ください。
\お問い合わせはこちらから/
【テレビのみ利用したい方向け】アンテナ工事の依頼方法を解説
ケーブルテレビでテレビとインターネットを契約しているという方も多いと思いますが、
中には「いったんインターネットは契約せず、テレビアンテナ工事だけをしてほしい」という方もいるのではないでしょうか。
そこで、地デジのみ使いたい方のために、テレビアンテナ工事を依頼する方法をお伝えします。
テレビアンテナ工事を依頼できる業者は、大きく分けて5パターンあります。
- アンテナ工事専門会社
- ハウスメーカー・工務店
- 家電量販電
- 町の電気屋さん
- マッチングサイト
中には「節約のため自分でDIYする」という方もいるようですが、専門的な工具が必要だったり、テレビにノイズが入っても自己責任だったりとデメリットが大きくおすすめできません。
アンテナ専門業者に依頼すべき理由
業者の中でもっともおすすめなのは、やはりアンテナ専門業者です。
ハウスメーカーや家電量販店に依頼すると、工事の受付をする窓口と実際に工事に来る業者が別になるため中間マージンが発生し、費用が割高になります。
また、受付担当者にはアンテナ工事に対する専門知識がないため、希望していたとおりに設置してもらえなかったり、
アンテナ工事の経験が少ない工事業者を発注され予期せぬトラブルに発展したりすることも考えられます。
そこで、先ほど紹介した業者ごとにかかる費用の相場をまとめてみました。
テレビアンテナは、地デジのみ視聴できるタイプと、BSを視聴できるタイプの2種類あるため、それぞれの金額を見てみましょう。
アンテナ工事相場
(工事費等すべて含む)
アンテナ工事相場
(工事費等すべて含む)
値段を見ても、複数あるアンテナ設置手段の中で一番ベストな依頼先は、アンテナ工事専門業者です。
なぜ専門店がこんなにも安くなるのかというと、
- 代理店をはさまないので手数料が一切かからない
- メーカーからの大量仕入れを行っている
- 各工事担当者の技術力・経験でコスト削減を実現!
一般的に家電量販店やハウスメーカーは、工事を依頼されると下請けの工事業者へ工事が発注されます。
その発注先が”アンテナ工事専門店”や”町の電気屋さん”だったりします。
代理店を挟むと手数料がかかってしまいますが、直接アンテナ工事専門業者に依頼すれば代理店分の手数料がかかりません。
ライフテックスでは、地デジアンテナ工事のみでも承っておりますので、どうぞお気軽にご連絡ください。
ネットも契約するなら「テレビアンテナ&光回線」がおすすめ!
費用を最小限に抑えるためには、テレビアンテナ工事のみがおすすめですが、最近はスマートフォンやパソコン、ゲーム機をご自宅のWi-Fiに接続して利用するという方が多いのではないでしょうか。
ケーブルテレビを解約するとインターネットも利用できなくなってしまうので、自分でインターネット会社を探し、契約手続きをしなければなりません。
せっかくインターネットを別の会社へ乗り換える機会ですので、おすすめなのは高速インターネットが楽しめる光回線です。
先ほども説明した通り、ケーブルテレビと比べて費用もグッとお得にできますよ。
ただ、光回線と言われても、どこの会社と契約していいか悩んでしまいますよね。そこで、おすすめの乗り換え先をリサーチしたので、解説していきます。
ネット回線のおすすめ乗り換え先
ケーブルテレビを解約すると、セットで使っていたインターネット回線は利用できなくなります。そこでインターネットは光回線へのお乗り換えがおすすめです。
\乗り換えにおすすめの光回線3選!/

45,000円キャッシュバック
- 基本工事費4.4万円実質無料
- ソフトバンクユーザーなら毎月最大1,100円割引!

GMOとくとくBBなら
最大94,000円キャッシュバック
- 高性能Wi-Fiルーター無料プレゼント
- 新規工事費実質無料
- auユーザーなら毎月最大1,100円割引!

GMOとくとくBBなら
最大100,000円キャッシュバック
- 高性能Wi-Fiルーター無料プレゼント
- 新規工事費実質無料
- ドコモユーザーなら毎月最大1,100円割引!
それぞれの回線の特徴をお伝えします。
通信速度が最速なのはNURO光

出典:NURO光
NURO光(ニューロ光)は、SONYが提供する光回線です。下り最大2Gbpsという圧倒的な速さを誇っており、快適にネットを使いたい方にぴったりです。
すでに144万人以上のユーザーが利用しており、人気の光回線といえるでしょう。(※2024年5月時点)

NURO光の基本情報
| 回線速度(最大) | 2G 10G 20G |
|---|---|
| 月額料金(一戸建て) | 5,200円~ |
| 月額料金(集合住宅) | 2,090円~ |
| 工事費 | 44,000円 (条件を満たせば実質無料) ※土日祝日+3,300円 |
| 事務手数料 | 3,300円 |
| キャッシュバック | 43,000円の キャッシュバック |
| 無線ルーター | あり |
NURO光に契約すると、キャッシュバックキャンペーンや乗り換えサポートなど、うれしい特典が盛りだくさんです。
- 43,000円のキャッシュバック
- 基本工事費用が無料
- 設定サポートが1回無料
- 最大2ヶ月間解約無料
\公式サイトなら43,000円現金キャッシュバック!/
auひかり

画像引用:auひかり
auひかりは、NURO光に次ぐ速度を誇る光回線です。スマホとのセット割引でお得に利用できるのでauのスマホユーザーにおすすめです。
工事不要の「ホームルーター5G」プランもあり、用途に合わせた使い分けができます。
auひかりの基本情報
| 回線速度(最大) | 1G 5G 10G |
|---|---|
| 月額料金(一戸建て) | 5,610円~ |
| 月額料金(集合住宅) | 3,740円~ |
| 工事費 | 41,250円 |
| 事務手数料 | 3,300円 |
| キャッシュバック | 他社解約金を最大30,000円まで キャッシュバック |
| 無線ルーター | あり |
auひかりでは以下のキャンペーンを実施しています。下記以外にも特典が充実しているので、詳しくは公式HPをご確認ください。
- ①工事費実質無料
- ②違約金最大30,000円キャッシュバック
- ③安心ネットセキュリティ2ヶ月間無料
ドコモ光

画像引用:ドコモ光
ドコモ光は、ドコモのスマホとセットで割引プランを利用することで、月額料金を抑えてお得にインターネットを楽しめる光回線です。
「光コラボ」の乗り換え対象となっているため、他社サービスからの乗り換えも事業者変更の手続きでスムーズに行えるのが魅力です。
ドコモ光の基本情報
| 回線速度(最大) | 1G 10G |
|---|---|
| 月額料金(一戸建て) | 5,500円~ |
| 月額料金(集合住宅) | 4,180円~ |
| 工事費 | 16,500円~ |
| 事務手数料 | 3,300円 |
| キャッシュバック | dポイント最大11,000pt (ドコモ10ギガへの乗り換えは最大25,000pt) プレゼント |
| 無線ルーター | あり |
ドコモ光でも新規契約の方を対象にキャンペーンを実施しています。他社からの乗り換えでdポイントプレゼントなど、うれしい特典が受けられるのでチェックしてみましょう。
- 工事費実質無料(契約事務手数料3,300円は別途必要)
- 他社からの乗り換えでdポイント最大11,000ptプレゼント
- 10ギガへの乗り換えなら最大25,000ptプレゼント
ライフテックスならケーブルテレビからアンテナテレビ&超高速光回線への切り替えがスムーズ
ケーブルテレビ解約後は、テレビアンテナを設置するか、光テレビを契約することでテレビを視聴することができます。
インターネット回線も契約するのであれば、「テレビアンテナの設置+光回線」の組み合わせがおすすめです。
地デジ放送を見るだけであればテレビアンテナだけで可能ですし、料金も月額費用がかからないので大変お得です。
ライフテックスの超高速光回線導入+アンテナ工事0円キャンペーンは、ご新居への引っ越しの際やケーブルテレビからの切替時など、
これまでなんと8,000世帯以上のお客様にご利用頂いている大人気の期間限定のサービスとなります。
キャンペーンについての特設ページも設けておりますので、ぜひ一度内容をご確認下さい。
- インターネットや電話って結局どこにすれば一番お得なの?
- ネットで見ていてもイマイチよくわからないから教えて!
- ケーブルテレビからアンテナに変えるとまたTV 配線もやり変えないとだめなのかな?
- ビデオのつなぎ方はどうなるの?リモコン操作は何か変わるの?
などなど・・
ご相談はもちろん無料ですので、お気軽にご連絡下さい!的確にお答えいたします!
よくある質問
ケーブルテレビを安く解約する方法は?
|
安く解約する方法は2つです。
ライフテックスの「NURO光と同時申し込みでアンテナ工事代実質0円キャンペーン」では、ケーブルテレビから乗り換えの違約金を補填することもできます。 |
ケーブルテレビ解約後におすすめの乗り換え先はありますか?
|
ケーブルテレビの解約後は、「テレビはアンテナ設置、インターネットはNURO光」の組み合わせがお得です。 アンテナを設置すれば、月々のランニングコストがかかるケーブルテレビと違い、テレビの視聴は恒久的に0円なので、非常にお得です。光回線はなかでもNURO光が月額が安く、テレビアンテナ工事と一緒の申し込みでアンテナ工事費用が0円となりお得です。 詳しくは「アンテナ工事0円キャンペーン」をご覧ください。 |
アンテナ工事はいつするのがお得?
ケース1
ケーブルテレビはTVだけで、ネットと電話は光回線を使っているよ。いつ工事をすればお得になるの?
一日でも早くアンテナ工事をして切り替えたほうがお得だよ。
ケース2
ケーブルテレビはTVだけで、ネットと電話はこれから光回線に申し込む予定だけど、工事がお得になるタイミングはいつ?
希望や状況によってベストタイミングを提案するよ。気軽に相談してね。
ケース2
ケーブルテレビでTVもネットも電話も使っているよ。テレビだけ解約してインターネットと電話は今後もケーブルテレビをこのまま利用したいけど必要な工事はある?
まずはTVの配線状況を確認する必要があるよ。状況によっては、ごくたまに工事できないこともあるので、無料見積もりを活用してね。
まとめ
ケーブルテレビを解約する場合、事前に解約後のテレビ視聴方法を決めておき、それに合わせて解約をする必要があります。おすすめのテレビ視聴方法は以下の通りです。
- 光テレビ
- 地デジアンテナ
- VOD
それぞれ解約や新たな契約などのタイミングが異なるので、気を付けましょう。
ケーブルテレビを安く解約したいなら、更新月に合わせて解約するか、光回線を申し込む場合は乗り換えキャンペーンを利用してください。
もっともお得にテレビを視聴する方法は、地デジアンテナの設置です。設置費用はかかりますが、月額料金が不要なため長期的に見れば経済的ですよ。
ケーブルテレビの解約タイミングを理解して、損せずスムーズに解約しましょう。
\アンテナ工事が必要な方はコチラをチェック/

「ジョーシンのテレビアンテナ工事費用は安い?」
「ジョーシンにテレビアンテナ工事を依頼しても大丈夫?」
大手家電量販店のジョーシンですが、テレビアンテナ工事はお得なのか気になりますよね。
ジョーシンのテレビアンテナ工事料金は、一般的な費用相場と比べてもあまり変わりませんが、ジョーシンにテレビアンテナ工事を依頼するのはおすすめできません。
ジョーシンのような家電量販店のアンテナ工事は、提携している下請け業者が工事をおこないます。そのため請求される工事費用には仲介手数料が含まれており、割高になるケースが多いです。
安価な料金で確実にテレビアンテナ工事をするなら、アンテナ工事専門業者がおすすめです。アンテナ工事専門業者は、技術や経験が豊富で確実な工事をおこなってくれます。また、他の業者を通すことなく自社のスタッフで工事をおこなうため、仲介手数料も発生しません。そのため料金も安くおさえられます。
「できるだけお得にテレビアンテナを設置したい!」とお考えの方は、年間8,000件の施工実績を誇るライフテックスにおまかせください!
弊社では大量のアンテナ本体・工事に必要な部材を大量に仕入れることで、お客様に安価で高品質なアンテナのご提供を実現しております。
また、業界最安値に挑戦しているライフテックスでは、超高速光回線「NURO光」の同時申し込みでアンテナ工事費が無料になる「アンテナ工事0円キャンペーン」をご提供しています!
ご相談・お見積もりは無料で承っておりますので、アンテナ工事を検討中の方はお気軽にお問い合わせください!
\アンテナ工事おすすめ業者3選!/
最安値に挑戦中!
笑顔の人気工事店!
- 相談、見積もり無料
- 事業歴10年以上、年間8,000件の施工実績
- 台風保証付きの8年間保証あり
- PayPayやクレジットカード支払いも可能
日本全国で受付中!
- 24時間365日受付可能
- 245社の加盟店があり全国をカバー
- 見積もり後のキャンセルOK
事業者にも対応
- 充実した保証制度とアフターサポート
- 安心できる認定制度で業者を紹介
- 相談無料、即答見積もり
ジョーシンにアンテナ工事を依頼した場合の料金
ジョーシンのアンテナ工事費用は以下の通りです。
| アンテナの種類 | 工事費用 |
|---|---|
| 地デジ:UHFアンテナ | 17,000円~ |
| BS/110度CSアンテナ | 24,000円~ |
| 屋外ブースター設置 | 16,000円〜 |
| 地デジアンテナ点検/調整 | 5,500円〜 |
| 分配工事 | 8,000円〜 |
| アンテナ工事の見積もり | 3,000円 |
※アンテナ別売り
参照:地上デジタルアンテナ|Joshin web
現地調査にて見積もりをおこなってもらう場合、調査費として3,000円が発生します。ただし、見積り内容にて工事を申し込んだ場合は、工事代金から3,000円値引きとなるので実質無料となります。
しかし、見積もりの段階で断っても3,000円は支払う必要があるので注意しましょう。
一般的な費用相場との比較
アンテナ工事の専門業者などの一般的なアンテナ工事価格は以下の通りです。
- 地デジアンテナ工事では3.5~7.5万円ほど
- 地デジ+BSアンテナ(2K4K8K)工事では6~10万円ほど
ジョーシンで地デジ対応のアンテナを取り付けた場合、アンテナ本体価格を含めると4万円以上かかるので相場の範囲内といえます。
「相場内なら高くないからジョーシンに頼もう」と思った人もいるかもしれませんが、あまりおすすめできません。
ジョーシンのような家電量販店、アンテナ工事を実施するのは提携している下請けの業者です。そのため請求される工事費用には仲介手数料が含まれており、割高になるケースが多くなっています。
また、当日下請け業者に現地確認をしてもらうまで正確な料金はわかりません。そのため、店舗での受付の段階では費用相場の範囲内でおさまると思っていても、現地調査の結果見積もりが割高になってしまうケースもあるのです。
見積もりがOKなら即日工事も可能
ジョーシンでは現地調査をおこなった後、最終見積もりで問題が無ければそのまま工事を依頼する事が可能です。ただし、ジョーシンの施工業者は提携している下請け業者なので、店舗での申し込み時に当日そのまま工事をおこなう可能性がある旨を知らせておく必要があります。
現地調査後にそのまま施工対応してくれるのはよい点ですが、現地調査の結果見積もりが割高になってしまうケースもあるので慎重に判断する必要があります。
ジョーシンのアンテナ工事口コミ・評判
実際にジョーシンにテレビアンテナ工事を依頼した人の口コミをリサーチしてみると、肝心の工事の対応に関しては悪い口コミが多く見受けられました。
以下はX(旧:Twitter)で確認できたケーズデンキのテレビアンテナ工事の口コミ・評判です。
おいおいおいおいジョーシンの設置人員さんよぉ。雨やんだのに映らないのおかしいから配線変えるかって裏見たらそもそもアンテナ→レコーダつなぐ場所とレコーダー→テレビつなぐ配線の場所のつなぎ方逆じゃねぇかよぉ
— チコノミ (@siruva007) August 30, 2016
Joshinのロゴ入り服着た人が安全帯もヘルメットも着用せずに屋根の上でアンテナ設置?してたけど大丈夫なんだろうか…?現場猫案件?
— ぺいぷー (@Peipooh) November 17, 2024
やっと部屋の小物整理完了!オーディオ配線完了!部屋らしくなりましたと。あとCSアンテナ工事してくれるところ見つけないとです。前にあるジョーシンはダメダメ店員でした。
— ホリッキーたつ (@horikey_tatsu) May 5, 2011
口コミや評判は高評価の者もありますが、ジョーシンの対応や業者の対応の遅さに不満を感じている人も多いようです。
ジョーシンでテレビアンテナ工事を依頼する際の注意点
前章の口コミから分かるように、ジョーシンのテレビアンテナ工事はよくない評判が多く見られます。それでもケーズデンキに依頼しようと検討中の方は、以下の4つの注意点を理解しておきましょう。
- 工事料金が割高
- 当日まで正確な料金がわからない
- 経験の乏しい業者が来るおそれがある
- 繁忙期は工事まで時間がかかる
それぞれ詳しく解説します。
工事料金が割高
先ほども触れましたが、ジョーシンのアンテナ工事は、提携している下請け業者が工事をおこないます。そのため請求される工事費用には仲介手数料が含まれており、割高になるケースが多いです。
できるだけ費用を抑えたいのであれば、別の業者に依頼することをおすすめします。
当日まで正確な料金がわからない
ジョーシンにテレビアンテナ工事を依頼した場合、当日下請け業者に現地確認をしてもらうまで正確な料金は分かりません。そのため、店舗での受付の段階では費用相場の範囲内でおさまると思っていても、現地調査の結果見積もりが割高になってしまうケースもあるのです。
もし、見積もりの結果費用が高額のため依頼を断ったとしても、現地調査費3,000円の支払いは必要となってしまいます。
経験の乏しい業者が来るおそれがある
ジョーシンの下請け業者は、当日までどのような業者が来るのか分かりません。そのため、知識や経験が乏しい業者が来たり、対応の悪い業者が来たりすることもあるので、トラブルが発生しやすくなるおそれがあります。
せっかく費用をかけてテレビアンテナを設置したのに、工事の質が悪くテレビが快適に映らないとなると大きな問題です。テレビアンテナ工事は確実な工事をおこなってくれる業者に依頼するようにしましょう。
繁忙期は工事まで時間がかかる
ジョーシンはテレビアンテナ工事だけを専門的におこなっているわけではなく、エアコンや洗濯機、冷蔵庫などの家電を全般的に取り扱っています。そのため3月4月などの新生活シーズンは繁忙期となり、テレビアンテナに限らずさまざまな工事に対応しています。
繁忙期にテレビアンテナ工事を依頼しようとすると、ほかの工事で下請け業者のスケジュールが埋まっているおそれがあります。アンテナ設置工事までかなりの期間を要する場合があるので注意が必要です。
ジョーシンにアンテナ工事を依頼する方法
ジョーシンでアンテナ工事を依頼する時は最寄りの店舗に電話でのお問い合わせからおこなう必要があります。電話での問い合わせ、その後都合の良いスケジュールを合わせて現地調査の予約をおこなう流れになりますので、都合の良い日を把握しておくことをおすすめします。
お見積もりは現地調査をおこなった後に現地にて確定されます。現地調査もおこなわずお見積もりは出ませんのでご注意ください。現地調査のために下請け業者とのスケジュール確認も必要になります。申込当日に即日対応ということは難しいので、スケジュールには余裕を持つことが必要です。
ジョーシン以外のアンテナ工事の依頼先
先ほど説明した内容から、ジョーシンにアンテナ工事を依頼するのはおすすめできませんが、「じゃあどこに依頼したらいいの?」と思う方もいらっしゃいますよね。
ジョーシン以外のアンテナ工事依頼先は、以下のとおりです。
- アンテナ工事専門業者
- ほかの家電量販店
- ホームセンター
- ハウスメーカー
それぞれ詳しく解説します。
【おすすめ!】アンテナ工事専門業者
安価な料金で確実にテレビアンテナ工事をするなら、アンテナ工事専門業者がおすすめです。
アンテナ工事専門業者は、技術や経験が豊富で確実な工事をおこなってくれます。また、他の業者を通すことなく自社のスタッフで工事をおこなうため、仲介手数料も発生しません。そのため料金も安くおさえられます。
さらに専門業者は、ホームページを確認することで会社概要や施工実績などを確認でき、事前にどのような業者か確認できます。なかには施工スタッフの顔写真と名前を掲載しているケースもあり、どのような施工スタッフが来るのか事前に分かるため安心です。
「できるだけお得にテレビアンテナを設置したい!」とお考えの方は、年間8,000件の施工実績を誇るライフテックスにおまかせください!
弊社では大量のアンテナ本体・工事に必要な部材を大量に仕入れることで、お客様に安価で高品質なアンテナのご提供を実現しております。ご相談・お見積もりは無料で承っておりますので、お気軽にお問い合わせください!
ほかの家電量販店
ヤマダ電機やエディオンのようなほかの家電量販店に依頼することも可能ですが、ジョーシンと同じく工事を実施するのは提携している下請け業者です。そのため請求される工事費用には仲介手数料が含まれており、割高になるおそれがあります。
安価な料金で確実に工事をおこなってくれる専門業者に比べて、家電量販店に依頼するメリットはあまりないと言えるでしょう。
ホームセンター
アンテナ工事はホームセンターでも依頼できます。
しかし、ホームセンターは受付する窓口であるだけで、実際の工事は別の提携業者がおこなうことになります。そのため工事費には仲介手数料が含まれており、家電量販店同様に割高になってしまうおそれがあります。
ハウスメーカー
新築戸建ての建設にあわせてテレビアンテナを設置する際、オプション工事としてハウスメーカーに依頼することも可能です。ほかの工事とまとめて依頼できるので、自分で業者を探す手間を省けます。
しかし、ハウスメーカーも家電量販店と同じく、アンテナ工事自体は提携している下請け業者がおこないます。そのため費用面や工事の確実性からハウスメーカーに依頼するのはおすすめできません。
テレビアンテナの取付は自分でできる?
費用の節約を考えて、自分でアンテナ工事をしたいと思う方もいますよね。
アンテナ工事には特別な資格が必要ないため、自分で工事をおこなうことは可能です。
しかし、自分でアンテナ工事をするのはおすすめできません。
なぜなら自分でアンテナ工事をする場合には、下記のようなリスクがあるからです。
- 工具や電波測定器などが高額で費用がかかる
- 慣れていないので、時間がかかる
- テレビにノイズが入っても自己責任
- しっかり固定しないと、アンテナが倒れたり落下するリスクがある
- 部品などの落下により、隣家を傷つけるリスクがある
- 高所作業になので落下の危険がある
リスクを負わず素早く工事を終わらせたい方は、プロのアンテナ工事会社に依頼しましょう。
テレビアンテナ工事はライフテックスにおまかせください!
ライフテックスは年間8,000件の実績を持つアンテナ工事専門業者です。アンテナの設置・交換からアンテナ調査まで、アンテナに関することなら幅広く対応できます。
アンテナの設置に関して「できるだけ費用を抑えたい」とお考えの方が多いかと思いますが、ライフテックスは格安でのアンテナ工事をおこなっているので安心です。
安さの秘密は以下の3つ。
- 代理店を挟まず中間マージンをカット
- 大量仕入れで安く在庫を確保
- 各工事担当者の技術力・経験でコスト削減
安くても確かな品質のアンテナを、確かな技術力で設置いたします。
ライフテックスの対応地域は以下を参考にしてください。
東京都/神奈川県/千葉県/埼玉県/群馬県/栃木県/茨城県/大阪府/京都府/兵庫県/奈良県/滋賀県/愛知県/静岡県/宮城県/山形県
※一部対応できないエリアがございます
アンテナ工事をご検討中の方は、ぜひ一度ライフテックスにご相談ください。
アンテナ工事と高速光回線を同時申し込みでアンテナ工事が0円!
業界最安値に挑戦しているライフテックスでは、アンテナ設置工事と高速光回線「NURO光」を同時に申し込むことで、アンテナ工事費が無料になる「アンテナ工事0円キャンペーン」をご提供しています!
ご相談・お見積もりは無料でおこなっておりますので、お気軽にお問い合わせください!
まとめ
ジョーシンのテレビアンテナ工事料金は、一般的な費用相場と比べてもあまり変わりませんが、ジョーシンにテレビアンテナ工事を依頼するのはおすすめできません。
ジョーシンのような家電量販店のアンテナ工事は、提携している下請け業者が工事をおこないます。そのため請求される工事費用には仲介手数料が含まれており、割高になるケースが多いです。
安価な料金で確実にテレビアンテナ工事をするなら、アンテナ工事専門業者がおすすめです。
アンテナ工事専門業者は、技術や経験が豊富で確実な工事をおこなってくれます。また、他の業者を通すことなく自社のスタッフで工事をおこなうため、仲介手数料も発生しません。そのため料金も安くおさえられます。
「できるだけお得にテレビアンテナを設置したい!」とお考えの方は、年間8,000件の施工実績を誇るライフテックスにおまかせください!
弊社では大量のアンテナ本体・工事に必要な部材を大量に仕入れることで、お客様に安価で高品質なアンテナのご提供を実現しております。ご相談・お見積もりは無料で承っておりますので、アンテナ工事を検討中の方はお気軽にお問い合わせください!
よくある質問
おすすめのアンテナ工事会社は? 一番のおすすめはライフテックスです。年間8,000件の工事実績で倒壊ゼロ、台風にも適応できる8年保証がついていて、事業年数が10年以上の安心感のある会社だからです。他にも「棟梁ドットコム」「アンテナ技術信用保証協会」が、おすすめです。 ジョーシンのアンテナ工事はいくらくらいですか? ジョーシンのアンテナ工事は22,600円~です。他社の大手家電量販店よりも比較的高額に設定されており、「できるだけ工事費用を抑えたい」と考えているのであれば、アンテナ工事専門業者からも見積もりを取って比較してみてください。 詳しくは「ジョーシンでのアンテナ設置費用はいくら?」をご覧ください。 アンテナ工事専門業者はどのような業者を選べばいいですか? アンテナ工事専門業者を選ぶ際は、以下のポイントを確認しましょう。 ・豊富な施工実績がある 専門業者のなかにはずさんな対応をしたり、不明瞭な請求をしてきたりする業者もいるので注意が必要です。上記のポイントを抑えて信頼できる業者を選びましょう。
![]()
![]()
![]()
・保証を充実させている
・見積もりを明確に出してくれる
・ホームページでスタッフの顔や名前が確認できる
・問い合わせ時の対応が丁寧

「コミュファ光はどうやって解約したらいいの?」
「コミュファ光から乗り換えるのに、おすすめの光回線の契約先は?」
コミュファ光の解約を検討する際に、解約方法や解約金を知りたいと考える方は多いですよね。
コミュファ光の解約方法は、電話もしくはインターネット(Myコミュファ)の2つの方法があります。Myコミュファのマイページにログインできるなら、Myコミュファからの解約申し込みが便利です。
コミュファ光を解約したら、インターネットや光テレビが使えなくなるため、新しくインターネット・アンテナが使える環境を整える必要があります。
コミュファ光から乗り換えるなら、お得かつ高速通信ができるNURO光がおすすめです。NURO光は独自回線で混雑しにくく、高速通信が期待できます。
さらにインターネットを使いつつ、テレビも視聴するなら、「テレビアンテナを設置+光回線の乗り換え」を組み合わせる方法がもっとも安くてコスパがよいです。
NURO光をご検討中の方で、「お得にテレビが視聴できる環境を整えたい」とお考えの方は、ぜひライフテックスのキャンペーンをご利用ください!
超高速光回線「NURO光」とテレビアンテナ設置をセットでお申し込みいただくことで、NURO光導入0円とアンテナ設置費用0円になるお得なキャンペーンを実施しています。
他社回線から乗り換える場合でも、解約違約金最大70,000円をキャッシュバックしてくれるので、負担なくNURO光に乗り換えられますよ!
電話でのご相談も受け付けていますので、お気軽にお問い合わせください。
コミュファ光の解約方法はネットと電話
コミュファ光の解約は電話とネット(Myコミュファ)の2つの方法がありますが、マイページにログインできるならMyコミュファからの解約申し込みが便利です。
ネット(Myコミュファ)で解約する
myコミュファから解約申し込みをする際は、以下の手順を参考にしてください。
以上で解約申し込みは完了です。窓口からの電話連絡を待ちましょう。
電話で解約する
マイページにログインできない場合や、申し込みがうまくいかない場合は、電話からも解約できます。
連絡後14日以降であれば解約希望日が指定できるため、解約の14日前までに申し込むと良いでしょう。
▼コミュファ光の解約手続きができる電話窓口
0120-218-919
※発信者番号を非通知に設定されている場合は、0120の前に「186」をつけて電話してください。
コンタクトセンター営業時間:9:00~18:00
音声ガイダンスが流れるため、「1」→「3」の順にプッシュしましょう。
上記の電話番号は、携帯電話でも利用可能です。
プロバイダ選択型で契約している人は、以下を参考にしてください。
コミュファ光には、プロバイダ契約がセットになった一体型と、プロバイダを選択できる選択型の2種類があります。
選択型の場合はプロバイダの解約が必要になるため、コミュファ光に連絡しただけではプロバイダは解約されないままになってしまいます。必ずプロバイダにも連絡して解約することを伝えましょう。
各プロバイダの解約連絡先は、以下の通りです。
スマホから:0570-064-800
コミュファ光の解約申し込み後の流れ
コミュファ光の解約申し込み後は、以下の手順で進めていきます。
- 撤去工事日の調整
- 撤去工事/レンタル機器の返却
手順ごとにやるべきことを詳しく解説します。
撤去工事日の調整
解約の申込みが完了すると、下記の番号(開通センター)から工事の日程調整の連絡があります。あらかじめ、都合のいい日程をいくつかピックアップしておくとスムーズです。
■コミュファ 開通センター
電話番号:0120-538-390
営業時間:9:00~21:00(年末年始除く)
引っ越しの繁忙期は工事が集中しやすく、撤去工事までに時間を要する可能性があるため、引っ越しを機に解約する場合は早めに解約の連絡をしましょう。
なお、撤去工事が必要かどうかは、コミュファ光を使い始めた日によって異なります。ご自身がどのケースにあてはまるかをチェックしておきましょう。
- 2022年6月30日以前にお申込みした方→撤去工事が必須
- 2022年7月1日以降にお申込みした方→撤去工事は基本的に不要
撤去工事/レンタル機器の返却
撤去工事には、立会いが必要です。当日は自宅にいられるようにスケジュールを空けておきましょう。レンタル機器がある場合は工事の担当者が回収します。回収しやすいようにまとめておくといいでしょう。
- 光電話ターミナルアダプタ
- ホームゲートウェイ
- 回線終端装置
- 映像終端装置
- らくらく無線ルータ
- IP電話ルータ
- 無線子機
- らくらくPLC
- はなしてフォンルータ など
工事が不要な場合は宅配便で機器を返却します。解約後に受け取れる返送キットで返却を済ませてください。
【レンタル機器の返却先】
〒455-0855
センターコード:054-600
センター名:名古屋法人営業支店
宛先:YLC CTC宛
コミュファ光の違約金・解約金
コミュファ光を解約する前に、かかる可能性のある以下の費用について確認しましょう。
- 解約金・違約金
- 撤去工事費
また、コミュファ光の契約解除料は、契約した時期などによって異なります。
以下の順に解説していきます。
どのように契約してどのような割引を受けているかを確認し、違約金・解約金、撤去工事費を確認しましょう。
2022年7月1日以降にお申し込みの場合
| 違約金 | 開通工事費(光ネット・光テレビ) の残積 | 回線撤去工事費 | 光テレビ撤去工事費 | |
|---|---|---|---|---|
| スタート割2年 (光テレビなし) | 期間内の解約:月額料金の1ヶ月分 | ご利用期間に応じて 27,500円~0円 |
13,200円 ※宅内撤去工事を希望された場合のみ |
18,700円 ※撤去工事を希望された場合のみ |
| スタート割5年 (光テレビあり) | ご利用期間に応じて 48,070円~0円 | |||
| スタート割 なし | 0円 | 0円 |
2022年7月1日以降に申し込んだ場合の解約費用は月額料金の1ヶ月分です。最終月の費用は日割りにならないため注意しましょう。
回線の撤去工事は基本的に不要ですが、賃貸住宅の退去時に必要となる場合があります。その場合、撤去工事費13,200円が発生します。
スタート割期間内に解約した場合の、開通工事費の残積の請求はこちらのコミュファ光公式ページで確認できます。
2019年4月~2022年6月30日までにお申し込みの場合
| 違約金 | 機器利用料の残積 (ご利用期間が4年未満の場合) | 回線撤去工事費※ | 光テレビ撤去工事費(光テレビ解約の場合) |
|---|---|---|---|
| 2年以内の解約: 11,000円 |
最大27,500円 | 契約期間内の解約 :13,200円 |
18,700円 ※映像用回線終端装置を残置しない場合 |
※2022年6月30日以前にお申込みした方は撤去工事が必須
機器利用料とは、契約回線を利用するために必要となる機器と引込み線等の利用料をさします。
契約時に「安心サポートPlus」を同時に申し込んでいると、機器利用料は実質無料となります。
しかし、3年(開通翌月から36カ月)以内にコミュファ光を解約すると、利用料が発生します。
解約月ごとの機器利用料の残債はこちらのコミュファ光公式サイトで確認できます。
さらに、光テレビを申し込んで利用している場合は、利用年数に応じて違約金が発生します。
| 約束期間 | 2年未満で解約 | 2年以上3年未満 | 3年以上4年未満 | 4年以上5年未満 |
|---|---|---|---|---|
| 3年 | 11,770円 | 6,600円 | なし | なし |
| 5年 | 17,270円 | 17,270円 | 8,800円 | 4,400円 |
長期割引特典の契約解除料
また、長期利用の割引サービスを受けていた場合の契約解除料は、以下の通りです。
| 2016年8月1日~ 2019年3月31日 | 長トク割 | 契約期間内の解約:5,500円 |
|---|---|---|
| 2012年6月1日~ 2016年7月31日 | ステップ割 | 契約期間内の解約:5,500円 |
| 2012年5年31日以前 | 得得だがね | 現在解除料なし |
| 2012年5年31日以前 | つづけ得 | 契約中のメニューと残余期間によって4,400〜26,400円 |
割引サービスによって契約解除料の金額も条件も異なりますので、注意しましょう。
このように、コミュファ光は解約に関してさまざまな費用がかかってしまうという特徴があるのです。
auスマートフォンを利用している人は割引がきかなくなる
auスマートフォンを利用している人は、以下の割引がきかなくなります。
| 解約後 | |
|---|---|
| auスマートバリュー | auスマートフォンの月額料金割引(最大1,100円)がきかなくなる |
| auまとめトーク | auケータイへの無料電話が適用されなくなる |
コミュファ光を解約することで、お得に利用できていたサービスが使えなくなることがあるため注意しましょう。
auスマートバリューを継続したい人は、auひかりへの乗り換えを検討してみてください。
コミュファ光の違約金・解約金を無料にする方法
できれば解約するのに費用は払いたくないという人がほとんどでしょう。人によってはコミュファ光を解約するだけで何万円もかかってしまうケースもあります。0円でコミュファ光を解約したい人は、次の2つのポイントをおさえておきましょう。
- 解約金・違約金がかからなくなる期間まで待つ
- 解約金・違約金を負担してくれる回線にのりかえる
それぞれ詳しく解説します。
解約金・違約金がかからなくなる期間まで待つ
方法のひとつ目は、解約金や違約金がかからなくなるまで契約を継続することです。解約費用がかからない期間までどれくらいあるかわからない場合は、オンラインチャット窓口またはコンタクトセンターに確認しておきましょう。
| 営業時間 | |
|---|---|
| オンラインチャット窓口 | 9:00~20:00(年中無休) |
| コンタクトセンター(0120-218-919) | 9:00~18:00(年中無休) |
なお、利用開始月や契約メニューは「Myコミュファ」で確認できます。Myコミュファトップ画面の「ご契約・ご利用内容を確認する」をクリックして、あらかじめ契約状況を調べておくとチャット窓口やコンタクトセンターに問い合わせの際もスムーズです。
契約更新月を確認したら、忘れずに解約できるようにスマホのカレンダーやリマインダーに入れておき、通知がくるように設定しておくと安心です。
解約までに何ヶ月もある場合、その間に月額料金を払い続ける必要を考えたら、違約金や解約金を支払って解約してしまった方がいい場合もあります。解約金がかからない時期までにかかる月額料金を計算し、違約金よりも高い場合はすぐに解約することをおすすめします。
解約金・違約金を負担してくれる回線にのりかえる
コミュファ光は解約金・違約金が高いことで知られている回線です。解約にかかる費用を負担してくれる回線にのりかえれば、0円でコミュファ光を解約できます。
新しく契約する回線が負担してくれるのであれば、乗り換えのハードルも下がりますよね。ただし、すべての光回線で違約金をキャッシュバックしてくれるわけではありません。
さらに、負担してくれるキャッシュバック額も回線事業者によって異なります。ご自身の住んでいるエリアに対応している光回線のなかから、お得な光回線事業者を選んでくださいね。
なおコミュファ光からの乗り換え先として、おすすめの光回線を知りたい方は、コチラをご確認ください。
コミュファ光を解約する際の注意点
コミュファ光を解約する際に、気をつけるべき注意点は以下の通りです。
では、これらの注意点について詳しく見ていきましょう。
コミュファ光からの乗り換え先は解約手続き前に決めておく必要がある
乗り換え先は、コミュファ光を解約する前に決めておく必要があります。
乗り換え先を決めずにコミュファ光を解約すると、使用していたレンタル機器を返却してから次の回線が開通するまでネットが使用できません。
次の乗り換え先を先に決めておくと、工事日まで新しい契約先でポケット型Wi-Fiが、無料あるいは有料でレンタル可能です。
コミュファ光の解約手続きをする際には、工事期間中の通信環境が確保できるように、約1か月前には乗り換え先を決めておきましょう。
余裕を持って乗り換え先を決めておくことで、乗り換え特典やキャッシュバックなど、お得に利用できることもありますよ。
なおコミュファ光からの乗り換え先として、おすすめの光回線を知りたい方は、コチラをご確認ください。
解約希望日の14日前までに申し出が必要
コミュファ光を解約する場合は、解約希望日の14日前までに申し出をおこなってください。連絡をしてから14日以降であれば、解約希望日を指定することができます。解約が完了するまでに時間がかかってしまうこともあるので、解約したい日が決まったらなるべく早めに申し出をおこないましょう。
また、コミュファ光の解約月の使用料金は日割り計算されず、何日に解約をおこなっても1ヶ月分の支払いが必要となります。そのため、料金を無駄にしたくない人は、月末に解約するのがおすすめです。
光電話の電話番号が使えなくなる
光電話を使用していた場合、解約すると光電話が使えなくなるだけでなく、電話番号も消失します。NTTで加入していた電話番号を光電話で使用していた場合のみ、「アナログ戻し」を行うことで電話番号の消失を防げます。
アナログ戻しとは、コミュファ光を解約する前にNTTに連絡し、電話番号をNTTに保持してもらう手続きのことです。以下の番号に問い合わせをしてみましょう。
| 電話番号 | |
|---|---|
| 固定電話から | 116 |
| 携帯電話から(東日本) | 0120-116000 |
| 携帯電話から(西日本) | 0800-2000116 |
コミュファ光のメールアドレスが使えなくなる
コミュファ光を解約すると「@commufa.jp」のメールアドレスが使用できなくなります。特に使用していないなら問題ありませんが、何かのサービス登録に利用している場合などはメールアドレスの切り替えをしておきましょう。
コミュファ光のセキュリティソフトが使えなくなる
コミュファ光ではウイルスバスターが標準提供されている場合があります。
解約するとウイルスバスターは使用できません。パソコンを守るためにも、解約前に別のセキュリティソフトに切り替えをしておきましょう。
au・UQモバイルのスマホの料金が一時的に高くなる
コミュファ光を解約すると、auやUQモバイルの「セット割」が適用されなくなり、スマホの月額料金が一時的に高くなる可能性があります。
「auスマートバリュー」や「自宅セット割」の割引が適用されなくなると、それまで割引されていた月550円から1,100円ほどの金額を支払う必要があります。
新たに他社の光回線へ乗り換える際は、スマホとのセット割が継続できるかを確認しておきましょう。
ただしスマホのセット割を意識しすぎると、本当に自分にとって一番お得な光回線の契約先を見逃すこともあります。
実際の通信費の総額を計算したうえで契約先を決めましょう。
レンタルしているルーターの返却忘れに気を付ける
コミュファ光を利用しているときにルーターをレンタルしていた場合、乗り換える際に新しいルーターの購入や再設定が必要です。
コミュファ光では解約時にレンタル機器を返却しなければなりません。
レンタル機器を返却し忘れると、最大18,000円の金額が損害金として請求されます。またルーターを返却すると、新しい回線を使う際には新しいルーターを確保する必要があります。
損害金が請求されないようにルーターを期限内に返却し、新しい機器を自身で購入したり、新しい契約先でレンタルしたりして用意しましょう。
コミュファ光解約後の乗り換えにおすすめの光回線
コミュファ光の解約後、新たな光回線の乗り換えを検討している方は、以下の3社がおすすめです。
\乗り換えにおすすめの光回線3選!/

45,000円キャッシュバック
- 基本工事費4.4万円実質無料
- ソフトバンクユーザーなら毎月最大1,100円割引!

GMOとくとくBBなら
最大94,000円キャッシュバック
- 高性能Wi-Fiルーター無料プレゼント
- 新規工事費実質無料
- auユーザーなら毎月最大1,100円割引!

GMOとくとくBBなら
最大100,000円キャッシュバック
- 高性能Wi-Fiルーター無料プレゼント
- 新規工事費実質無料
- ドコモユーザーなら毎月最大1,100円割引!
それぞれの特徴を詳しく解説します。
NURO光
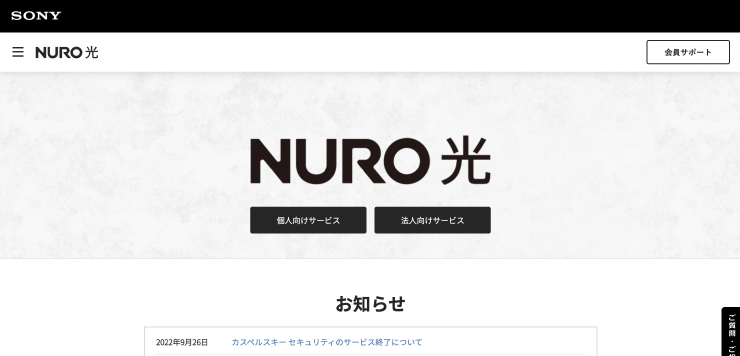
出典:NURO光
| 回線速度(最大) | 2G 10G 20G |
|---|---|
| 月額料金(一戸建て) | 5,200円~ |
| 月額料金(集合住宅) | 2,090円~ |
| 工事費 | 44,000円(条件を満たせば実質無料) ※土日祝日+3,300円 |
| 事務手数料 | 3,300円 |
| キャッシュバック |
|
| 無線ルーター | あり |
NURO光は、SONYが提供するサービスで、通信速度の速さが特徴です。下り最大2Gbpsの高速インターネット回線であるため、快適にインターネットを利用できます。
また、「NURO光10G」のプランであれば、月額税込5,700円~で上り・下り最大10Gbpsの回線が利用できます。さらに、現在は東京都豊島区と港区に限られますが、上り・下り最大20Gbpsの「NURO光20G」も登場しました。
また、Softbankユーザーのスマホ料金がお得になる「おうち割光セット」や、キャッシュバックなどの特典、オプションも充実しています。安い料金で質の高い光回線を使いたい方は、NURO光がおすすめです。
- NURO光の提供エリアに該当する方
- ソフトバンクスマホを利用している方
- NURO光の提供エリアに該当する方
- ソフトバンクスマホを利用している方
\新築戸建てを建設中の方におすすめのキャンペーン/
\光回線の乗り換えだけ希望の方は公式サイトがおすすめ!/
auひかり
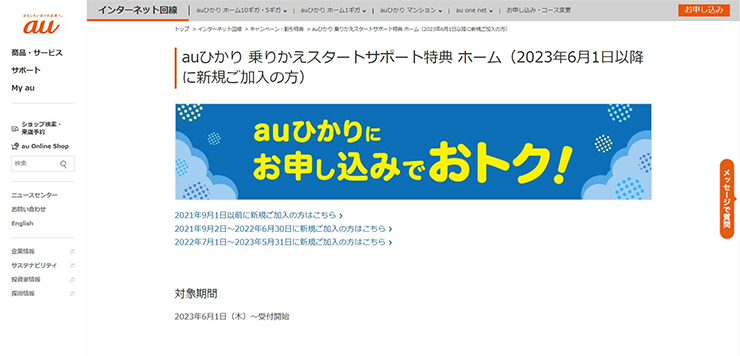
出典:auひかり
| 回線速度(最大) | 1G 5G 10G |
|---|---|
| 月額料金(一戸建て) | 5,610円~ |
| 月額料金(集合住宅) | 4,180円~ |
| 工事費 | 41,250円~ |
| 事務手数料 | 3,300円 |
| キャッシュバック | 他社解約金を最大30,000円還元 |
| 無線ルーター | あり |
auひかりはauのスマートフォンユーザーにおすすめです。auのスマートフォンとセットで利用することで「auスマートバリュー」という割引を適用でき、スマートフォンの毎月の利用料が割引されます。「auのスマートフォンと一緒にお得に光回線を使いたい」という人におすすめです。
また、他社から乗り換えの際の違約金も最大30,000円まで還元されたり、初期費用相当額が月額料金から割引されたりなどの特典も充実しています。
- auひかりのエリアに該当する方
- auのスマホをお使いの方
\最大94,000円のキャッシュバックがもらえる/
ドコモ光

出典:ドコモ光
| 回線速度(最大) | 1G 10G |
|---|---|
| 月額料金(一戸建て) | 5,500円~ |
| 月額料金(集合住宅) | 4,180円~ |
| 工事費 | 22,000円~ |
| 事務手数料 | 3,300円 |
| キャッシュバック | dポイント最大25,000ポイントプレゼント |
| 無線ルーター | あり |
ドコモ光はdocomoのスマートフォンユーザーにおすすめです。docomoのスマートフォンとセットで利用することで「ドコモ光セット割」という割引を適用でき、スマートフォンの毎月の利用料が割引されます。
また、新規申し込みや他社からの乗り換えで、dポイントを最大35,000ポイントもらえる特典もついています。docomoのスマートフォンを利用していたり、ポイ活でdポイントを集めていたりなど、普段からdocomoのサービスを利用している人にとっては、非常にメリットが大きいでしょう。
- フレッツ光系のエリアに該当する方
- ドコモのスマホをお使いの方
\最大20,000円のキャッシュバックがもらえる/
コミュファ光からNURO光へ乗り換えるメリット
コミュファ光に使いづらさを感じ始めている方には、NURO光の乗り換えが最もおすすめです。
より安くて契約しやすい回線を探している方は、コミュファ光からNURO光へ乗り換える2つのメリットを押さえておきましょう。
- 月額料金が安い
- ソフトバンクスマホのセット割が適用できる
- 契約できるエリアが広い
ひとつずつみていきます。
月額料金が安い
コミュファ光に比べて、NURO光は安い料金で利用できます。
たとえばNURO光の戸建て向けプランは月額5,200円で利用でき、キャンペーンや割引が適用されるとさらにお得になります。
一方でコミュファ光は、オプションやプランによって料金が6,000円を超えるケースも多いです。
長期的に利用していると、数百円の月額料金の差が大きな負担に感じやすくなるため、通信費を節約するなら、実際の月額料金が安くなる光回線を選びましょう。
ソフトバンクスマホのセット割が適用できる
NURO光では「おうち割 光セット」を適用すると、ソフトバンクスマホの月額料金が1台あたり最大1,100円割引されます。
家族で複数台ソフトバンクを契約している場合、合計で毎月数千円単位のスマホ料金を割り引くことも可能です。
コミュファ光ではauやUQモバイルとのセット割が中心で、ソフトバンクユーザーでは割引が適用されません。
使っているスマホキャリアに合わせて、契約先を決めましょう。
契約できるエリアが広い
NURO光は全国24ヵ所の都道府県でサービスを提供しており、多くの方が高速回線を契約できます。
一方でコミュファ光は、契約可能なエリアが中部地方に限定されており、引っ越しや転勤時にともなって解約せざるを得なくなる可能性が高いです。
提供しているエリアを限定することで、混雑しづらい回線を提供している側面もあります。
しかし契約ができなければ、高速通信が使えません。
「コミュファ光を契約したいけど、提供エリアではない」と悩んでいる方は、代替案としてNURO光を契約する方法もおすすめです。
NURO光でテレビを見るならテレビアンテナが必要
コミュファ光のテレビプランを解約したあとにNURO光へ乗り換えると、そのままでは地上波放送が視聴できません。スマホが自由に使えない場合、テレビが受信できないと、必要な情報が得られずに日常生活に影響が出る場合もあります。
NURO光を契約してテレビを視聴するには、次の2つの方法から選ぶ必要があります。
- テレビアンテナを使う方法
- 光テレビを契約する方法
NURO光では、アンテナを設置すれば月額料金なしで視聴できるため、ランニングコストを抑えたい方にはアンテナ視聴がもっともおすすめです。
アンテナ・光テレビの2年間と5年間の料金総額をまとめました。
2年間の総額比較
| テレビアンテナ | 光テレビ(ひかりTV) | |
|---|---|---|
| テレビ料金 | 35,860円(地デジ+BSアンテナ工事) | 39,050円(ひかりTV for NURO) |
| テレビサービス料金 | 0円 | 60,720円 |
| インターネット料金 | 89,460円(NURO光2年契約) | 89,460円(NURO光2年契約) |
| 合計 | 125,320円 | 189,230円 |
5年間の総額比較
| テレビアンテナ | 光テレビ(ひかりTV) | |
|---|---|---|
| テレビ料金 | 35,860円(地デジ+BSアンテナ工事) | 39,050円(ひかりTV for NURO) |
| テレビサービス料金 | 0円 | 156,200円 |
| インターネット料金 | 230,300円(NURO光3年契約の5年間利用) | 230,300円(NURO光3年契約の5年間利用) |
| 合計 | 266,160円 | 425,550円 |
※各種割引適用時(2025年5月現在)
※NURO光は2か月月額料金無料+2年契約プランで2年間月額使用料3,590円の特典適用時の金額
NURO光でひかりTVを利用する場合、契約を続けている限り毎月の利用料金がかかり続けます。
それに対してテレビアンテナは、導入時に高額な費用が発生するものの、維持費は不要です。長期的な視点で比較すれば、アンテナのほうが安く使えます。
実際、NURO光を2年間・5年間利用したケースでも、ひかりTVよりアンテナを導入する方法のほうが負担が抑えられます。
なお光テレビとテレビアンテナの料金の詳細を知りたい方は、次の記事を参考にしてください。
▶「関連記事」を読む
ライフテックスならNURO光への乗り換えで地デジアンテナ工事が0円!
弊社ライフテックスでは、アンテナ工事と超高速光回線のNURO光を同時にお申し込みいただくことで、テレビアンテナ工事費が0円になるキャンペーンを実施しています。
キャンペーンの適用条件に関しては、条件がありますので詳細については0120-985-449までお問い合わせ下さい。
※キャンペーンは予告なく終了・変更する場合があります。実施状況やご不明点はお申込み時に担当のオペレーターまでご質問下さい。
よくある質問
コミュファ光の解約方法は?
|
コミュファ光を解約する場合は、以下からコンタクトセンターに電話をして解約しましょう。 プロバイダ選択型で契約している人は、プロバイダにも連絡して解約が必要です。 |
コミュファ光を損せず解約する方法は?
|
コミュファ光を損をせずに解約するには、以下の方法があります。
ライフテックスでは、引越しを機に解約を検討中の方やコミュファ光の解約後もお得にテレビを視聴したい方向けに、超高速光回線とアンテナ工事の同時お申し込みでアンテナ工事費が0円になるキャンペーンを実施中です。 詳しくはアンテナ工事0円キャンペーンをご覧ください。 |
おすすめのアンテナ工事会社は?
|
一番のおすすめはライフテックスです。年間8,000件の工事実績で倒壊ゼロ、台風にも適応できる8年保証がついていて、事業年数が10年以上の安心感のある会社だからです。他にも「DenSho」「棟梁ドットコム」「アンテナ技術信用保証協会」が、おすすめです。 |
コミュファ光がなかなか解約してくれないときはどうしたらいい?
|
コミュファ光がなかなか解約できない場合は、混雑する時間帯を避けて再度電話をかけ直す方法がおすすめです。 平日の昼休みや週末はつながりにくく、数十分待たされる場合もあります。さらに電話がつながっても、担当者によって対応が異なり、手続きがスムーズに進まないことも多いです。 引っ越しシーズンをはじめとする担当者からの対応が遅れやすい時期には、解約希望日の1か月前から早めに準備しておきましょう。
|
コミュファ光の解約はポイントを押さえて実施しよう
本記事ではコミュファ光の解約方法や違約金・解約金、無料で解約する方法などについて解説しました。
コミュファ光の解約は、電話もしくはインターネット(Myコミュファ)の2つの方法があります。解約が完了するまでに時間がかかってしまうこともあるので、遅くとも1か月前には解約の申し出をおこないましょう。
また、コミュファ光は解約金や違約金が高額な回線なので、解約にかかる金額を確かめましょう。損をしないためには、以下の方法で解約するのがおすすめです。
- 解約金・違約金がかからなくなる期間まで待つ
- 解約金・違約金を負担してくれる回線にのりかえる
現在コミュファ光の光テレビを使用していた場合、解約すると光テレビは視聴できなくなります。今後もインターネット環境と一緒にテレビも利用したい方は、「テレビアンテナを設置+光回線の乗り換え」が断然安くておすすめです。テレビアンテナは設置以降の料金が発生しないため、もっともコスパのいいテレビ視聴方法となっています。
弊社ライフテックスでは、アンテナ工事と超高速光回線のNURO光を同時にお申し込みいただくことで、テレビアンテナ工事費が無料になるキャンペーンをおこなっています。インターネットもテレビもお得に利用したい方は、ぜひライフテックスにおまかせください。

OCN光の解約を検討する際、「解約はどうやって進めるの?」「解約金や違約金はかかるの?」などわからないことが多くて不安になってしまいますよね。
結論、OCN光の解約方法は電話とOCNマイページからの2つの方法がありますが、マイページからの解約申込がもっともかんたんでおすすめです。
また、契約したプランオプションサービス、契約日によっては、解約違約金や工事費の残債が発生する恐れがあります。ただし、ポイントをおさえておけば解約金・違約金がかからずに解約可能です。
本記事では、OCN光の解約方法や解約にかかる費用、解約金をかけずに0円で解約する方法などを解説します。OCN光解約後におすすめの光回線についても紹介していますので、乗り換えを検討している方はあわせてチェックしてくださいね。
また、現在OCN光を利用してテレビを視聴していた場合、解約するとテレビが視聴できなくなります。今後もインターネット環境と一緒にテレビも利用したい方は、「テレビアンテナを設置+高速光回線への乗り換え」が断然安くておすすめです。光テレビやケーブルテレビは月々の利用料金が発生しますが、テレビアンテナは設置費用のみのため、もっともコスパに優れているんですよ。
ライフテックスでは、高速光回線のNURO光とアンテナ工事を同時に申し込みしていただくことで、テレビアンテナ工事費が無料になるキャンペーンを実施しています。電話でのご相談も受け付けていますのでお気軽にお問い合わせください。
\乗り換えにおすすめの光回線3選!/

45,000円キャッシュバック
- 基本工事費4.4万円実質無料
- ソフトバンクユーザーなら毎月最大1,100円割引!

GMOとくとくBBなら
最大94,000円キャッシュバック
- 高性能Wi-Fiルーター無料プレゼント
- 新規工事費実質無料
- auユーザーなら毎月最大1,100円割引!

GMOとくとくBBなら
最大100,000円キャッシュバック
- 高性能Wi-Fiルーター無料プレゼント
- 新規工事費実質無料
- ドコモユーザーなら毎月最大1,100円割引!
OCN光の解約方法はネットと電話の2つ
OCN光の解約は、ネット(マイページorチャットサービス)もしくは電話からの2つの方法があります。
マイページにログインできるなら、マイページからの解約申込が便利です。ここからはネット・電話での解約方法について解説します。
【ネット解約①】マイページから解約する方法
マイページから解約する手順は、以下の4ステップです。
- OCNのマイページにログイン
- 「インターネットサービス」を選択
- 「解約のお手続きに進む」をクリック
- 案内に沿って手続きを進める
まずはOCNのマイページにログインします。
次に、「よく使われるお手続き」の「解約のお手続き」をクリックすることで、OCN各種サービスの解約をご検討中のお客様へのページに移ります。
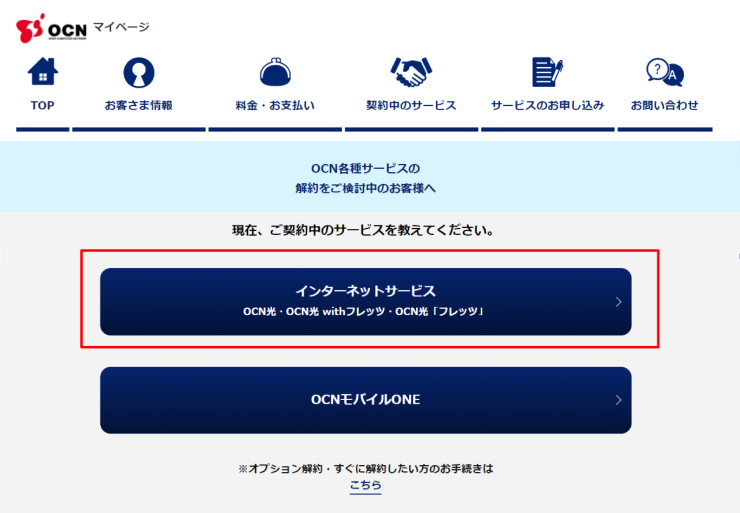
光回線の解約なので、「インターネットサービス」を選択します。すると解約を検討している理由を聞かれるページに遷移しますが、回答する必要はありません。「※オプション解約・すぐに解約したい方のお手続きはこちら」をクリックします。
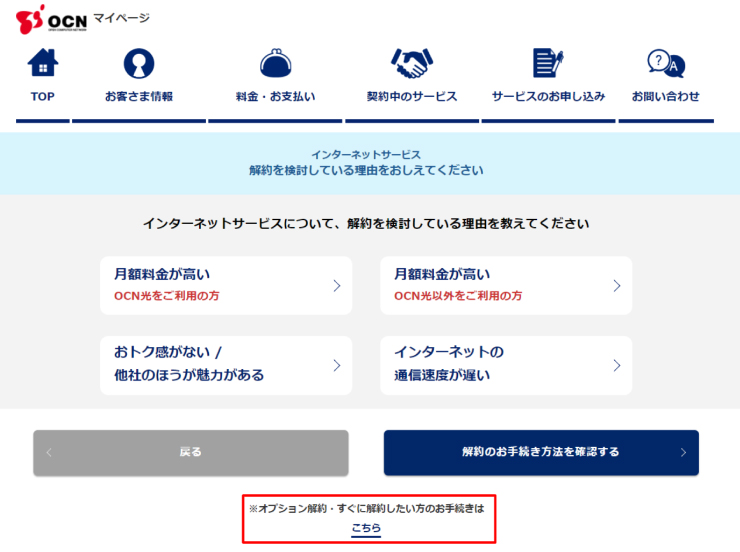
すでにマイページにログインしている状態なので、「解約のお手続きに進む」をクリックします。
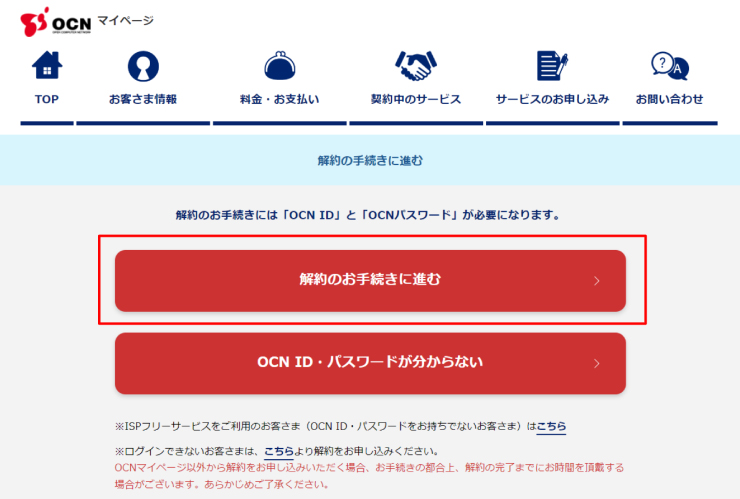
意外とこの手続きページまでたどり着ける方が少ないです。その後は手順に沿って解約手続きを進めていきましょう。場合によってはこの後2段階認証を求められることもありますので、パソコンから操作している方はスマホも準備しておきましょう。
加えて、事前にお客さま番号を準備しておくとよりスムーズに解約ができます。
【ネット受付②】チャットサービスから解約する方法
オペレータからチャットサービスで解約することもできます。もしマイページや電話から以外でも解約手続きを行いたい場合は、チャットの活用も検討してくださいね。
オペレータへのチャットご相談
受付時間:10:00~19:00(日曜・祝日・年末年始を除く)
電話問い合わせで解約する方法
マイページにログインできない方や、OCN会員登録証が手元にあり、お客さま番号を取得できる場合は、電話から解約も可能です。
ただし、電話は繋がりづらい状況が毎日続いているので、マイページにログインできる方には電話解約はおすすめしません。
OCN光カスタマーズフロント
0120-506-506(10:00〜19:00) ※日曜日・祝日・年末年始除く
特にお昼休みの12:00〜13:00、終業後の18:00~19:00、土曜日は混みやすくなっています。
できれば平日の日中にかけることをおすすめします。また、実際に電話をかけてみたところ、ガイダンス通り解約案内の「1→1→4→2」の順にダイヤルを押すと、窓口に繋がらずWebページのURLがSMSで送られてくる流れになります。
そこで以下の順にダイヤルするとオペレーター窓口へ繋ぐ流れになるので、電話をかける際にはぜひ参考にしてみてください。
1(個人の方)→1(光インターネットサービスについて)→1(サービスについての問い合わせ・プラン変更など)→1(その他サービスについての問い合わせ)
OCN光の解約申し込み後の流れ
解約の手続きが完了したら、撤去工事の実施とレンタル機器の返却をおこないます。
新たに他社の光回線を契約する場合は、解約証明書の発行が必要です。解約証明書がないと違約金還元のキャンペーンが受けられなくなる場合もありますので、注意してください。
解約申込後の流れ
- 撤去工事をしてもらう
- レンタル機器を返却する
- 解約証明書を発行してもらう
それぞれ詳しくお伝えします。
1.撤去工事をしてもらう
撤去工事は必ずしも発生するわけではありません。今後光コラボ回線を利用する予定があれば撤去工事はおこないませんが、引越しなどで全撤去をする場合は工事が必要です。
撤去工事日は解約申込時に指定します。工事自体は約1時間で終わることがほとんどのようです。撤去工事では次の2つをおこないます。
光回線撤去工事の内容
- 光コンセントの撤去
- 光ケーブルの除去
なお解約にかかる費用は後ほど詳しく解説しますが、他回線とは異なりOCN光の撤去工事では料金が請求されることはありません。
2.レンタル機器を返却する
解約の申し込みをすると、レンタル機器の返却キットが送られてきます。レンタルしている可能性がある機器は次の3つです。
OCN光レンタル品
- ホームゲートウェイ
- 無線LANカード
- 無線LANルーター
レンタル機器の返却期限は「解約日から30日」です。31日をすぎると期間に応じて端末未返却違約金が請求されます。期限を過ぎないよう返却キットが到着したらすぐに返送をしましょう。
3.解約証明書を発行する
解約の手続きが終わったら、新しい光回線を申し込みましょう。その際に違約金還元キャンペーンなどを適用したい場合は、「解約証明書」が必要です。この証明書がないとキャンペーンが適用できない場合があるので、早い段階でダウンロードすることをおすすめします。
解約証明書のダウンロードするためには、解約後のご請求情報確認にアクセスします。
「お客さま番号」と「電話番号」を求められるので、解約時に使ったお客さま番号と、OCNで登録していた電話番号を入力し、次へをクリックします。
SMS認証もしくは音声通知認証をおこない、次へをクリックします。

ログインができると、OCNの月別請求が確認できるようになります。解約証明書を発行したい月を選択し、「内訳の印刷・保存」を選択すると、PDFをダウンロードできます。新たに契約する光回線をまだ決めていない場合でも、念のため保存しておきましょう。
OCN光の解約時に準備しておくべきもの
ここまでは具体的な解約手順についてお伝えしてきましたが、つまずくことなく解約手続きを進めるためには、必要な情報をあらかじめ準備しておくのがおすすめです。
OCN ID・パスワード
OCN光の解約にあたり、OCN ID・パスワードが必要となります。こちらはOCN契約時に設定しているものですが、もし把握していない場合は、契約時にOCNから送付されてきた書類を確認、あるいはOCNのお客様番号を使ってSMSで確認できます。
もしどちらの方法も取れない場合はチャットサービスでの相談も受け付けているので、問い合わせてみてください。
お客様番号
必須ではありませんが、「OCNお客さま番号」もスムーズに手続きを進めるために事前に確認しておいた方がよいでしょう。OCNのお客さま番号は「N」から始まる10桁の番号です。
お客様番号の確認方法は、以下の2つです。
- マイページにログインして確認する方法
- 申込時に届いたOCN会員登録証を確認する
それぞれ詳しく解説します。
マイページにログインして確認する方法
まずはマイページから確認する方法を解説します。OCN光マイページのログイン画面を開き、ID(OCNのメールアドレス)とパスワードを入力します。
マイページにログインするとすぐ、お客様情報が記載されています。画像内の赤い枠で囲んだ箇所が、お客様番号です。
パソコンの場合

スマートフォンの場合

申込時に届いたOCN会員登録証を確認する
申込時に「【推奨】Web表示(電子交付)」を選択していない場合は、OCN光の利用申し込みをした時に「OCN会員登録証」が届いています。
画像内の赤い枠で囲んだ箇所がお客さま番号です。

引用:OCN会員登録証(お申込内容のご案内)の見本|OCN
OCN会員登録証の形式は申込時期によって若干異なるようです。上記の画像を見てもわからない場合は、公式サイトOCN会員登録証(お申込内容のご案内)の見本を見て、手元にあるOCN会員登録証と同じ形式の書類をチェックしましょう。
マイページにログインするIDもパスワードもわからない、会員登録証が手元に見つからない、という方は、公式サイトご契約内容の確認・変更からお問い合わせください。
OCN光の解約にかかる費用
OCN光を解約する場合、契約時の内容やキャンペーンの適用などによっては、解約違約金・工事費の残債が発生します。
OCN光の解約にかかる費用を以下の表にまとめました。
解約時に発生する可能性がある費用
| 項目 | 詳細 | 料金 |
|---|---|---|
| 1.解約違約金契約・更新からの月数で変動 | 1か月目~23か月以内 契約満了月から3か月目以降 |
|
| 24か月~26か月以内 | 無料 | |
| 2.オプションの違約金 | おまかせマルチパック | 2年以内の解約で4,000円 |
| ひかりTV for OCN | 「ひかりTV 割引パック」利用の場合、2年以内の解約で10,000円 | |
| OCN 朝日新聞デジタル 「OCN 朝日新聞デジタル プレミアムコース」 |
契約更新月以外に解約で2,400円 | |
| OCN 朝日新聞デジタル 「OCN 朝日新聞デジタル ダブルコース」 |
契約更新月以外に解約で1,200円 | |
| v6アルファ | 2年以内の解約で8,000円 | |
| その他オプションはこちらからご確認ください。 | ||
| 3.工事費の残債 | 分割20回払い | 最大19,800円(税込) |
| 4.レンタル機器の違約金 | 未返却の場合、違約金が発生する可能性あり | |
※違約金に関しては不課税
それぞれ詳しく解説します。
1.解約違約金
解約違約金の支払いがあるかどうかは、「契約した月から何か月が経過しているか」で料金や有無が変わります。契約更新月と呼ばれる「24〜26か月」の間に解約すれば、解約違約金は発生しません。それ以外の期間だと、プランごとの解約違約金が発生します。

引用:10月から利用開始した場合|OCN
| プラン | 解約違約金 |
|---|---|
| 2年自動更新型割引 | 11,000円 |
| 3年自動更新型割引 | 20,000円 |
| 新2年自動更新型割引 | 3,600円 |
更新月や利用開始月は、マイページや電話、申込時の書類で確認できます。
- OCNマイページ
- 電話
- お申込内容のご案内(契約時郵送)
2.オプションの違約金
OCN光ではインターネットをより快適に利用するため、サポートサービスやサブスクリプションのオプションが用意されています。
解約手続きをすれば当月で解約できるオプションもありますが、中には最低利用期間が決められていて、解約すると違約金が発生するものもあります。これらのオプションを利用している場合は特に注意しましょう。
| おまかせマルチパック | 2年以内の解約で4,000円(不課税) |
|---|---|
| ひかりTV for OCN | 「ひかりTV 割引パック」利用の場合、2年以内の解約で10,000円(不課税) |
| OCN 朝日新聞デジタル「OCN 朝日新聞デジタル プレミアムコース」 | 契約更新月以外に解約で2,400円(不課税) |
| OCN 朝日新聞デジタル「OCN 朝日新聞デジタル ダブルコース」 | 契約更新月以外に解約で1,200円(不課税) |
| v6アルファ | 2年以内の解約で8,000円(不課税) |
その他オプションはこちらからご確認ください。
3.工事費の残債
OCN光を申し込んだ際、工事費用を一括支払いか分割支払いかを選択しています。どちらを選択しても工事費用の総額は変わりません。
| OCN 光プラン | 工事区分 | 工事費用(分割払い) |
|---|---|---|
| OCN 光ファミリー | 屋内配線を 新設した場合 |
990円×20回 =合計19,800円 |
| 屋内配線を 新設してない場合 |
418円×20回 =合計8,360円 |
|
| OCN 光マンション | 屋内配線を 新設した場合 |
825円×20回 =合計16,500円 |
| 屋内配線を 新設してない場合 |
418円×20回 =合計8,360円 |
分割支払いで工事費用の残債が残っている(20か月以内に解約する)場合は、解約時に一括で請求されます。工事費用の分割支払いが発生しているのかはマイページの請求明細でも確認できます。
4.レンタル機器の違約金
OCN光からWi-Fiルーターなどをレンタルしていた場合は、返却キットが届きますので、返送しなければなりません。レンタルしている可能性がある機器は次の3つです。
OCN光レンタル品
- ホームゲートウェイ
- 無線LANカード
- 無線LANルーター
端末が返却されない場合、約金を請求される可能性があるため、注意しましょう。
このように、更新月以外で解約する場合、解約に2万円を超える費用が発生してしまうおそれがあります。他社光回線の乗り換え先で違約金キャンペーンが利用できればすぐ解約してしまってもいいですが、キャンペーンが何もないとかなり損をすることになるでしょう。
OCN光の違約金を無料にする方法
OCN光を解約するにあたって、できる限り費用を節約したいと考える人は多いでしょう。タイミングによっては「OCN光を解約するだけで何万円もかかってしまった…」というケースもあります。解約金0円でOCN光を解約したい人は、以下のポイントをおさえておきましょう。
- 解約金・違約金がかからない期間に解約する
- 解約金・違約金を負担してくれる回線にのりかえる
余計な費用を払うことなく解約に進めるよう、ぜひ参考にしてください。
解約金・違約金がかからない期間に解約する
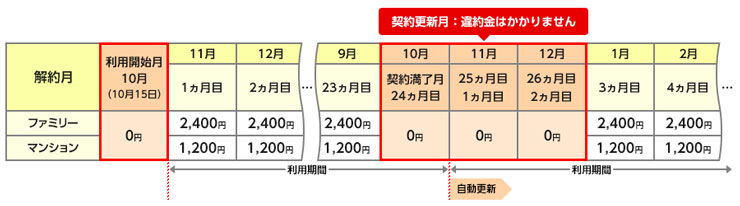
※引用:契約更新月のご案内について
一番わかりやすいのは、解約金や違約金がかからない期間に解約することです。OCN光の場合、契約24ヶ月目から26ヶ月目までの期間に解約をおこないましょう。契約期間がどのくらい経っているのかわからない場合は、一度カスタマーセンターに確認してみてください。
OCN光は、月の途中で解約しても日割り計算にはならず、いつ手続きをしても末日解約になります。そのためOCN光の解約をする際は、遅くても解約したい月の月末1週間前までに申し込みをするのがおすすめです。
解約金・違約金を負担してくれる回線にのりかえる
OCN光をお得に解約したいのであれば、解約にかかる費用を負担してくれる回線にのりかえるのもおすすめです。解約金や違約金が気になりなかなか解約ができない状況をストレスに感じる人は多いでしょう。
新しく契約する回線が解約金や違約金を負担してくれるとなれば、解約金を気にせずにOCN光を解約できます。
ただし、光回線でも解約金や違約金を負担してくれるところとそうでないところがあるため、注意が必要です。負担してくれる場合も最大金額が異なるため、契約前に確認しておきましょう。
\乗り換えにおすすめの光回線3選!/

45,000円キャッシュバック
- 基本工事費4.4万円実質無料
- ソフトバンクユーザーなら毎月最大1,100円割引!

GMOとくとくBBなら
最大94,000円キャッシュバック
- 高性能Wi-Fiルーター無料プレゼント
- 新規工事費実質無料
- auユーザーなら毎月最大1,100円割引!

GMOとくとくBBなら
最大100,000円キャッシュバック
- 高性能Wi-Fiルーター無料プレゼント
- 新規工事費実質無料
- ドコモユーザーなら毎月最大1,100円割引!
OCN光を解約する際の注意点
これまでの解約方法や流れ、解約にかかわる費用を踏まえて、解約する際の注意点を4つお伝えします。
それぞれ詳しく解説します。
スマートフォンの料金が高くなる可能性がある
OCN光とスマートフォン「OCN モバイル ONE」は、セットで利用すると毎月220円が割引になっています。最大5台まで割引対象になり、最大月額1,100円もお得になっているので、セットで利用している方も多いでしょう。
ただし、OCN光を解約すると、このセット割は適用されなくなります。違約金などは特に発生しませんが、スマートフォンの請求額が毎月増えることになるでしょう。
ocn.ne.jpのメールアドレスが使えなくなる
何も手続きをせずOCN光を解約すると、これまで使ってきたocn.ne.jpのメールアドレスが使えなくなってしまいます。
もし継続してメールアドレスを使わなければならない場合は、OCN バリュープランに切り替えましょう。OCN バリュープランには月額275円でこれまで使っていたメールアドレスが使えるプランです。これにより、OCNの契約はメールアドレスだけ残し、光回線は解約することもできます。
OCN光の新規契約ができなくなる
2023年10月現在、OCN光は新規申し込みの受付を終了しています。解約するともう一度新しく申し込む、ということはできなくなるので注意してください。
オプションが自動解約となる
OCN光を解約すると、OCN光で利用していたオプションが自動的に解約となり、利用できなくなります。自動解約になって不便になる主なオプションは次の6つです。
- OCN ひかり電話
- テレビオプション
- ひかりTV
- ABEMAプレミアム
- ニコ動プレミアム
- 朝日新聞デジタル
ABEMAプレミアムやニコ動プレミアム、朝日新聞デジタルなどは、アカウント情報がなくなる前に、直接契約でアカウントを移行しておくことをおすすめします。また、OCN ひかり電話で利用していた電話番号は一般加入電話に移行できるため、フリーダイヤルのカスタマーフロントへ連絡しましょう。
この中でもっとも厄介なのが、「テレビオプション」です。光回線でテレビを見ていた場合、OCN光を解約すると地デジやBS/CS番組が受信できなくなり、テレビが見られなくなります。
ケーブルテレビや乗り換え後の光回線でひかりテレビを契約する方法もありますが、長い目でみてお得になるのはテレビアンテナ工事をすることです。
詳しくは、記事の後半「光回線を乗り換えるならテレビ視聴方法も見直すタイミング」で解説していますので、気になる方はぜひお読みください。
OCN光の解約後におすすめの光回線
OCN光の月額料金は戸建てのファミリータイプで月々6,820円(税込)、マンションタイプで月々5,170円(税込)と、1年間利用すると光回線だけで通信費が62,040~81,840円となり、家計の負担になっていたかと思います。OCN光から乗り換えるのであれば、月額料金が安い光回線がいいと感じているでしょう。
厳選した光回線は以下の3つです。
\乗り換えにおすすめの光回線3選!/

45,000円キャッシュバック
- 基本工事費4.4万円実質無料
- ソフトバンクユーザーなら毎月最大1,100円割引!

GMOとくとくBBなら
最大94,000円キャッシュバック
- 高性能Wi-Fiルーター無料プレゼント
- 新規工事費実質無料
- auユーザーなら毎月最大1,100円割引!

GMOとくとくBBなら
最大100,000円キャッシュバック
- 高性能Wi-Fiルーター無料プレゼント
- 新規工事費実質無料
- ドコモユーザーなら毎月最大1,100円割引!
月々の料金を安くおさえ、高速インターネットを楽しみたいならNURO光がおすすめです!
多くの光回線が一番安いプランでは1ギガの回線速度なのに対し、NURO光は2ギガからの提供なので、安くて快適なインターネットを利用できますよ!
特典や速度も踏まえて詳しく解説するので、のりかえ先に悩んでいる人はぜひ参考にしてください。
NURO光
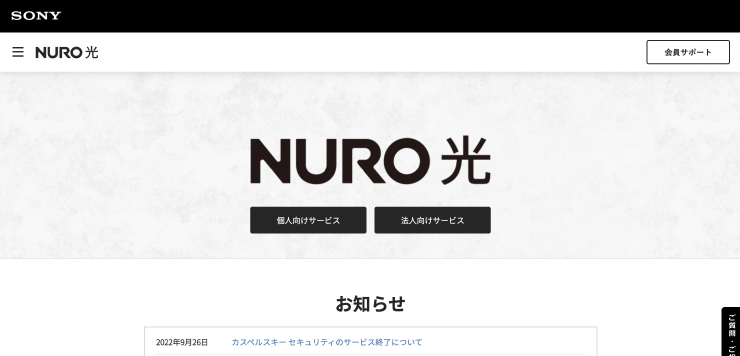
出典:NURO光
| 回線速度(最大) | 2G 10G 20G |
|---|---|
| 月額料金(一戸建て) | 5,200円~ |
| 月額料金(集合住宅) | 2,090円~ |
| 工事費 | 44,000円 (条件を満たせば実質無料) ※土日祝日+3,300円 |
| 事務手数料 | 3,300円 |
| キャッシュバック | 他社解約金を最大20,000円まで 入会特典キャッシュバック:43,000円 |
| 無線ルーター | あり |
NURO光は、SONYが提供するサービスで、通信速度の速さが特徴です。下り最大2Gbpsの高速インターネット回線であるため、快適にインターネットを利用できます。
「NURO光10G」のプランであれば、月額税込5,700円~で上り・下り最大10Gbpsの回線が利用できます。さらに、現在は東京都豊島区と港区に限られますが、上り・下り最大20Gbpsの「NURO光20G」も登場しました。
また、Softbankユーザーのスマートフォン料金がお得になる「おうち割光セット」や、キャッシュバックなどの特典、オプションも充実しています。
こんな人におすすめ
- NURO光の提供エリアに該当する方
- ソフトバンクのスマートフォンを利用している方
\新築戸建てを建設中の方におすすめのキャンペーン/
\光回線の乗り換えのみは公式サイトがおすすめ!/
auひかり
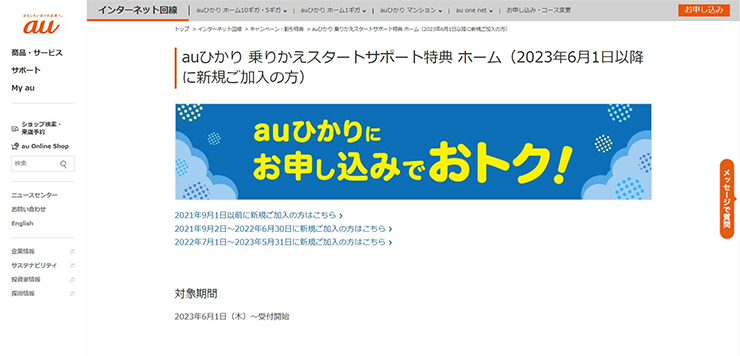
出典:auひかり
| 回線速度(最大) | 1G 5G 10G |
|---|---|
| 月額料金(一戸建て) | 5,610円~ |
| 月額料金(集合住宅) | 3,740円~ |
| 工事費 | 33,000円~ |
| 事務手数料 | 3,300円 |
| キャッシュバック | 他社解約金を最大30,000円還元 |
| 無線ルーター | あり |
auひかりはauのスマートフォンユーザーにおすすめです。auのスマートフォンとセットで利用すると、スマートフォン料金が毎月割引になる「auスマートバリュー」が家族全員に適用されます。また、光回線を利用して電話やテレビを低価格で利用できますし、スマートフォンや電話とセットでお得になるプランや、キャッシュバック特典も充実しています。
auひかりでは5G、10Gの高速回線も扱っていて、「ずっとギガ得プラン」と「超高速スタートプログラム」の割引により、比較的低価格で快適な通信速度を利用できます。
こんな人におすすめ
- auひかりのエリアに該当する方
- auのスマートフォンをお使いの方
\最大94,000円のキャッシュバックがもらえる/
ドコモ光

出典:ドコモ光
| 回線速度(最大) | 1G 10G |
|---|---|
| 月額料金(一戸建て) | 5,500円~ |
| 月額料金(集合住宅) | 4,180円~ |
| 工事費 | 16,500円~ |
| 事務手数料 | 3,300円 |
| キャッシュバック | 最大20,000円分 |
| 無線ルーター | あり |
ドコモ光はdocomoのスマートフォンユーザーにおすすめです。docomoのスマートフォンとセットで利用することで「ドコモ光セット割」という割引を適用でき、スマートフォンの毎月の利用料が割引されます。
また、新規契約または他社からの乗り換えで、最大20,000円のキャッシュバック、またはdポイントがもらえる特典もついています。docomoのスマートフォンを利用していたり、ポイ活でdポイントを集めていたりなど、普段からdocomoのサービスを利用している人にとっては、非常にメリットが大きいでしょう。
こんな人におすすめ
- フレッツ光系のエリアに該当する方
- ドコモのスマートフォンをお使いの方
\最大20,000円のキャッシュバックがもらえる/
光回線を乗り換えるならテレビ視聴方法も見直すタイミング
光回線に乗り換えるならテレビの視聴方法も見直してみませんか?
OCNの光回線でテレビを見ていた場合、解約すると地デジやBS/CS番組が受信できなくなり、テレビが見られなくなります。そのため、別の視聴方法について考えなければいけません。テレビの視聴方法で候補に挙がるのは、次の3種類です。
- テレビアンテナ
- ケーブルテレビ
- 光テレビ
OCN光の解約後もテレビを視聴するなら、テレビアンテナの設置がおすすめです。テレビアンテナは設置に費用がかかりますが、長期的に月額料金がかからずもっともコスパに優れているためです。
テレビアンテナとテーブルテレビ、光テレビそれぞれの方法で10年間利用した際、料金目安は次のようになります。
テレビの視聴方法による費用の違い
| テレビアンテナ | ケーブルテレビ(J:COM) | 光テレビ(ひかりTV) | |
|---|---|---|---|
| 10年間テレビのみ利用した場合の総額 | 35,860円 | 728,880円 | 365,200円 |
| 1か月あたりの費用 | 298.8円(八木式アンテナ・BS/CSアンテナ) | 6,074円(j:COM/ TVスタンダードコース)※料金シミュレーター | 3,043円(ひかりTV for NURO/専門チャンネルプラン) |
※地域・プランにより前後します
※各種割引を適用しています
このように、総額やひと月当たりの料金が長く使うほど大きな差が開いていきます。テレビアンテナの場合には一度工事をすれば、それ以降にテレビ視聴するための費用は必要ありません。長く使い続ければ使うほど、コストパフォーマンスが高くなります。
そのため弊社ライフテックスでは「アンテナの設置+超高速光回線の契約」をおすすめしています。
ライフテックスならNURO光とアンテナ工事を同時申込でアンテナ工事費が0円!
弊社ライフテックスでは、アンテナ工事と超高速光回線のNURO光を同時にお申し込みいただくことで、テレビアンテナ工事費が0円になるキャンペーンを実施しています。
キャンペーンの適用条件に関しては、各種諸条件がありますので詳細については0120-985-449までお問い合わせください。
※キャンペーンは予告なく終了・変更する場合があります。実施状況やご不明点はお申し込み時に担当のオペレーターまでご質問ください。
OCN光解約時によくあるトラブルと対処法
スムーズに解約手続きを進めるためにも、よくあるトラブルを把握し、適切な対処法を知っておくことが大切です。ここでは、OCN光解約時によくあるトラブルを対処法とともに解説します。
解約したのに料金が請求される
OCN光を解約したのにもかかわらず、翌々月に請求が来ておどろく方もいるようです。クレジットカード決済の場合は、翌々月に引き落とされることもあるため、心配する必要はありません。
また、以下のサービスに該当する場合は、解約月の翌々月に請求されることがあります。
解約月の翌々月に請求されるサービスの一例
- OCN モバイル ONE通話料
- SMS(ショートメッセージサービス)利用料
- ひかり電話通話料
- オプションサービス(ひかりTV、ドットフォン等)
- および違約金
万が一、請求内容に心当たりがないときは、解約した方が請求情報を確認できるサイトから問い合わせてみましょう。
マイページからの解約がうまくいかない
マイページから解約しようとすると、「本サイトからOCN光解約にお申込みを受け付けることができません」というメッセージが表示されることがあるようです。
X(旧Twitter)では、以下のような口コミが見つかりました。
今ネット回線の変更のため、ここ数日色々してます。
— タクコロ (@takukoro100en) June 13, 2023
OCN光の解約はこちらです➡️ページすすむとこのページよ😂
えぐすぎへん?
おまけに電話かけると、また別のページに飛ぶURL送りつけられて、飛ばされるンよ。
こういうのマジで取り締まってほしい。 pic.twitter.com/ub7DjYSdPD
ocnの解約ページ
— ゆーき (@kkoji_hajime) January 31, 2023
無限ループで解約させない荒技 pic.twitter.com/pC3bJJ5R28
何事もなく解約できる場合もありますが、Webからの解約だと何かと不便が発生しているようです。
万が一、上記のようなトラブルが生じた場合は、電話で解約手続きをしてくださいね。
OCN光カスタマーズフロント
0120-506-506(10:00〜19:00) ※日曜日・祝日・年末年始除く
OCN光解約時のよくある質問
OCN光の解約方法は?
|
|
お得なテレビとインターネットの組み合わせを教えてください。
|
「テレビはアンテナ設置、インターネットはNURO光」の組み合わせがお得です。アンテナを設置すれば、月々のランニングコストがかかる光テレビやケーブルテレビと違い、テレビの視聴は恒久的に0円なので、非常にお得です。光回線はなかでもNURO光が月額が安く、テレビアンテナ工事と一緒の申し込みでアンテナ工事費用が0円となりお得です。 詳しくはアンテナ工事0円キャンペーンをご覧ください。 |
おすすめのアンテナ工事会社は?
|
一番のおすすめはライフテックスです。年間8,000件の工事実績で倒壊ゼロ、台風にも適応できる8年保証がついていて、事業年数が10年以上の安心感のある会社だからです。他にも「DenSho」「棟梁ドットコム」「アンテナ技術信用保証協会」が、おすすめです。 |
OCN光解約後も、賢く快適にテレビや光回線を利用しよう
本記事では、OCN光の解約方法や解約にかかる費用、解約金をかけずに0円で解約する方法などを解説しました。解約の手続きは、混雑に影響されないマイページからの申込がおすすめです。加えてマイページにアクセスすれば更新月やオプションの有無、工事費の残債など知りたい情報がすべてわかります。
OCNマイページ
OCN光を解約する際は、「更新月(24か月~26か月)がいつであるか」を確認して時期を調整することで、損をせずに解約できます。また、他社へ乗り換えた際に違約金還元キャンペーンを利用するのもひとつの手です。
OCN光でテレビオプションを利用していた場合、解約するとテレビが視聴できなくなります。今後もインターネット環境と一緒にテレビも利用したい方は、「テレビアンテナを設置+高速光回線への乗り換え」が断然安くておすすめです。テレビアンテナは設置以降の料金が発生しないため、もっともコスパのいいテレビ視聴方法ですよ。
OCN光の解約と同時にテレビアンテナの設置を検討している場合は、ぜひライフテックスにご相談ください。

eo光の解約を検討するにあたり、気になるのは解約手順や費用ですよね。
eo光の解約は、電話で簡単におこなうことができます。サービスセンターの電話番号は以下の通りです。
● 固定電話/携帯電話:0120-919-151
● eo光電話/LaLa Call:1518
● その他の電話:050-7105-6333
本記事では、eo光の解約手順や注意点、解約時にかかる費用について解説しています。また、解約後におすすめの光回線と申し込み時に使えるお得なキャンペーンもご紹介しているので、ぜひ最後までご覧ください。
弊社ライフテックスでは、超高速光回線とアンテナ取り付け工事を同時に申込みいただくと、キャッシュバックだけでなくアンテナ工事費を無料でおこなうキャンペーンを実施しています!
eo光解約後の乗り換え先が決まっていない方は、ぜひチェックしてください!
\お得なキャンペーンはこちら/
eo光の解約は電話のみ!5つの手順を解説
eo光の解約手順は以下の通りです。
ここからお伝えする手順通りに解約手続きを行うことで、かんたんに早く手続きを済ませることができます。
一手順ずつ、丁寧に解説していますので、ぜひ参考にしてください。
サービスセンターに電話
まず、eo光のサービスセンターに解約の電話をかけましょう。eo光の解約は電話のみの受付で、インターネットからはできません。サービスセンターの電話番号は以下の通りです。
● 固定電話/携帯電話:0120-919-151
● eo光電話/LaLa Call:1518
● その他の電話:050-7105-6333
「解約手続きのための折り返し電話予約フォーム」から日時を指定して、eo光から電話をかけてもらうことも可能です。
電話をかける際に登録証があると解約がスムーズになりますが、なくても解約は可能です。
登録証はマイページのログインから簡単に確認ができるので、一度チェックしておくと良いでしょう。
またeo光を解約する場合、解約を完了したい日の遅くとも1か月前までには申請連絡をしておきましょう。解約の連絡をしたらすぐに撤去工事が行われない場合もあるためです。
解約受付書の受け取り
電話で解約手続きを終えると、数日後に解約受付書が届きます。解約が終わるまで保管しておきましょう。
撤去工事日の調整
電話で解約手続きを行ってから1週間程度で、撤去工事の日程を決めるための電話がかかってきます。撤去工事当日は立ち会いの必要があるため、確実に家にいられる日を指定しましょう。
撤去工事/ルーターなどレンタル機器の返却
撤去工事日の当日は家を空けないようにし、工事に立ち会いましょう。工事完了後、数日以内にレンタル機器を返送してください。解約受付書に返送先が記載されているので、着払いで発送しましょう。
マンションタイプやメゾンタイプの場合、すでに回線が導入されているケースもあります。その場合、撤去工事も不要な場合がほとんどです。
撤去工事が必要かわからない場合は、解約の連絡をした際にオペレーターに確認しましょう。
他社でキャッシュバックをもらうなら「解約証明書」を発行しよう
他社でキャッシュバック特典を受け取るために解約証明書が必要な場合は、eo光に解約の電話をした際に発行を依頼しましょう。
eo光を解約して他社の光回線に乗り換える際、キャッシュバックや違約金負担のキャンペーンを利用するには「解約証明書」の発行を求められることがあります。
解約証明書とは、料金明細書や違約金の発生が分かるものを指します。キャンペーン適用の条件として提出を求められることが多いため、前もって乗り換え先の事業者に確認しておくと安心です。
\乗り換えにおすすめの光回線3選!/

45,000円キャッシュバック
- 基本工事費4.4万円実質無料
- ソフトバンクユーザーなら毎月最大1,100円割引!

GMOとくとくBBなら
最大94,000円キャッシュバック
- 高性能Wi-Fiルーター無料プレゼント
- 新規工事費実質無料
- auユーザーなら毎月最大1,100円割引!

GMOとくとくBBなら
最大100,000円キャッシュバック
- 高性能Wi-Fiルーター無料プレゼント
- 新規工事費実質無料
- ドコモユーザーなら毎月最大1,100円割引!
eo光解約時にかかる費用はいくら?
eo光の解約時にかかる費用は最低利用期間内に解約する場合にかかる料金の「解約精算金」と「設備撤去費用」の2つです。ただし最低契約期間を超えている場合や満了月に解約する場合は解約費用がかからないこともあります。
さらに以下の条件に応じて、発生する解約費用が変動します。
- 即割・長割を申し込んでいるか
- eo光ホームタイプ・マンションタイプ・メゾンタイプのどの契約か
- eo光テレビを申し込んでいるか
自身がどのプランで契約しているのか分からない方は、電話で問い合わせることも可能です。
eo光電話:1518
※受付時間:9:00~21:00(年中無休)
ここからはそれぞれの違約金について、各タイプに分けて解説します。ホームタイプ、マンションタイプ、メゾンタイプから、自分の契約プランの箇所をお読みください。
また、オプションでeo光のテレビを契約していた場合の違約金と撤去費用もお伝えします。
eo光ネット【ホームタイプ】
eo光ネットのホームタイプには、以下の3タイプがあります。
- eo光ネット【ホームタイプ】(最低利用期間 1年間)
- eo光ネット【ホームタイプ】+即割(最低利用期間 2年間)
- eo光ネット【ホームタイプ】+長割(最低利用期間 3年単位)
契約しているタイプによって解約精算金が異なるので、ご自身が契約されているプランのタイプにあった金額を確認してくださいね。
eo光ネット【ホームタイプ】の解約費用
| 解約精算金 | 設備撤去費用 | ||
|---|---|---|---|
| eo光ネット 【ホームタイプ】 | 2,400円 ※100Mライトコースの場合は2,200円 | 回線終端装置のみ撤去 | 引込線を含む撤去 |
| 0円 | 11,000円 | ||
eo光ネット【ホームタイプ】+即割の解約費用
| 解約精算金 | 設備撤去費用 | ||
|---|---|---|---|
| 10ギガコース | 6,200円 | 回線終端装置のみ撤去 | 引込線を含む撤去 |
| 5ギガコース | 5,630円 | 0円 | 11,000円 |
| 1ギガコース | 5,110円 | ||
| 100Mコース | 4,800円 | ||
| 100Mライトコース | 2,200円 | ||
※即割は2年間の最低利用期間が設定されていますが、1年目、2年目どちらとも解約精算金は変わりません
eo光ネット【ホームタイプ】+長割の解約費用
| 解約精算金 | 設備撤去費用 | |||
|---|---|---|---|---|
| 2022年6月30日以前に長割を適用(残余期間:解約精算金) | 2022年7月1日以降に長割を適用 | 回線終端装置のみ撤去 | 引込線を含む撤去 | |
| 10ギガコース | 34カ月~25カ月:8,197円 24カ月~13カ月:5,464円 |
5,460円 | 0円 | 11,000円 |
| 5ギガコース | 34カ月~25カ月:7,167円 24カ月~13カ月:4,778円 |
4,770円 | ||
| 1ギガコース | 34カ月~25カ月:6,223円 24カ月~13カ月:4,149円 |
4,140円 | ||
| 100Mコース | 34カ月~25カ月:5,657円 24カ月~13カ月:3,771円 |
3,770円 | ||
長割は3年単位で利用継続することを約束する割引であるため、満了月から翌々月までの3カ月間以外は解約精算金がかかります。
eo光ネット【マンションタイプ】
マンションタイプは利用開始月の翌月から1年間が最低利用期間とされているため、1年以内の解約費用は以下のようになります。1年以上利用している場合は解約精算金は不要です。
「eo光を解約する手順」でもお伝えしましたがマンションタイプの場合、撤去工事は不要なケースがほとんどです。
eo光ネット【マンションタイプ】の解約費用
| 解約精算金 | 設備撤去費用 | |
|---|---|---|
| eo光ネット 【マンションタイプ】 | 月額基本料金から880円を差し引いた金額 | 0円 |
※ただしレンタルの回線終端装置やeo光多機能ルーターなどの接続機器の返却が必要です
eo光ネット【メゾンタイプ】
eo光ネットのメゾンタイプには、以下の3タイプがあります。
- eo光ネット【メゾンタイプ】(最低利用期間 1年間)
- eo光ネット【メゾンタイプ】+即割(最低利用期間 2年間)
- eo光ネット【メゾンタイプ】+長割(最低利用期間 3年単位)
契約しているタイプによって解約精算金が異なるので、ご自身が契約されているプランののタイプにあった金額を確認してくださいね。
また、前述の通りメゾンタイプの場合、撤去工事は不要なケースがほとんどです。
eo光ネット【メゾンタイプ】の解約費用
| 解約精算金 | 設備撤去費用 | |
|---|---|---|
| 10ギガコース | 2,400円 | 0円 |
| 5ギガコース | ||
| 1ギガコース | ||
| 100Mコース | ||
| 100Mライトコース | 2,200円 |
eo光ネット【メゾンタイプ】+即割の解約費用
| 解約精算金 | 設備撤去費用 | ||
|---|---|---|---|
| 10ギガコース | 6,200円 | 0円 | |
| 5ギガコース | 5,630円 | ||
| 1ギガコース | 5,110円 | ||
| 100Mコース | 4,800円 | ||
| 100Mライトコース | 2,200円 | ||
※即割は2年間の最低利用期間が設定されていますが、1年目、2年目どちらとも解約精算清算金は変わりません
eo光ネット【メゾンタイプ】+長割の解約費用
| 解約精算金 | 設備撤去費用 | ||
|---|---|---|---|
| 2022年6月30日以前に長割を適用(残余期間:解約精算金) | 2022年7月1日以降に長割を適用 | ||
| 10ギガコース | 34カ月~25カ月:8,197円 24カ月~13カ月:5,464円 |
5,460円 | 0円 |
| 5ギガコース | 34カ月~25カ月:7,167円 24カ月~13カ月:4,778円 |
4,770円 | |
| 1ギガコース | 34カ月~25カ月:6,223円 24カ月~13カ月:4,149円 |
4,140円 | |
| 100Mコース | 34カ月~25カ月:5,657円 24カ月~13カ月:3,771円 |
3,770円 | |
長割は3年単位で利用継続することを約束する割引であるため、満了月から翌々月までの3カ月間以外は解約精算金がかかります。
eo光テレビ
eo光テレビは1年間が最低利用期間とされているため、1年以内の解約は前述の解約金とは別に費用が発生します。1年以上利用している場合、解約精算金は不要です。
eo光テレビの解約精算金
| 契約期間 | 解約清算金 |
|---|---|
| 1~6ヶ月 | 17,600円 |
| 7~12ヶ月 | 8,800円 |
1年以上利用している場合は解約清算金は不要です。
eo光テレビの撤去工事費用
| 内容 | 金額 |
|---|---|
| ● 受信設備の切り替え ● eo光テレビチューナー撤去(1台まで) |
13,200円 |
| ● 引込線の撤去 ● 受信設備の切り替え ● eo光テレビチューナー撤去(1台まで) |
18,700円 |
| 2台目以降のeo光テレビチューナーの設備撤去 | 5,500円/台 |
1年以上利用している場合は解約清算金は不要です。
eo光の解約金を無料にする3つの方法
解約する際、できる限り解約金は払いたくないですよね。解約金0円でeo光を解約したい人は、以下の方法で解約をおこないましょう。
- 違約金がかからない期間に解約する
- 引っ越し先でもeo光を利用する
- 解約金・違約金を負担してくれる回線にのりかえる
いずれかの方法を利用して、損せずに賢くeo光を解約しましょう。
解約精算金の発生しない期間に解約する
損をしない解約方法ひとつ目は、解約金や違約金がかからない期間に解約することです。eo光そのものやeo光テレビの解約は、一定期間が経過すれば解約金がかかりません。
タイプ、プラン別に解約費用がかからない期間は以下の通りです。
| 契約タイプ・プラン | 最低利用期間 | 解約費用がかからないタイミング |
|---|---|---|
| eo光ネット【ホームタイプ】 | 1年間 | 利用開始日の翌月から1年間経過後 |
| eo光ネット【マンションタイプ】【メゾンタイプ】 | 1年間 | |
| 即割 | 2年間 | 利用開始日の翌月から2年間経過後 |
| 長割 | 3年間 | 3年ごとに3か月間 |
| eo光テレビ | 1年間 | 利用開始日の翌月から1年間経過後 |
長割プランの解約タイミング
解約精算金の発生しない期間が、長割のみ「3年ごとに3か月間」となっており、判断が難しいと感じる方が多いため、長割プランの解約タイミングについてさらに詳しく解説します。
長割を受けている場合は3年ごとに満了日があり、満了月から翌々月までの3カ月間以外は解約精算金が必要になるので注意しましょう。
2022年6月30日までに長割で契約した場合
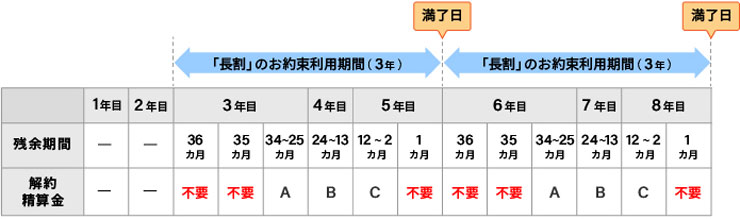
※引用:eo光公式サイト
| 残余期間 | 3年目~5年目、6年目以降3年ごと | ||
|---|---|---|---|
| 34カ月~25カ月 | 24カ月~13カ月 | 12カ月~2カ月 | |
| 解約精算金 | A | B | C |
| 10ギガコース | 8,197円 | 5,464円 | 2,732円 |
| 5ギガコース | 7,167円 | 4,778円 | 2,389円 |
| 1ギガコース | 4,149円 | 4,149円 | 2,074円 |
| 100Mコース | 5,657円 | 3,771円 | 1,886円 |
2022年7月1日以降に長割で契約した場合
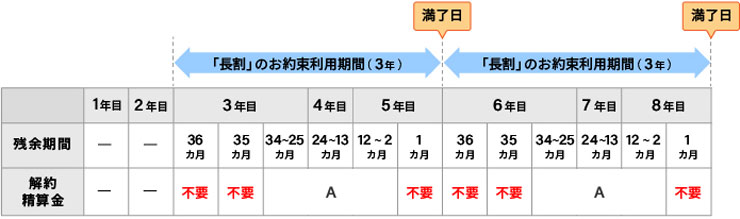
※引用:eo光公式サイト
| 残余期間 | 3年目~5年目、6年目以降3年ごと |
|---|---|
| 解約精算金 | A |
| 10ギガコース | 5,460円 |
| 5ギガコース | 4,770円 |
| 1ギガコース | 4,140円 |
| 100Mコース | 3,770円 |
解約費用がかからない期間までどれくらいあるかわからない場合は、一度カスタマーセンターに確認しておくのがおすすめです。確認したら、忘れず解約できるようにスマホのカレンダーやリマインダーに入れておき、通知がくるように設定しておくと安心ですよ。
解約までに何ヶ月もある場合、その間に月額料金を払い続ける必要を考えたら、違約金や解約金を支払って解約してしまった方がいい場合もあります。解約金がかからない時期までにかかる月額料金を計算し、違約金よりも高い場合はすぐに解約することをおすすめします。
引っ越し先でもeo光を利用する
引越しに伴いeo光の解約を検討している場合は「そのままeo光キャンペーン」が利用できます。これは引越し先でのeo光ネット、eo光電話、eo光テレビの月額基本料金が最大3ヶ月無料になるキャンペーンです。
加えて以下のような特典もあるので、引越しを機に解約を検討している方はそのままeo光キャンペーンも一度確認してみましょう。
- 引越し先での工事費が無料
- インターネットの初期設定を無料訪問サポート
- メールアドレスや電話オプションサービスをそのまま引き継げる
ただし、月々の月額料やキャンペーンによっては別の回線に乗り換えるほうがお得な場合もあります。
引っ越しで忙しいタイミングで、新たな光回線に契約を乗り換えるのは大変かもしれませんが、長く使うものなので思い切って別の契約に乗り換えてみてはいかがでしょうか。
ライフテックスでおすすめの光回線を次の章で紹介しますので、参考にしてください。
解約金・違約金を負担してくれる回線に乗り換える
eo光を損をせずに解約したいなら、解約にかかった費用をキャッシュバックしてくれる回線にのりかえるのがもっともおすすめです。回線に不満があって解約したいのに、解約金や違約金が気になり解約できないのはストレスに感じる人も多いでしょう。
しかし、新しく契約する回線が解約にかかった費用をキャッシュバックしてくれるのであれば、解約金を気にせずに乗り換えできます。eo光で解約費用の支払いが避けられないときは、解約金・違約金負担のあるキャンペーンを利用しましょう。
ライフテックスでは、超高速光回線とテレビアンテナ工事の同時申し込みで利用できるお得なキャンペーンを実施中です。
「超高速光回線+アンテナ工事0円キャンペーン」にお申し込みいただくと、解約金・違約金を補填できるだけでなく、アンテナ工事費用まで無料になります。
4大特典
- いまお使いのネット回線の解約金が最大時0円!
- アンテナ工事費最大82,000円までが0円!
- 光回線の基本工事費44,000円が0円!
- 光回線の初月利用料が0円!
なんと最大131,200円もお得になります! ぜひこの機会にご相談ください。
▼お問い合わせはこちらから
eo光を解約する際に気をつけるべき4つの注意点
解約手順や解約金を無料にする方法をお伝えしましたが、eo光を解約する際には、以下の4つのポイントに注意が必要です。
解約前に注意点を抑えておくことで、解約後に失敗に気が付き、後悔してしまうことを防ぐことができます。 それでは、注意点についてひとつずつ確認していきましょう。
eo光電話が使えなくなる
eo光電話を使用していた場合、解約すると光電話が使えなくなるだけでなく、電話番号も消失します。光電話に使用していた番号が消失すると困るという人もいるでしょう。NTTで加入していた電話番号を光電話で使用していた場合のみ、「アナログ戻し」を行うことで電話番号の消失を防げます。
アナログ戻しとは、eo光を解約する前にNTTに連絡し、電話番号をNTTに保持してもらう手続きのことです。設備の状況によって工事費用は変わってきますが、3,300円~22,000円程度が目安です。
以下の番号に問い合わせをしてみましょう。
| 電話番号 | |
|---|---|
| 固定電話から | 116 |
| 携帯電話から(東日本) | 0120-116000 |
| 携帯電話から(西日本) | 0800-2000116 |
eo光メールアドレスが使えなくなる
eo光を解約すると、「@◯◯.eonet.ne.jp」のメールアドレスも使えなくなります。使用していない場合は特に問題ありませんが、もしも誰かと連絡を取るために使用していたり、会員登録などに使用したりしている場合は、事前にメールアドレスの変更をしておきましょう。
auスマートバリューが使えなくなる
auスマートバリューは、ネットとセットでauスマホの利用料金が月額最大 1,100円割引になるサービスです。この制度は自身だけでなく、家族も適用されるサービスのため、大人数で使用していた場合は、適用されていた割引額が大幅に減ることになります。
eo光テレビを契約している場合はテレビが見られなくなる
eo光テレビを契約している場合、解約後はeo光経由で視聴する地デジや衛星放送が映らなくなります。そのため、解約前にテレビの視聴方法を決めておかなくてはなりません。
テレビの視聴方法としては、乗り換え先の光回線で光テレビを申し込むか、ケーブルテレビを契約するか、テレビアンテナを設置するかのいずれかです。eo光テレビ解約後のおすすめな視聴方法に関しては、「eo光解約後、お得にテレビやネットを利用するおすすめの方法」で詳しく解説しています。
eo光解約後の乗り換えにおすすめな光回線
eo光から乗り換えるのであれば、月額料金が安い光回線がいいでしょう。弊社が厳選した光回線は以下の3つです。
特典や速度も踏まえて詳しく解説するので、乗り換え先に悩んでいる人はぜひ参考にしてください。
\乗り換えにおすすめの光回線3選!/

45,000円キャッシュバック
- 基本工事費4.4万円実質無料
- ソフトバンクユーザーなら毎月最大1,100円割引!

GMOとくとくBBなら
最大94,000円キャッシュバック
- 高性能Wi-Fiルーター無料プレゼント
- 新規工事費実質無料
- auユーザーなら毎月最大1,100円割引!

GMOとくとくBBなら
最大100,000円キャッシュバック
- 高性能Wi-Fiルーター無料プレゼント
- 新規工事費実質無料
- ドコモユーザーなら毎月最大1,100円割引!
NURO光
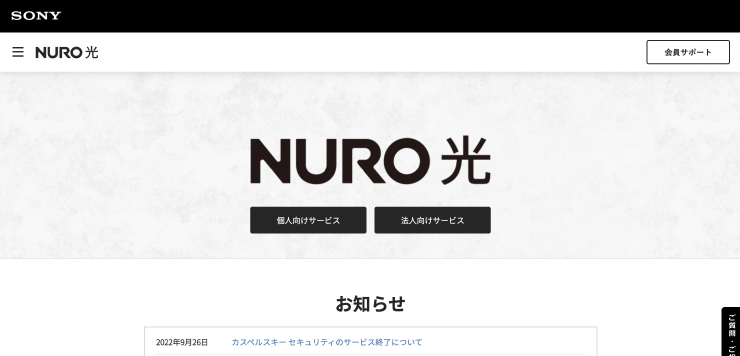
出典:NURO光
| 回線速度(最大) | 2G 10G 20G |
|---|---|
| 月額料金(一戸建て) | 5,200円~ |
| 月額料金(集合住宅) | 3,850円~ |
| 工事費 | 44,000円 (条件を満たせば実質無料) ※土日祝日+3,300円 |
| 事務手数料 | 3,300円 |
| キャッシュバック | 他社解約金を最大20,000円 入会特典キャッシュバック:43,000円 |
| 無線ルーター | あり |
NURO光は、SONYが提供するサービスで、通信速度の速さが特徴です。
「NURO光10G」のプランであれば、月額税込5,700円~で上り・下り最大10Gbpsの回線が利用できます。さらに、現在は東京都豊島区と港区に限られますが、上り・下り最大20Gbpsの「NURO光20G」も登場しました。
10G・20G以外のプランでも、下りの最大速度は2Gbpsと、快適にゲームを楽しめます。
また、Softbankユーザーのスマホ料金がお得になる「おうち割光セット」や、キャッシュバックなどの特典、オプションも充実しています。
- NURO光の提供エリアに該当する方
- ソフトバンクスマホを利用している方
auひかり
| 回線速度(最大) | 1G 5G 10G |
|---|---|
| 月額料金(一戸建て) | 5,610円~ |
| 月額料金(集合住宅) | 3,740円~ |
| 工事費 | 33,000円~ |
| 事務手数料 | 3,300円 |
| キャッシュバック | 他社解約金を最大30,000円還元 |
| 無線ルーター | あり |
auひかりはNURO光と同様に、独自回線を持つ数少ない光回線の1つです。人気の高い光回線の中ではNURO光の次に速いため、NURO光の提供エリア外の場合はauひかりがおすすめです。
auひかりは@niftyをはじめとした複数のプロバイダから選べますが、「GMOとくとくBB×auひかり」がもっともおすすめです。
GMOとくとくBB公式サイトから申し込むと、GMOとくとくBB特典とKDDI特典の両方が適用され、最大94,000円のキャッシュバックがもらえます。
また、高性能Wi-Fiルーターのプレゼントがあるうえに工事費も実質0円なので、auユーザーに非常におすすめです。
- auひかりのエリアに該当する方
- auのスマホをお使いの方
ドコモ光
| 回線速度(最大) | 1G 10G |
|---|---|
| 月額料金(一戸建て) | 5,720円~ |
| 月額料金(集合住宅) | 4,400円~ |
| 工事費 | 16,500円~ |
| 事務手数料 | 3,300円 |
| キャッシュバック | 最大20,000円・dポイント最大2,000ポイントプレゼント |
| 無線ルーター | あり |
ドコモ光は、docomoのスマートフォンを使用している方におすすめの光回線です。docomoのスマートフォンとドコモ光をセットで利用することで割引が適用となり、スマートフォンの毎月の利用料が割引されます。
また、GMOとくとくBB公式サイトからの申し込みで最大20,000円・dポイント最大25,000ポイントのキャッシュバックがもらえます。さらに、ドコモ光と同時に映像サービスを申し込むと、最大65,000円のキャッシュバックを受け取れ、非常にお得です。
docomoのスマートフォンを利用していたり、ポイ活でdポイントを集めていたりなど、普段からdocomoのサービスを利用している方にピッタリの光回線です。
- フレッツ光系のエリアに該当する方
- ドコモのスマホをお使いの方
eo光解約後、お得にテレビやネットを利用するおすすめの方法
テレビアンテナは設置に費用がかかりますが、長期的に見た場合は月額料金がかからずもっともコスパに優れています。以下は、アンテナ・ケーブルテレビ・光テレビを3年間使用した場合の料金総額の比較です。
| テレビアンテナ | ケーブルテレビ | 光テレビ | |
|---|---|---|---|
| テレビ料金 | 35,860円(地デジ+BSアンテナ工事) | 339,048円(J:COM/ スマートお得プランフレックス1G) ※料金シミュレーター | 69,300円)(ひかりTV for NURO |
| インターネット料金 | 138,600円(NURO光3年契約 | 138,600円(NURO光2年契約) | |
| 合計 | 174,460円 | 339,048円 | 207,900円 |
※各種割引適用時(2024年11月現在)
表からわかるとおり、テレビアンテナとインターネットの組み合わせの場合が格段に安いことが分かります。もちろん設置後は5〜10年以上使い続けられるので、テレビアンテナは圧倒的にコスパがいいことがわかるでしょう。
仮にテレビアンテナの寿命である10年間を3つの方法で比較すると、次のような料金の違いがあります。
| テレビアンテナ | ケーブルテレビ | 光テレビ | |
|---|---|---|---|
| 10年間テレビのみ利用した場合の総額 | 35,860円 | 728,880円 | 300,300円 |
| 1か月あたりの費用 | 298.8円八木式アンテナ・BS/CSアンテナ) | 6,074円(J:COM/ TVスタンダードコース)※料金シミュレーター | 2,750円(ひかりTV for NURO/専門チャンネルプラン) |
※地域・プランにより前後します。
※各種割引を適用しています。
このように、総額やひと月当たりの料金が長く使うほど大きな差が開いていきます。テレビアンテナの場合には一度工事をすれば、それ以降にテレビ視聴するための費用が必要ないからです。長く使い続ければ使うほど、1か月換算の費用は安くなっていき、コストパフォーマンスが非常に高いのです。
そのため弊社では、「地デジアンテナの設置+光回線(ネット)の契約」をおすすめしています。
さらにライフテックスではテレビアンテナ工事と超高速光回線光回線のお申し込みで、地デジアンテナ工事費が無料、BS/110度CSアンテナの追加設置も無料、eo光の違約金も還元するキャンペーンを行っております。
次のテレビはどうしよう…とお悩みの方は、ぜひお得なキャンペーンをお見逃しなく!
eo光の解約でトラブルはある?口コミを調査
X(旧Twitter)の投稿を調べたところ、eo光の解約トラブルに関する口コミはなく、対応が丁寧でスムーズだったとの声が多く見つかりました。
eo光の解約電話したんやけど、めちゃくちゃ丁寧だった…。寂しくなったよ。長い間、ありがとうございました。
— ちゃむ。 (@tikatsushi) July 27, 2023
eo光の人契約する時も解約する時も優しくて丁寧でめちゃくちゃすき。お世話になった、、、
— やま@へっぽこ (@ykyy000) June 22, 2023
eo光よ、さようなら。
— やくもん昔の人 (@yakumon_oldtype) May 31, 2023
電話で即日解約できて、料金も前日までの日割りになるのね。
親切な会社だわ。
また2年後、NURO光のキャッシュバックもらったあとに帰ってきますわ。
光回線サービスでは、解約の際に料金は日割りにならないことが一般的です。しかし、eo光は日割りで計算してくれるので、月の途中で解約しても損をすることはありません。
もちろん無理な引き止めもないため、安心して解約できるでしょう。
eo光解約時によくある質問
eo光の解約方法は?
|
eo光の解約は電話のみの受付で、インターネットからは行えません。以下からサービスセンターに解約の電話をかけましょう。
|
eo光を損せず解約する方法は?
|
eo光を損をせずに解約するには、以下の方法があります。
引越しを機に他の光回線へ乗り換えを検討中の方には、超高速光回線とアンテナ工事の同時お申し込みでアンテナ工事費が0円になるライフテックスのキャンペーンがおすすめです。 詳しくはアンテナ工事0円キャンペーンをご覧ください。 |
おすすめのアンテナ工事会社は?
|
一番のおすすめはライフテックスです。年間8,000件の工事実績で倒壊ゼロ、台風にも適応できる8年保証がついていて、事業年数が10年以上の安心感のある会社だからです。他にも「DenSho」「棟梁ドットコム」「アンテナ技術信用保証協会」が、おすすめです。 |
eo光を解約するときにケーブルは残せる?
|
eo光を解約しても光ファイバーケーブルはそのまま残せます。ケーブルを残すと撤去工事が不要になる場合もあるので、解約申請時に相談してみるとよいでしょう。 ただし、まれなケースではありますが、ケーブルを残すと他の光回線の開通工事ができなくなることがあるので、注意が必要です。他の光回線に乗り換え予定のある方は、その点も頭に入れておきましょう。 |
まとめ|eo光をお得に解約するにはタイミング・乗り換え先が重要!
eo光の解約手順は以下の通りです。
- サービスセンターに電話
- 解約受付書の受け取り
- 撤去工事日の調整
- 撤去工事/レンタル機器の返却
Webサイトから解約手続きのための折り返し電話予約フォームで日時を指定しておくと、指定日時に電話を受け取ることも可能です。解約には、解約精算金・撤去工事費が必要な場合があるため、事前に確認しておきましょう。
損をせずに解約する方法は以下の通りです。
- 解約精算金の発生しない期間に解約する
- 解約金・違約金を負担してくれる回線にのりかえる
- 引越し先でもeo光を利用する
のりかえ先が解約にかかる費用を負担してくれれば、解約金を気にせず乗り換えることが可能です。eo光テレビを利用している場合は、テレビアンテナに切り替えるのがもっともお得です。ぜひこの機会にテレビアンテナを設置しましょう。
ライフテックスでは、超高速光回線「NURO光」とアンテナ取り付け工事を同時に申込みいただくと、キャッシュバックだけでなくアンテナ工事費を無料でおこなうキャンペーンを実施しています!
首都圏限定のお得なキャンペーンもぜひチェックしてください!

「ソネット光の解約方法は?
「なるべくお金をかけずに乗り換えたい」
ソネット光の解約を検討する際、解約方法や解約金が気になるところですよね。
ソネット光の解約方法は6つありますが、電話での解約をおすすめします。ほかの方法で解約を申し込んでも最終的には電話での申請を促す流れになっているからです。
契約のプランや契約の時期によっては、解約金や工事費の残債の支払いが発生する場合があります。
ただ、契約更新月に解約したり、乗り換えキャンペーンをおこなっている光回線へ乗り換えたりなど、ポイントをおさえておけば解約料金をかけずに解約可能です。
また、オプションでひかりTVを使用していた場合、ソネット光の解約とともにテレビが視聴できなくなります。そのため、乗り換え先の光回線とテレビの新たな視聴方法まで検討しなければなりません。
解約後もテレビ・インターネットを快適に利用したい方は、「テレビアンテナを設置+高速光回線の契約」がもっともおすすめです。テレビアンテナは設置費用がかかりますが、それ以外の費用はかかりません。
「インターネットもテレビもできるだけお得に環境を整えたい」とお考えの方は、ライフテックスの「アンテナ工事0円キャンペーン」をご活用ください!
弊社では、テレビアンテナ設置工事と超高速光回線「NURO光」をセットでお申し込みいただくことで、アンテナ設置費用0円&NURO光導入0円になるお得なキャンペーンを実施しています!
お見積りやご相談は無料で承っていますので、お気軽にお問い合わせください!
【期間限定】
ソネット光解約後におすすめのキャンペーン
ソネット光を解約する6つの方法
ソネット光の解約方法は、以下の6つです。
| マイページ | 「ソネット マイページはこちら」 |
|---|---|
| 電話 | 他社回線開通済み:0120-83-3318 受付時間: 9:00 〜 18:00 ※日曜、1月1日、2日は除く 他社回線未開通:0120-33-6292 受付時間: 9:00 〜 18:00 ※日曜、1月1日、2日は除く |
| チャット | https://www.so-net.ne.jp/support/taikai/collabo.html |
| LINE | https://www.so-net.ne.jp/support/channel/line/ |
| SMS | ワンタイムパスワードを利用した退会手続きはこちら |
| 発信電話番号通知 | 電話発信認証での退会手続きはこちら |
電話での手続きは面倒に感じてしまいますが、どの方法で解約申請をしても最終的には電話をするよう促されるので、初めから電話をかけるのがもっともスムーズです。
また、電話以外の方法は、「別のインターネット回線を開通済みの場合のみ」など、制約付きである場合も多いため、基本的には電話で解約申請をおこないましょう。
ただし、曜日や時間帯によっては電話がつながりにくいので、なかなかつながらない場合は24時間対応のチャットやネットで申請するのがおすすめです。
ソネットを解約するには電話でおこなう手段もありますが、「繋がりにくい」という声も多く見られます。繋がりにくい場合にはネットやLINEなどの手段を使うのが良いでしょう。チャットのAIであれば24時間対応、かつネットでも24時間受け付けているので、時間制限や電波状況が問われる電話を使うよりはネットを活用しましょう。
ソネット光の解約の流れ
ソネット光は、以下の5ステップで解約できます。
解約の申し込みに必要なものは「ユーザーIDとパスワード」です。これさえあれば、解約手続きでつまづくことなく申請できます。
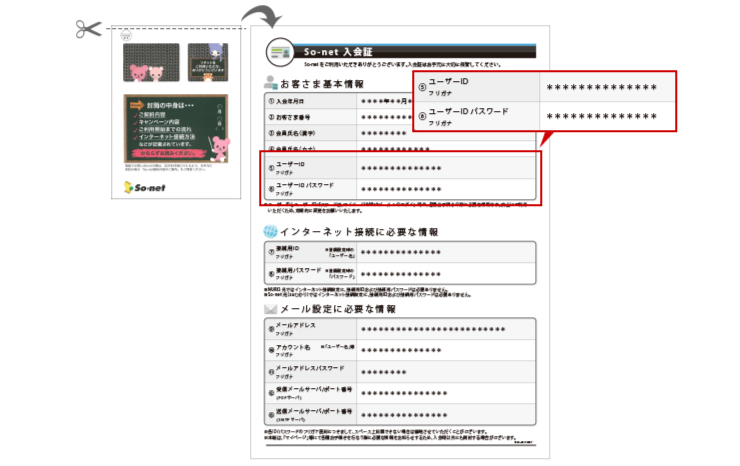
引用:ユーザーID・ユーザーIDパスワードの確認方法|ソネット
ユーザーIDとパスワードは、契約時に届いた入会証から確認できますが、入会証が見つからずユーザーIDとパスワードがわからない場合は、公式サイト「ユーザーIDの確認、ユーザーIDパスワード再設定」で確認しましょう。
また、ユーザーIDとパスワードがわからなくても、こちらのページからSMSでワンタイムパスワードを利用する、発信電話番号通知を利用する、といった方法での解約も可能です。
それでは、ステップごとに詳しく解説します。
1.契約内容を確認する
ソネット光の料金プランであるソネット光プラスは、2024年2月29日に新規受付を終了し、3月1日から契約期間と解約金がないソネット光S/M/Lといった3つのプランが新たにスタートしました。
これにより、契約している料金プランと契約時期によって解約金の有無や金額が異なるため、解約を申し込む前にご自身の契約内容を確認しておきましょう。
契約プランや利用開始月は、マイページ・電話・入会証(契約時郵送)で確認できます。
2.解約を申し込む
ソネット光は契約期間満了時に解約の申し出がなければ、自動で契約が更新されます。
そのため、解約を申し込まない限り半永久的に契約が続くため、解約すると決めたら解約の申し込みをしましょう。
解約を申し込む際は、前述の通り電話がおすすめです。
3.撤去工事をしてもらう
撤去工事は、必ずしも発生するわけではありません。ソネット光の解約後に光コラボ回線を利用する場合は撤去工事は不要ですが、引っ越しなどで全撤去をする場合は工事が必要です。
撤去工事日は、解約申込時に指定します。基本的に工事自体は約1時間で終わります。実際、撤去工事では次の2つを行います。
- 光コンセントの撤去
- 光ケーブルの除去
なお、他の光回線は解約する際に撤去費用がかかることも多いですが、ソネット光は撤去費用がかかりません。
4.レンタル機器を返却する
撤去工事を行う場合は業者がレンタル品を回収してくれますが、撤去工事がない場合はNTTから郵送で「レンタル機器回収キット」が送られてくるので、キットを利用して機器の返却を行いましょう。
返却のタイミングは、退会日以降で問題ありません。
レンタルしている可能性がある機器は、以下の9つです。しかし、返却物は東日本と西日本で内容が異なるので、よく確認してから返却しましょう。
- 単体型ONU
- ひかり電話ルーター / ホームゲートウェイ
- VDSL宅内装置
- スプリッタ
- ブロードバンドルータ
- 無線 LAN カード
- 光ステーション
- 回線終端装置(ONU)
- 宅内光配線コード
5.請求証明書を印刷する
解約の手続きが終わったら、新しい光回線を申し込みましょう。乗り換え先で違約金還元キャンペーンなどを適用したい場合は、「請求証明書」が必要です。
証明書は、マイページからダウンロードできます。
まずは「ソネット マイページ」にアクセスします。「ユーザーID」と「パスワード」を入力してログインし、最新月の請求ページからダウンロードできます。
マイページは退会後6か月までログインできますが、忘れないように早めにダウンロードしておきましょう。
ソネット光の解約後におすすめ!
アンテナ+超高速光回線のキャンペーン
ソネット光を解約する際の注意点
ソネット光を解約する際にはどのような点に注意したら気持ちよく解約できるでしょうか。ポイントは以下の6つです。
- ソネット光の解約だけではSo-net退会はできない
- スマホの料金が高くなる可能性がある
- xx1.so-net.co.jpのメールアドレスが使えなくなる
- オプション(電話・テレビなど)が自動解約となる
- 解約月の料金は日割りされない
- 引っ越し先でもソネット光を使うなら解約手続きは不要
それぞれ詳しく解説していきます。
ソネット光の解約だけではSo-net退会はできない
ソネット光を解約する際に注意したいのが、So-netの「退会」とソネット光の「解約」が異なるという点です。
具体的に退会とは「ソネット光を含んだSo-netのサービスをすべて止める」という意味で、解約は「ソネット光を止めるが、So-netのサービスは止めない」という意味を持ちます。
そのため、ソネット光を止めるときに「解約」を選ぶと、その後もSo-netサービスの月額料金が請求されたり、メールが届いたりします。
「完全にSo-netとの契約を終わらせたい」という場合は、解約ではなく「退会」を選ぶようにしましょう。
スマホの料金が高くなる可能性がある
ソネット光と「UQmobile」をセットで利用すると、毎月のスマートフォンの利用料金に割引が適用されます。
そのため、ソネット光を解約するとこのセット割は適用されなくなります。違約金などは特に発生しませんが、スマホの請求額が毎月増えることになる点に注意が必要です。
xx1.so-net.co.jpのメールアドレスが使えなくなる
何も手続きをせずソネット光を解約すると、これまで使ってきたxx1.so-net.co.jpのメールアドレスが使えなくなります。
もし継続してメールアドレスを使わなければならない場合は、モバイルコースに切り替えましょう。モバイルコースは月額220円でこれまで使っていたメールアドレスが使えるプランです。
ソネット光を解約する代わりにモバイルコースに加入すれば、光回線を解約しても、メールアドレスを使い続けられます。
オプション(電話・テレビなど)が自動解約となる
ソネット光を解約すると、ソネット光で利用していたオプションは自動的に解約となります。
特に注意が必要なのは、ひかり電話とテレビです。ひかり電話が解約されると、これまで利用していた電話番号は使えなくなってしまいます。
NTTで加入していた電話番号をひかり電話で使用していた場合のみ、「アナログ戻し」をおこなうことで電話番号の消失を防げます。
「アナログ戻し」をご希望の場合は、以下の番号に問い合わせをしてみましょう。
| 電話番号 | |
|---|---|
| 固定電話から | 116 |
| 携帯電話から(東日本) | 0120-116000 |
| 携帯電話から(西日本) | 0800-2000116 |
これまで光回線でテレビを見ていた場合、ソネット光を解約すると地デジやBS/CS番組が受信できなくなり、テレビが見られなくなります。
引き続きテレビを見るためには、以下3パターンのいずれかに移行する必要があります。
- テレビアンテナを設置する
- ケーブルテレビを契約する
- 他社の光テレビを契約する
お得にテレビを視聴するなら、テレビアンテナを設置するのがもっともおすすめです。
ケーブルテレビと光テレビは月々の利用料金がかかりますが、テレビアンテナの場合は設置費用のみでテレビ視聴ができます。それ以降にテレビ視聴するための費用は必要ありません。
そのため、長く使えば使うほど1か月あたりの費用は安くなっていき、コストパフォーマンスが高まっていきます。
インターネットもテレビも利用するのであれば、「テレビアンテナを設置+光回線の契約」がもっともおすすめです。
弊社では、テレビアンテナ設置工事と超高速光回線「NURO光」をセットでお申し込みいただくことで、アンテナ設置費用0円&NURO光導入0円になるお得なキャンペーンを実施しています!
ソネット光の解約に伴ってテレビアンテナの設置をご検討される方は、お気軽にご相談ください!
解約月の料金は日割りされない
ソネット光を解約する際に注意しなければならないのが、解約月の料金です。
ソネット光は解約手続きをおこなった月の末日まで料金が発生し、料金は日割りされません。つまり、月の途中で解約しても、1か月分の料金が請求されるのです。
たとえば、1月1日に解約手続きを行った場合でも、1月末までのサービス利用料金として1か月分の料金を支払う必要があります。解約のタイミングを考える際は、この点は忘れずにおさえておきましょう。
引っ越し先でも使用するなら解約ではなく移転手続き
ソネット光を引っ越し先でも継続して利用するなら、解約手続きをおこなう必要はありません。その代わり、以下の手続きが必要です。
- 現在のコースを継続する場合は「引っ越し(移転)の手続き」
- 他のコースへ変更する場合は「乗り換えの手続き」
上記の手続きは、電話またはWebから申し込みが可能です。
引っ越し先でも継続して使う場合は違約金は発生しませんが、新居での工事費が必要になるケースもあるため、一定の費用がかかる点は覚えておきましょう。
ソネット光の解約にかかる費用
ソネット光を解約する際は、以下の4つの費用がかかる場合があります。
- 解約違約金
- 回線の撤去工事費
- 工事費の残債
- 機器未返却違約金
それぞれ詳しく見ていきましょう。
1.解約違約金
ソネット光は契約しているプランによって解約金の有無が異なります。
ソネット光S/M/Lプランは、契約期間がなく解約金も発生しません。
2024年2月29日に新規受付を終了したソネット光プラスは、契約更新期間以外の月に解約すると、以下の解約金が発生します。契約した時期によって契約期間が異なるため、注意が必要です。
| 2022年6月30日までに契約の方 (3年自動更新プラン) | 2022年7月1日以降に契約の方 (2年自動更新プラン) | |
|---|---|---|
| 契約期間 | 36か月 | 24か月 |
| 解約金 | 20,000円 | 戸建:4,580円 マンション:3,480円 |
契約更新月と呼ばれる「24〜26か月」もしくは「36〜38か月」の間に解約すれば、解約違約金は発生しません。
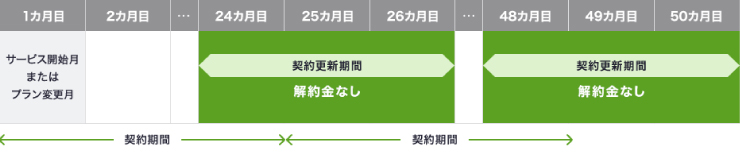
引用:契約更新期間24カ月の場合|ソネット
契約更新月や利用開始月は、マイページや電話、入会証で確認できます。解約違約金が発生しないタイミングを逃さないよう、チェックしておきましょう。
- ソネット マイページ
- 電話
- 入会証(契約時郵送)
2.回線の撤去工事費
ソネット光を解約する際、建物内に引き込まれた光回線設備は通常そのまま残りますが、引っ越しなどで撤去が必要な場合は派遣工事が必要です。
回線撤去工事自体は無料なため、安心して手続きを進められるでしょう。
撤去工事を希望する場合は、退会手続きの際に「派遣工事を希望する」として申請してください。すでに派遣工事なしで退会手続きを進めている場合でも、変更することも可能です。
3.工事費の残債
ソネット光を申し込んだ際、回線工事費が実質無料になる特典を利用していれば、回線工事費29,040円は分割払いになっています。
分割支払いで工事費用の残債が残っている(23か月以内に解約する)場合は、解約時に工事費の残債を一括で請求されます。
マイページの請求明細でも確認できるので、解約前に確認しておきましょう。
4.機器未返却違約金
ソネット光を解約する際は、レンタルしていた機器の返却が必要です。返却期限を過ぎても機器が返却されないと、機器未返却違約金6,200 円(不課税) が発生します。
無駄な出費を避けるためにも、解約後はなるべく早めに返却しましょう。返却方法は、NTTから送られてくる「レンタル機器回収キット」に同梱されている案内に従ってください。
ソネット光の解約費用を抑える方法
解約費用と聞くと、どうしても「解約するためにお金がかかるのはいや」と思ってしまいますよね。実際、ソネット光を解約するだけで何万円もかかったというケースもあります。
そこでここからは、損をしない解約方法を紹介します。
解約金・違約金を負担してくれる回線に乗り換える
ソネット光をお得に解約したいのであれば、解約にかかる費用を負担してくれる回線に乗り換えるのがもっともおすすめです。
新しく契約する回線が解約金や違約金を負担してくれれば、解約金は実質0円です。
しかし、すべての光回線が解約金や違約金を負担してくれるわけではなく、最大負担金額もそれぞれ異なります。
乗り換え先としておすすめの回線は、次の章で詳しく紹介します。
ソネット光からの乗り換えにおすすめの光回線
ソネット光の月額料金は、一般的な光回線とそこまで差はありません。だからこそ、どこに乗り換えるべきか迷ってしまいますよね。
そこでここからは、料金だけでなく特典や通信速度も踏まえて激選したおすすめの光回線3社を紹介します。
\乗り換えにおすすめの光回線3選!/

45,000円キャッシュバック
- 基本工事費4.4万円実質無料
- ソフトバンクユーザーなら毎月最大1,100円割引!

GMOとくとくBBなら
最大94,000円キャッシュバック
- 高性能Wi-Fiルーター無料プレゼント
- 新規工事費実質無料
- auユーザーなら毎月最大1,100円割引!

GMOとくとくBBなら
最大100,000円キャッシュバック
- 高性能Wi-Fiルーター無料プレゼント
- 新規工事費実質無料
- ドコモユーザーなら毎月最大1,100円割引!
NURO光
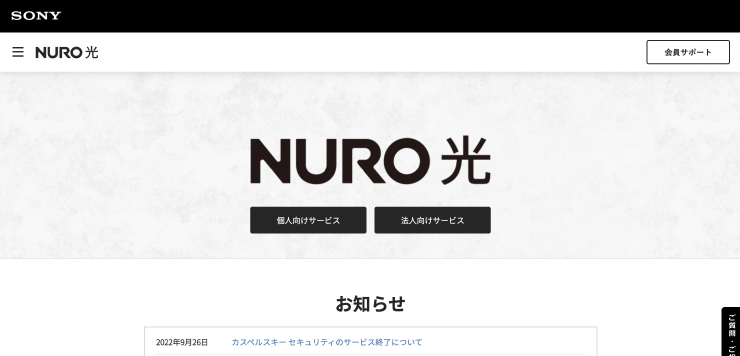
出典:NURO光
| NURO光 | |
|---|---|
| キャンペーン | 60,000円キャッシュバック オプション申し込みで最大2万円還元 |
| 基本工事費44,000円実質無料 | |
| 月額料金(一戸建て) | 5,200円~ |
| 月額料金(マンション) | 2,090円〜 |
| Wi-Fiルーター | あり |
| スマホセット割 | あり |
NURO光はSONYが提供するサービスで、通信速度の速さが特徴です。
「NURO光10G」のプランであれば、月額税込5,700円~で上り・下り最大10Gbpsの回線が利用できます。また、現在は東京都豊島区と港区に限られますが、上り・下り最大20Gbpsの「NURO光20G」も登場しています。
10G・20G以外のプランでも、下りの最大速度は2Gbpsと、快適にゲームを楽しめます。
また、Softbankユーザーのスマホ料金がお得になる「おうち割光セット」や、キャッシュバックなどの特典、オプションも充実しています。
- NURO光の提供エリアに該当する方
- ソフトバンクスマホを利用している方
【期間限定】
So-net光テレビ、 ひかりTV for So-net解約後におすすめのキャンペーン
auひかり
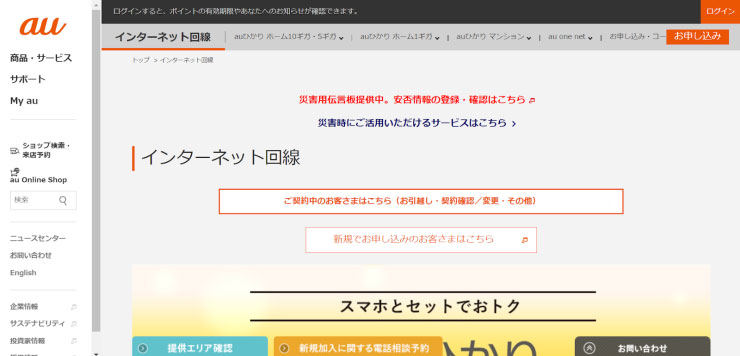
出典:auひかり
| auひかり | |
|---|---|
| キャンペーン | 最大10,000円キャッシュバック 他社からのお乗換え特典最大30,000円還元 |
| 工事費実質0円 | |
| 月額料金(一戸建て) | 5,610円~ |
| 月額料金(マンション) | 4,180円〜 |
| Wi-Fiルーター | プレゼント |
| スマホセット割 | あり |
auひかりはNURO光と同じように独自の回線を持っており、通信速度が比較的速いと人気の光回線です。
他者からの乗り換え特典として最大30,000円が還元され、「auスマートバリュー/自宅セット割」では加入特典として最大10,000円が還元されます。
また、auもしくはUQ mobileのスマートフォン料金が毎月最大1,100円割引になるため、auユーザーはよりお得に利用できます。
- auひかりのエリアに該当する方
- auのスマホをお使いの方
ドコモ光

出典:ドコモ光
| ドコモ光 | |
|---|---|
| キャンペーン | 最大100,000円キャッシュバック 解約違約金補助として15,000円をキャッシュバック |
| 新規工事料無料 | |
| 月額料金(一戸建て) | 5,720円~ |
| 月額料金(マンション) | 4,400円〜 |
| Wi-Fiルーター |
レンタルあり |
| スマホセット割 | あり |
ドコモ光はNTTドコモが提供する光回線で、10Gのプランも扱っています。
ドコモ光と同時に映像サービスを申し込むと、最大65,000円のキャッシュバックが受け取れます。また、お申し込みのプランごとにdポイントのプレゼントもあり、ドコモのスマートフォンとのセット割引もあります。
ドコモ光につながったパソコンやテレビ、ゲーム機などの故障を補償するサービスやネットワークセキュリティサービスを利用できるオプションもあり、特典もオプションも盛りだくさんな光回線です。
- フレッツ光系のエリアに該当する方
- ドコモのスマホをお使いの方
ソネット光の解約後にお得にテレビやネットを利用する方法
これまでソネット光のオプションでテレビを視聴していた場合、ソネット光を解約するとテレビをみられなくなってしまいます。
「オプションが自動解約となる」でもお伝えしましたが、ソネット光を解約した後は、
- テレビアンテナ
- ケーブルテレビ
- 別の光テレビ
のどれかで視聴するしかありません。
ソネット光解約後のテレビ視聴環境を整えるのであれば、月々のランニングコストがかからないテレビアンテナがおすすめです。
以下の表は、テレビアンテナ・ケーブルテレビ・光テレビをそれぞれ3年間利用した際の料金の比較です。
テレビとインターネットを3年間利用したときの料金
| テレビアンテナ | ケーブルテレビ | 光テレビ | |
|---|---|---|---|
| テレビ料金 |
35,860円 |
316,448円 (J:COMテレビ(シン・スタンダード)+ネット(1G)) ※料金シミュレーター |
69,300円 (ひかりTV for NURO/専門チャンネルプラン)) |
| インターネット料金 | 117,500円 (NURO光2ギガ・3年契約) |
117,500円 (NURO光2ギガ・3年契約) |
|
| 合計 | 153,360円 | 316,448円 | 186,800円 |
※各種割引適用時(2025年7月現在)
※地域・プランにより前後します。
光テレビとケーブルテレビは月々の利用料金がかかりますが、テレビアンテナの場合は設置費用のみでテレビ視聴ができます。それ以降にテレビ視聴するための費用は必要ありません。
そのため、長く使えば使うほど1か月あたりの費用は安くなっていき、コストパフォーマンスが高まっていきます。
弊社では、インターネットもテレビも利用するお客様には「テレビアンテナの設置+光回線(ネット)の契約」をおすすめしています。
ライフテックスでは、テレビアンテナ工事と光回線NUROをセットでお申し込みいただくことで、アンテナ設置費用0円&NURO光導入0円になるお得なキャンペーンを実施しています!
乗り換えの場合も解約違約金のキャッシュバックがついているので、お客様の負担なく導入可能ですよ。
次のテレビはどうしよう…とお悩みの方は、ぜひお気軽にお問い合わせください!
ソネット光を解約して乗り換えるならライフテックスにご相談を
ソネット光の解約方法はWebやチャットなど6つありますが、どれも最終的には電話での解約を促されるため、解約申請は電話でおこなうのがおすすめです。
契約のプランや契約の時期によっては、解約金や工事費の残債の支払いが発生する場合があります。
ただ、契約更新月に解約したり、乗り換えキャンペーンをおこなっている光回線へ乗り換えたりなど、ポイントをおさえておけば解約料金をかけずに解約可能です。
また、ソネット光のテレビサービスを利用していた方は、解約とともにテレビが視聴できなくなります。そのため、乗り換え先の光回線とテレビの新たな視聴方法まで検討しなければなりません。
解約後のテレビの視聴方法でもっともおすすめなのは、テレビアンテナの設置です。
ケーブルテレビと光テレビは月々の利用料金がかかりますが、テレビアンテナの場合は設置費用のみでテレビ視聴ができます。それ以降にテレビ視聴するための費用は必要ありません。
そのため、インターネットもテレビも利用するのであれば、「テレビアンテナを設置+光回線の契約」がもっともおすすめです。
ライフテックスでは、テレビアンテナ設置工事と超高速光回線「NURO光」をセットでお申し込みいただくことで、アンテナ設置費用0円&NURO光導入0円になる「アンテナ工事0円キャンペーン」を実施しています!
お得にインターネットを使いつつ、テレビも視聴できるため、光回線の乗り換えを機にアンテナ設置まで一緒にご検討ください!

「ビッグローブ光を解約したいけど、解約金っていくらかかるの?」
「タイミングを間違えて損したくない」
ビッグローブ光の解約を検討中の方は、解約方法や違約金が気になるところですよね。
ビッグローブ光の解約方法は、以下の3パターンがあります。
- 電話で解約
- インターネットで解約
- 郵送またはFAXして解約
解約にかかる費用に関しては、事前に確認しておくべきことがいくつかあります。
そこで本記事では、ビッグローブ光の解約方法から、解約にかかる費用、解約前に確認しておくべきことについて解説します。
ビッグローブ光を解約後「どこの回線に乗り換えればいい?」「テレビをどうやって見ればいいの?」という方もご安心ください。
ビッグローブ光からNURO光に乗り換えた方限定で「アンテナ0円キャンペーン」を実施中!
インターネットは高速2ギガのNURO光、テレビは月額料金不要で視聴できる地デジ・BSアンテナが断然お得です。
他社回線から乗り換える場合でも、解約違約金最大70,000円をキャッシュバックしてくれるので、負担なくNURO光に乗り換えられますよ!
毎月の固定費を抑えながら、テレビもネットも快適に利用しましょう!
【電話番号あり】ビッグローブ光の解約方法は3パターン
ビッグローブ光は、以下の3パターンから解約が可能です。
- 電話で解約
- インターネットで解約
- 郵送またはFAXして解約
それぞれの手順を解説するので、自分に合った方法を選びましょう。
①電話で解約
会員ページにログインできない場合は、電話で解約しましょう
0120-86-0962
◾️携帯やIP電話の場合
03-6385-0962
◾️受付時間
9〜20時
年中無休
電話をかけると自動音声ガイダンスが流れます。ガイダンスに従い、手続きを行いましょう。
なお、他の光コラボやフレッツ光への乗り換えの場合は、「事業者変更」の手続きとなります。
ビッグローブ光 事業者変更窓口に電話をかけ、事業者変更承諾番号を発行しましょう。
0120-907-505
◾️携帯やIP電話の場合
03-6479-5716
◾️受付時間
9〜20時
年中無休
他の光コラボ等の事業者で申し込みをする際に事業者変更承諾番号を入力し、開通すれば自動的にビッグローブ光は解約となります。
②インターネットで解約
もっとも手軽で簡単に解約する方法として、インターネットでBIGLOBEの会員ページから解約する方法があります。
会員ページから解約するには、ユーザーIDとパスワードが必要です。契約時にBIGLOBEから郵送されてきた会員証に記載されているので、はじめてログインする場合は会員証を用意しましょう。
③郵送またはFAXして解約
会員ページにログインできず、電話もまったく繋がらない場合は、郵送で解約することもできます。
契約解除申込書 ( 個人会員用 )
上記の契約解除申込書を印刷するか、手続き用紙のお取り寄せから用紙を郵送してもらいましょう。
必要事項を記入したら、郵送するかFAXで送信しましょう。
| 郵送の場合の送り先 | 住所:〒980-8790 仙台中央郵便局 郵便私書箱第30号 宛先:ビッグローブ株式会社 BIGLOBE登録センター |
|---|---|
| FAXの場合の番号 | 050-3537-0348 |
ただし、郵送またはFAXの場合はビッグローブ光だけの解約ではなく、BIGLOBEすべてのサービスを「退会」する手続きとなります。
ビッグローブ光以外のサービスを継続して利用したい場合は、電話かインターネットで解約手続きをしましょう。
ビッグローブ光の解約手順
次にBIGLOBEの退会によりビッグローブ光を解約するときの手順を説明します。
いくつか注意しておくべきステップがあるので、それぞれ留意しながら進むようにしてください。
ビッグローブ光の解約に必要な書類は、解約方法によっても異なります。
共通で必要な情報は「BIGLOBE ID」と「パスワード」です。
BIGLOBE IDとパスワードは、契約時に送られる「ビッグローブ会員証」に記載されているので用意しておきましょう。
1.解約を申し込む
まずは解約の申し込みをしましょう。
電話で解約する場合は、0120-86-0962(携帯電話、IP電話の場合は03-6385-0962)に電話をかけます。
またはインターネットや郵送でも、解約の手続きができます。
当月の解約は25日までに申し込む
ビッグローブ光は、いつ解約を申し込んだかで使えなくなる日が異なります。
ビッグローブ光の解約と同時にBIGLOBEを退会する場合、退会手続きは毎月25日までの受付分が当月分として扱われます。
つまり、25日までに受付をした場合は、解約手続きをした月の月末までは使用できるということです。
26日から月末に申し込んだ分は翌月分の受付となり、翌月末まで使用できます。
翌月受付となると月額料金も丸ひと月分請求されますので、早めに解約手続きを済ませるようにしましょう。
ビックローブ光で作った固定電話番号は残せなくなる
ビッグローブ光で電話の契約をしていた場合、解約と共に電話番号が消失します。一度消失してしまうと、同じ電話番号を使用できないので、注意が必要です。
電話番号をそのまま使用したいのであれば、NTTで発番した番号を使っていれば、番号を引き継ぐことが可能です。その場合は番号引継ぎ手続きを行ってください。
転用ではなく解約の場合は、NTT東日本・NTT西日本の一般加入電話した際の電話番号か、ISDNで取得した電話番号であれば、
電話番号ポータビリティ転出手続きを行うことで、電話番号を引き継ぎます。
2. 返却が必要なレンタル機器を準備
ビッグローブ光を解約する際には、NTTやビッグローブ光からレンタルしている機器を返却しなければなりません。
返却すべき機器は、契約状況によって異なります。不安な場合は電話などで確認しておくといいでしょう。
NTTに返却が必要なもの
- ONU一体型ホームゲートウェイ
- 単体型ホームゲートウェイ
- 回線終端装置(ONU)
- VDSL装置
- 無線LANカード
- 10ギガ対応無線LANルータ
- 光電話対応機器
上記いずれかの、NTTロゴ入りの機器および、付属電源アダプターとケーブル類の返却が必要です。忘れないようにしましょう。
NTTから郵送される返却キットに入れて発送して返却します。また、撤去工事を行う場合は、工事の作業員に渡して返却しましょう。
ビッグローブ光に返却が必要なもの
- BIGLOBEが提供するレンタル無線LANルーター
- NECロゴ入りの機器もしくは、I-O DATAロゴ入りの機器
上記の機器および付属電源アダプターとケーブル類の返却が必要です。機器のロゴは、お申し込み時期により変わります。
BIGLOBEから郵送される返却キットに入れて発送し返却します。ビッグローブ光の機器の返却費用は実費負担です。
送料を含めた返却手数料として、1台につき1,430円かかります。
また、解約後1ヶ月以内に返却しないと未返却費用として6,000円請求されるので、早めに返却しましょう。
3. 終了する関連サービスの確認
ここまでできたら、関連したサービスの使用が全て終了するようになっています。主に終了するのは以下の4つです。
- セキュリティサービスが解約、もしくは有料になる
- ビッグローブのユ ーザーIDでGポイントにログインできなくなる
- BIGLOBEメールアドレスが使用できなくなる
- 家族会員サービスが利用できなくなる
解約時に見落としがちな関連サービスも確認しておきましょう。
【期間限定】ビッグローブ光から乗り換えの方へ、NURO光回線を申し込むとアンテナ工事がタダ!
ビッグローブ光を解約したあと、テレビの視聴方法やインターネット回線をどうするか悩んでしまいますよね。
ビッグローブ光のようにテレビとネット回線をセットで契約するとお得なイメージがありますが、実はテレビアンテナを設置して光回線を別で契約するほうがお得なんです!
ライフテックスなら、テレビアンテナ工事とNURO光回線を同時にお申し込みいただくと、アンテナ工事費が0円になるお得なキャンペーンを実施中です。このキャンペーンを利用すれば、ビッグローブ光から乗り換えの違約金を補填することもできます。
当キャンペーンは、これまでなんと8,000世帯以上のお客様にご利用頂いている、大人気の期間限定サービスとなります。
ご新居への引っ越しの際や、ケーブルテレビからの切替時におすすめです。ぜひ一度内容をご確認ください。

-

キャッシュバックは自動的に行われるわけではなくこちらから登録申請を行わないといけないのですが申請忘れがないようにきちんとリマインドして下さいます。アンテナ設置作業・電話応対ともにレベルの高い会社だと思います。

-

超高速光インターネット回線のキャッシュバックは自動的に行われるわけではなくこちらから登録申請を行わないといけないのですが申請忘れがないようにきちんとリマインドして下さいます。アンテナ設置作業・電話応対ともにレベルの高い会社だと思います。
ビッグローブ光にかかる解約金
解約にかかる費用は以下の2パターンです。
- 契約期間内の解約金
- 工事費の残債
解約にかかる費用は、すぐに解約するかの判断材料にもなりますので、いくらかかるのかについて詳しく見ていきましょう。
契約期間内の解約金
ビッグローブ光には2年プランと3年プランがあり、契約期間以内の解約と、更新月を含めた3か月の「違約金不要期間」以外は解約金が発生します。
回線タイプと申し込み時期によって解約金が異なるので、申し込み日とタイプを確認のうえ、解約金がいくらかかるのか調べてみてください。
2年プラン
| プラン | 2024年1月31日以前に申し込んだ場合の違約金 | 2024年2月1日以降に申し込んだ場合の違約金 |
|---|---|---|
| ファミリータイプ | 4,230円(不課税) | 4,100円(不課税) |
| マンションタイプ | 3,360円(不課税) | 3,000円(不課税) |
参照:ビッグローブ光「ひかり」コース(2年プラン)/ビッグローブ光「ひかり」コース(3年プラン)
※2年プランと3年プランはどちらも違約金が同額
※2024年6月現在
※2022年6月30日以前にお申し込みの方で、2年プランにご契約中の場合、解約金は9,500円となります。
3年プランの違約金は以下のように条件によって異なります。
3年プラン
| 条件 | 違約金 |
|---|---|
| 2021年4月1日~2022年6月30日までに申し込み | 11,900円(不課税) |
| 2021年3月31日以前に申し込み、かつ契約開始日が2021年3月31日以前 | 2021年4月以降の定期利用期間の更新前:20,000円(不課税) |
| 2021年4月以降の定期利用期間の自動更新後:11,900円(不課税) | |
| 2021年3月31日以前にお申し込みかつ契約開始日が2021年4月1日以降 | 定期利用期間の更新前:20,000円(不課税) |
| 定期利用期間の自動更新後:11,900円(不課税) |
実際にかかる違約金はWebから確認できます。会員ページにログインし、いくらかかるのかを調べておきましょう。
工事費の残債
ビッグローブ光の契約時に「開通工事」を行っており、契約から3年以内の場合は、工事費の分割支払いが残っているかもしれません。
契約時に工事費が「実質無料」とされている場合も、工事費自体は毎月請求されており、同額の割引を受けている状態であるため、解約をすれば残っている割賦残債を一括で支払う必要があります。
ビッグローブ光を解約するときの注意点
ビッグローブ光を解約する際には、関連サービス面や支払い面などに対していくつか注意しておくべきことがあります。
この章で解説するので、ぜひ解約を決める前にチェックしてみてください。
「ビッグローブ光解約」と「BIGLOBE退会」は違う
「ビッグローブ光の解約」と「BIGLOBEの退会」は似ているようで異なります。
ビッグローブ光の解約は、インターネット接続(光回線)のサービスは解約されますが、それ以外のBIGLOBEサービスは引き続き利用できます。
対して、BIGLOBEの退会はすべてのサービスが利用できなくなるため、両者の違いをしっかりと理解して手続きを行いましょう。
引っ越し先でもビッグローブ光を使うなら解約は不要
引っ越し先でもビッグローブ光を継続する場合、解約は不要です。
インターネットか電話でBIGLOBEへ「回線移転」の申し込みをしましょう。
3年プランは平日の移転工事費が無料です。
2年プランも2024年9月30日まで、移転工事費が実質無料となる特典を実施していますよ。
土、日、祝日に移転工事を申し込む場合、両プラン共に3,300円の追加費用が発生します。
回線移転であれば解約ではないので、更新月以外のタイミングでも違約金は発生しません。
ビッグローブ光に関連したサービスが使えなくなる
ビッグローブ光を解約すると、BIGLOBEメールアドレスやセキュリティサービス、また電話番号など、
ビッグローブ光に関連したサービスが一切使えなくなってしまうため要注意です。
もしBIGLOBEを契約中に日常的に使用していたサービスがあれば、解約前に別のものに乗り換えるなど対応しましょう。
auスマートバリューが適用されなくなる
auスマートバリューとは、特定の光回線とauスマホを契約すると、スマホの月額料金が安く利用できるサービスです。
ビッグローブ光でもauスマートバリューを契約できるので、ご自身がauスマートバリューを契約しているかどうか不明な方は、プランを確認するようにしてください。
Gポイントにログインできなくなる
ビッグローブ光を解約するためにビッグローブを退会しても、Gポイントが抹消になることはありません。Gポイントに関する登録内容やサービス、ポイントは利用できます。
ただし、ビッグローブ光を退会するとBIGLOBE IDでのログインができなくなります。そのため、退会後はGポイントIDでログインするようにしましょう。
家族会員サービスが利用できなくなる
ビッグローブ光を解約すると、家族会員が利用しているモバイル接続サービスも解約されるため、利用できなくなります。
家族のモバイル接続サービスを継続して利用したい場合は、「ベーシックコース」への変更が必要です。
支払い方法によっては利用終了月の翌々月に請求される可能性がある
ビッグローブ光の月額料金は、利用や購入したサービスや支払い方法によっては、翌々月まで請求がくる可能性があります。
万が一、3か月経っても請求がある場合は、BIGLOBEに電話で確認してみましょう。
事前に手続きをしなければ光電話の番号が消失する
ビッグローブ光で電話の契約をしていた場合、解約と共に電話番号が消失します。一度消失してしまうと、同じ電話番号を使用することができないので、注意が必要です。
電話番号をそのまま使用したいのであれば、光コラボの転用やフレッツ光に乗り換える場合は、解約をせずに事業者変更手続きを行うことで番号を引き継ぎできます。
転用ではなく解約の場合は、NTT東日本・NTT西日本の一般加入電話した際の電話番号か、ISDNで取得した電話番号であれば、
電話番号ポータビリティ転出手続きを行うことで、電話番号を引き継げます。
オプションの解約も必要
ビッグローブ光の回線を解約するときは、回線の契約時についてくるオプションの解約もする必要があります。
以下で詳しく解説するので、チェックしてみてください。
U-NEXTの解約
BIGLOBEを退会すると、退会したその月の末日をもってU-NEXTも解約されます。
ただし、BIGLOBEの退会ではなくインターネット接続、つまりビッグローブ光だけの解約手続きを行えば、
「U-NEXT for BIGLOBE」の利用を続けることができます。
U-NEXTの視聴を継続したい場合はBIGLOBEの退会はしないようにすると良いでしょう。
お助けサポートの解約
ビッグローブ光を解約する場合、オプションのお助けサポートは別で解約が必要です。
一度解約してしまうと再申し込みができなくなる点と、月の途中で解約すると1か月分の月額料金がかかってしまうことに注意が必要です。
セキュリティセットプレミアムの解約
ビッグローブ光のセキュリティサービスを利用している場合、ビッグローブ光を解約すると以下のようにサービスが解約、もしくは有料になります。
| メールウイルスチェックプラスを無料で利用している場合 |
|
|---|---|
| セキュリティセット・スタンダード/コース標準セキュリティ機能を利用している場合 | ビッグローブ光を解約した翌月末に、自動で解約になる |
セキュリティソフトを解約したら、忘れずにアンインストールしましょう。
ビッグローブ光から解約金をかけずに乗り換える方法
ビッグローブ光から乗り換える際に、解約金や工事費残債を支払わなければならない可能性があります。
できれば、それらを払わずに解約したいと考える人も多いでしょう。
損せずに解約する方法は以下の通りです。
- 更新月に解約する
- 違約金や工事費残債をキャッシュバックしてくれる光回線に乗り換える
では、これらの方法について解説します。
更新月に解約する
まず一番スタンダードな方法として、更新月を含む違約金不要期間となる3か月間の間に解約する方法です。
2年プランなら24か月目、3年プランなら36か月目が更新月ですが、更新月から2か月目までは解約しても違約金がかかりません。
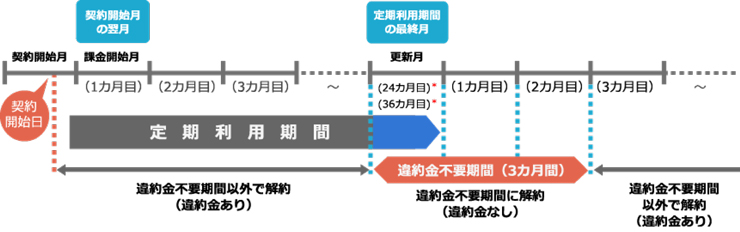
もし、更新月が近いのであれば、違約金不要期間を待って解約するといいでしょう。
解約金や工事費残債をキャッシュバックしてくれる光回線に乗り換える
更新月までかなりの日数があったり、工事費の割賦残債が残っている場合は、光回線の乗り換え特典を利用しましょう。
そもそも「乗り換えたい」と考えているということは、速度や料金など何かしら不満があるはずです。
更新月や割賦の完済を待つと、その不満を持ったまま使い続けなければなりません。
乗り換え特典の中には、解約にかかった費用をキャッシュバックしてくれるところがあるため、そのような光回線を選べば解約金を気にする必要がなくなります。
一度はビッグローブ光に違約金などを支払う必要がありますが、後々解約にかかった費用をキャッシュバックしてくれるため、結果的には損しないということです。
ただし、どこの光回線もキャッシュバックを行なっているわけではないことに気をつけましょう。
乗り換えにおすすめの光回線
ビッグローブ光を解約し、新たな光回線へ乗り換える場合、解約前に書類の準備が必要な可能性があるので、解約前に乗り換え先を決めておくのがおすすめです。
乗り換えにおすすめの光回線3つをご紹介します。
\乗り換えにおすすめの光回線3選!/

45,000円キャッシュバック
- 基本工事費4.4万円実質無料
- ソフトバンクユーザーなら毎月最大1,100円割引!

GMOとくとくBBなら
最大94,000円キャッシュバック
- 高性能Wi-Fiルーター無料プレゼント
- 新規工事費実質無料
- auユーザーなら毎月最大1,100円割引!

GMOとくとくBBなら
最大100,000円キャッシュバック
- 高性能Wi-Fiルーター無料プレゼント
- 新規工事費実質無料
- ドコモユーザーなら毎月最大1,100円割引!
詳しく紹介していきます。
NURO光

画像引用:NURO光
SONYが提供するNURO光(ニューロ光)は、通信速度の速さにより注目を集めています。
2013年のサービス開始以降、他社よりも速い通信規格を導入し、下りが最大2Gbpsという圧倒的なスピードの速さが支持されてきました。
さらに、月額料金が2ギガで月々5,200円〜と、他社の1ギガの料金より安いのも人気のポイント。
通信速度が早く、月額料金が他社よりも安いので、最も乗り換えにおすすめの光回線です。
また、新築の戸建てを建設中の方や、現在ビッグローブ光テレビを契約している場合、テレビアンテナ工事が必要です。
ライフテックスでは、テレビアンテナと超高速光回線の同時申し込みで利用できるお得なキャンペーンを期間限定で実施しているので、該当する方はぜひお問い合わせくださいね。
\新築戸建てを建設中の方はコチラ/
\光回線だけの乗り換えは公式サイトがお得!/
auひかり

画像引用:auひかり
auひかりはKDDIが提供する光回線です。
auのスマホを使っている方は、スマホとセットの割引プランがあるので、スマホの月額料金を抑えられますよ。
光回線の他にも、工事不要でコンセントに挿すだけで使える「au ホームルーター5G」というプランもあるので、用途に合わせて使い分けができます。
auのスマホを使っている方におすすめの光回線です。
\最大94,000円のキャッシュバックがもらえるキャンペーン実施中/
ドコモ光

画像引用:ドコモ光
NTTドコモが提供するドコモ光。
ドコモのスマホをお使いの方は、スマホとセットの割引プランがあるので、スマホの月額料金を抑えられます。
また、ドコモ光は「光コラボ」の乗り換え対象の光回線です。ビッグローブ光からドコモ光へ乗り換える場合は、解約ではなく「事業者変更」の手続きで乗り換えが可能です。
日程調整に時間がかかることが多い工事不要で工事料がかからないので、できるだけ早く乗り換えたい方や、工事料をかけたくない方におすすめします。
\最大20,000円のキャッシュバックがもらえるキャンペーン実施中/
ビッグローブ光を解約して乗り換えるならライフテックスのキャンペーンがお得
本記事では、ビッグローブ光の解約方法などについて解説しました。
ビッグローブ光の解約方法は以下の3パターンです。
- インターネットで解約
- 電話で解約
- 郵送またはFAXして解約
解約の際には、解約金や工事費の残債が請求される可能性があります。
解約する前に、以下のことを確認しておきましょう。
- 更新月のタイミング
- レンタル機器の返却が必要
- 支払い方法によっては利用終了月の翌々月に請求される可能性がある
- 事前に手続きをしなければ光電話の番号が消失する
- BIGLOBEメールアドレスが使用できなくなる
- 家族会員サービスが利用できなくなる
- セキュリティサービスが解約、もしくは有料になる
- BIGLOBEのユーザーIDでGポイントにログインできなくなる
損をせず解約したいなら、更新月を待つか、解約にかかった費用をキャッシュバックしてくれる光回線に乗り換えることをおすすめします。
ライフテックスでは、超高速光回線とテレビアンテナ工事を同時にお申し込みいただくと、
アンテナ工事費用が0円になるキャンペーンを期間限定でおこなっております。
キャンペーンの適用条件に関しては、各種諸条件がありますので詳細については0120-985-449までお問い合わせ下さい。
※キャンペーンは予告なく終了・変更する場合があります。
実施状況やご不明点はお申込み時に担当のオペレーターまでご質問下さい。

-

キャッシュバックは自動的に行われるわけではなくこちらから登録申請を行わないといけないのですが申請忘れがないようにきちんとリマインドして下さいます。アンテナ設置作業・電話応対ともにレベルの高い会社だと思います。

-

超高速光インターネット回線のキャッシュバックは自動的に行われるわけではなくこちらから登録申請を行わないといけないのですが申請忘れがないようにきちんとリマインドして下さいます。アンテナ設置作業・電話応対ともにレベルの高い会社だと思います。
ビッグローブ光の解約後によくある質問
ビッグローブ光を解約したのに2~6か月遅れて請求されるのはなぜ?
2~6カ月遅れて請求されているという人は、BIGGLOBEの料金支払いのそもそもの仕組みに起因します。
公式サイトには
“BIGLOBEのご利用月より2~6カ月遅れてご請求をさせていただいております。
そのため、退会月のご利用料金をお支払いただくまで、退会完了後もしばらくご請求は発生いたします。”
と書かれています。
また、以下の場合も考えられるので確認しましょう。
ベーシックコースの契約が残っている
ベーシックコースの契約が残っている場合もあります。
月額基本料金220円で利用できるベーシックコースはオプションになるので、回線そのものを解約するだけではなくオプションの解約も忘れないようにしましょう。
有料オプションサービスの利用料金が遅れて請求されている
ビッグローブ光は、請求のタイミングによって2カ月以上遅れて請求(引き落とし)されるようになっています。
そのため、有料オプションサービスの解約前の利用料金が、翌月・翌々月に請求されます。
事業者変更で転出する際の請求がある
事業者変更(転出)をする場合には、BIGLOBEの退会日は「事業者変更(転出)完了日」の約2カ月後に設定されています。
退会日までの約2カ月間は請求がされ続けるので、事業者変更をした方は注意してください。
設置工事費の残りの一括請求や撤去工事費用が発生している
解約や退会をすることにともなって、ビッグローブ光には分割払いとなっていた設置工事費の残りが一括での請求となる場合や、撤去工事費の請求が発生する場合があります。

「ぷらら光を解約したいけど、解約金っていくらかかるの?」
「タイミングを間違えて損したくない」
すでに新規契約の受付を終了しているぷらら光ですが、オプションサービスの提供終了も続々とアナウンスされており、他社の光回線への乗り換えを考える方も多いですよね。
ぷらら光の解約は電話、もしくはWebでの手続きによって解約がおこなえます。
この記事では、ぷらら光解約の具体的な手順や注意点をはじめ、解約金をできるだけ抑えるコツや、お得に乗り換える方法を詳しく解説します。
ぷらら光を解約後「どこの回線に乗り換えればいい?」「テレビをどうやって見ればいいの?」という方もご安心ください。
ぷらら光からNURO光に乗り換えた方限定で「アンテナ0円キャンペーン」を実施中!
インターネットは高速2ギガのNURO光、テレビは月額料金不要で視聴できる地デジ・BSアンテナが断然お得です。
他社回線から乗り換える場合でも、解約違約金最大70,000円をキャッシュバックしてくれるので、負担なくNURO光に乗り換えられますよ!
毎月の固定費を抑えながら、テレビもネットも快適に利用しましょう!
ぷらら光の解約は電話とWebから!
ぷらら光は、電話かWebで申請することで解約できます。基本的な解約の流れは、以下の3ステップです。
- 電話かWebで解約を申し出る
- 解約工事に立ち会う
- レンタル機器を返却する
解約工事は不要なケースもあるので、詳細を確認しながら解約できる電話での解約がおすすめです。
それでは、電話とWebでの解約方法をそれぞれ詳しく解説します。
電話での解約方法
電話での解約は、以下の窓口で受け付けています。
▼ぷらら光 解約窓口
フリーダイヤル:0120-971391(通話料無料)
携帯電話から :050-7560-0033 (有料)
営業時間 :10:00-19:00 (年中無休)
電話が繋がると、AI音声自動応答サービスが応答するので、「オペレーターと話したい」と伝えると、オペレーターへ繋いでもらえます。
ユーザーIDやお客様番号を事前に準備をしておくと、手続きがスムーズに進みます。
Webでの解約方法
Webで解約を申し出る際は、公式HPの「退会をご検討中の方へ」から手続きをおこなえます。解約の流れは以下の通りです。
- 「退会をご検討中の方へ」のページを下にスクロールして、「退会申込」(緑のボタン)をクリック
- ぷららのログインページに遷移するため、ユーザIDと本パスワードを入力してログイン
- ログイン後に各項目を入力
- 退会手続き完了
Webでの手続きは24時間受け付けているイメージがありますが、ぷらら光の場合、22時〜8時の間はWebからの解約手続きはできないので日中に申し込みの手続きをしましょう。
また、コース変更手続き中の解約手続きは電話受付のみなので、基本的には電話での手続きをおすすめします。
【期間限定】ぷらら光から乗り換えの方へ
NURO光回線を申し込むとアンテナ工事がタダ!
ぷらら光を解約したあと、テレビの視聴方法やインターネット回線をどうするか悩んでしまいますよね。
ぷらら光のようにテレビとネット回線をセットで契約するとお得なイメージがありますが、実はテレビアンテナを設置して光回線を別で契約するほうがお得なんです!
ライフテックスなら、テレビアンテナ工事とNURO光回線を同時にお申し込みいただくと、アンテナ工事費が0円になるお得なキャンペーンを実施中です。このキャンペーンを利用すれば、ぷらら光から乗り換えの違約金を補填することもできます。
当キャンペーンは、これまでなんと8,000世帯以上のお客様にご利用頂いている、大人気の期間限定サービスとなります。
ご新居への引っ越しの際や、ケーブルテレビからの切替時におすすめです。ぜひ一度内容をご確認ください。

-

キャッシュバックは自動的に行われるわけではなくこちらから登録申請を行わないといけないのですが申請忘れがないようにきちんとリマインドして下さいます。アンテナ設置作業・電話応対ともにレベルの高い会社だと思います。

-

超高速光インターネット回線のキャッシュバックは自動的に行われるわけではなくこちらから登録申請を行わないといけないのですが申請忘れがないようにきちんとリマインドして下さいます。アンテナ設置作業・電話応対ともにレベルの高い会社だと思います。
解約後の光回線は事前に決めておくべき
ぷらら光を解約する場合は、次に利用する光回線を決めておくことが重要です。次に使う回線が決まっていないまま解約すると、インターネットが利用できない期間が発生してしまいます。次に利用する光回線の選定や開通日の決定を完了させたうえで、ぷらら光の解約を進めましょう。
おすすめの光回線は以下の3つです。
\乗り換えにおすすめの光回線3選!/

45,000円キャッシュバック
- 基本工事費4.4万円実質無料
- ソフトバンクユーザーなら毎月最大1,100円割引!

GMOとくとくBBなら
最大94,000円キャッシュバック
- 高性能Wi-Fiルーター無料プレゼント
- 新規工事費実質無料
- auユーザーなら毎月最大1,100円割引!

GMOとくとくBBなら
最大100,000円キャッシュバック
- 高性能Wi-Fiルーター無料プレゼント
- 新規工事費実質無料
- ドコモユーザーなら毎月最大1,100円割引!
この3つは「ぷらら光解約後の乗り換えにおすすめの光回線」でも詳しく紹介しているので、ぜひ参考にしてみてくださいね。
また、ひかりTVを利用していた方は、ぷらら光の解約とともにテレビが視聴できなくなってしまいます。そのため、テレビの新たな視聴方法も検討する必要があるでしょう。
解約後もテレビを快適に利用したい方は、テレビアンテナの設置がもっともおすすめです。
テレビアンテナは設置費用がかかりますが、設置さえおこなえばテレビを見るためにお金を払う必要がありません。そのため、光テレビやケーブルテレビよりもお得にテレビが視聴でき、もっともコスパのよい方法となっています。
「ぷらら光の解約後もお得にテレビを視聴するには?」にてアンテナの設置がおすすめの理由について解説しています。気になる方はぜひチェックしてみてくださいね。
ぷらら光は解約違約金がかからない!
解約する際に気になるのが、解約金ですよね。ぷらら光は契約期間を定めていないので、解約違約金はかかりません。
しかし、場合によっては解約違約金以外の支払いが発生します。どのような場合に費用が発生するのか確認しましょう。
工事費の残債
工事費を分割で支払っている場合は、解約時に工事費の残債を一括で請求されてしまいます。そのため、工事費用の残債が多い場合、一括で支払う金額が大きいです。
ただし、工事費用の支払いが完了していれば請求はされませんよ。
ひかりTVの解約違約金
オプションでひかりTVを契約している場合、違約金が発生するケースがあります。
違約金は、「2ねん割」を適用している場合に、利用開始から24ヶ月以内の解約で発生します。(違約金は10,000円)
しかし、「ひかりTVはじめて割」を適用している場合は、違約金はありません。
ぷらら光をお得に解約する方法
ぷらら光の解約には、工事費用の残債やひかりTVの違約金がかかる場合があるとお伝えしましたが、少しでもお得に解約する方法はあるのでしょうか。
ここでは、ぷらら光をお得に解約する2つの方法を紹介します。
それぞれ詳しく解説します。
解約費用を負担してくれる光回線に乗り換える
お得に解約したい場合は、解約費用を負担してくれる光回線に乗り換えるのが効果的です。
ぷらら光の解約後に契約する光回線を選ぶ際に、これまで使用していた光回線の解約にかかった費用を負担するキャンペーンやキャッシュバックをおこなっているか確認してみましょう。
キャンペーンやキャッシュバックをおこなっている光回線に乗り換えれば、解約にかかる費用は実質0円になります。
解約費用の負担以外にも、電子マネーに変換できるポイントのプレゼントといったキャンペーンをおこなっている光回線も多いので、キャンペーン情報は入念に確認しましょう。
工事費用の残債がなくなってから解約する
解約時に一括でまとまった金額を支払うのが難しい方は、工事費用の残債がなくなってから解約するのがおすすめです。
トータルで支払う金額は変わりませんが、解約時に支払う金額を小さくすることはできます。
解約のタイミングを調整できるのであれば工事費用の残債を払い切ってから解約しましょう。
ぷらら光を解約する際の注意点
ぷらら光は解約違約金がかからないため、金額的な注意点はあまりありません。しかし、金銭面以外で注意すべき点が複数あるため、事前に確認しておきましょう。
それぞれ詳しく解説します。
解約と退会の違いに注意
ぷらら光を解約する際に注意してほしいのが、「解約」と「退会」の2種類がある点です。それぞれの違いは下記の通りです。
ぷらら光を解約してぷらら会員を維持するだけであれば、とくに料金はかかりません。
解約すると電話サービスが使えなくなる
光回線を解約すると、インターネットと一緒に利用していた光電話サービスが使えなくなります。その理由は、主契約である光回線を解約すれば、オプションサービスである光電話も使えなくなるからです。
電話番号を引き継ぎたい場合は、ぷらら光から「他の光コラボへの乗り換え」、もしくは「アナログ戻し」をおこないましょう。
光コラボへの乗り換えの場合は、ぷらら光の解約ではなく「事業者変更」という手続きをします。事業者変更の場合、解約手続きも開通工事も不要です。
また、NTTのアナログ電話で発行した番号を、ぷらら光の光電話に引き継いでいた場合は「アナログ戻し」で引き継ぎが可能です。アナログ戻しは、一度アナログ電話の契約に戻してから、別の光回線で番号を引き継ぐという方法です。
退会するとメールアドレスが使えなくなる
「解約と退会の違い」でお伝えした通り、退会をするとぷらら会員の資格がなくなるので、ぷららに関する全てのサービスが利用できなくなります。
メールアドレスの利用を継続したい方は、メールアドレスのみ利用できるプラン「ぷらこみ0」(220円(税込)/月)へ変更すると、引き続きメールアドレスを利用できます。
「ぷらこみ0」のプランは2025年3月28日以降、新規入会申込の受付が停止されています。そのため、一度退会をしてしまうと再度使用はできなくなるので注意しましょう。
ひかりTVも同時に解約の対象になる
ぷらら光のオプションのひかりTVは、NTT回線のネット回線の経由があってはじめて利用できます。そのため、ぷらら光を解約すると、ひかりTVも解約の対象となります。
テレビの利用を継続したい方は、ぷらら光解約後のテレビ視聴方法を検討する必要があります。
解約後も引き続きテレビを見る方法は以下の3パターンです。
解約後もテレビを見る方法
- 新たに契約する光回線の光テレビで視聴する
- ケーブルテレビに加入する
- テレビアンテナを設置して視聴する
インターネットもテレビも利用するのであれば、「テレビアンテナを設置+光回線の契約」がもっともおすすめです。
光テレビとケーブルテレビは月々の利用料金がかかりますが、テレビアンテナの場合は設置費用のみでテレビ視聴ができます。それ以降にテレビ視聴するための費用は不要です。
テレビの視聴方法に関しては、本記事の「ぷらら光の解約後もお得にテレビを視聴するには?」で詳しく解説しています。
テレビの利用を継続したい方は、新たに光TVやケーブルテレビの契約、またはテレビアンテナを設置しましょう。
解約には最短で7営業日かかる
ぷらら光解約の注意事項ページを確認すると、「解約の申し込みを受け付けてから最短で7営業日後が解約完了日」と記載されています。営業日とは、土日祝日・年末年始(12/29〜1/3)を除く日を指します。
手続きに不備がない場合やスムーズに手続きが進んだ場合、最短の7営業日で解約完了ができます。もし手続きに不備があった場合などは、それ以上かかってしまうということです。
そのため、月末に解約を完了させたいのであれば、余裕を持って15日までには解約申し込みをおこなっておくのがおすすめです。
ルーターの返却忘れに気を付ける
ぷらら光の解約時には、レンタルのWi-Fiルーターを返却するようにしてください。返却先の住所は以下の通りです。
千葉県市川市二俣717-88 A棟2階
ぷらら・ひかりTV配送管理センター
返却しない場合には、端末相当手数料を支払わなければいけないおそれもあります。忘れずに返却しましょう。
ぷらら光を解約後におすすめの光回線
ぷらら光の解約後、新たな光回線の契約を検討されている方は、以下の3つがおすすめです。
NURO光

出典:NURO光
乗り換え先にもっともおすすめなのが、NURO光(ニューロ光)です。
SONYが提供するNURO光は、通信速度が速く、月額料金も他社より安いおすすめの光回線です。
従来の光回線は「下り最大速度は1Gbps」のものがほとんどですが、NURO光は「下り最大速度が2Gbps」となっています。約2倍の速度で通信しているため、安定した高速通信でインターネットを利用することが可能です。

高額キャッシュバックやお得な特典も多数受けられるため、新しい乗り換え先としておすすめです。
| NURO光 | |
|---|---|
| キャンペーン | 60,000円キャッシュバック オプション申し込みで最大2万円還元 |
| 基本工事費44,000円実質無料 | |
| 月額料金(一戸建て) | 5,200円~ |
| 月額料金(マンション) | 2,090円〜 |
| Wi-Fiルーター | あり |
| スマホセット割 | あり |
NURO光の詳細は別記事で解説していますので、そちらもあわせてご覧ください。
NURO光の詳細について詳しくは
▶関連記事をご覧ください。
弊社ライフテックスでは、圧倒的な通信速度で人気のNURO光とテレビアンテナ工事を同時にお申し込みいただくと、NURO光導入0円&アンテナ工事費用が0円になるキャンペーンをおこなっております。
光回線の乗り換えと同時に、アンテナも新しいものへと無料で交換できるお得なサービスです!この機会にぜひキャンペーンをご利用ください!
auひかり

画像引用:auひかり
NURO光に続いておすすめなのが、auひかりです。
| auひかり | |
|---|---|
| キャンペーン | 最大10,000円キャッシュバック 他社からのお乗換え特典最大30,000円還元 |
| 工事費実質0円 | |
| 月額料金(一戸建て) | 5,610円~ |
| 月額料金(マンション) | 4,180円〜 |
| Wi-Fiルーター | プレゼント |
| スマホセット割 | あり |
auのスマホをお使いの方は、スマホとセットの割引プランもあるので、スマホの月額料金を抑えてお得に利用できます。
ドコモ光

画像引用:ドコモ光
最後におすすめなのが、ドコモ光です。ドコモのスマートフォンをお使いの方限定のセット割があるので、ドコモユーザーはお得ですね。
レンタルあり
ドコモ光 キャンペーン
最大100,000円キャッシュバック
解約違約金補助として15,000円をキャッシュバック
新規工事料無料
月額料金(一戸建て)
5,720円~
月額料金(マンション)
4,400円〜
Wi-Fiルーター
スマホセット割
あり
ドコモ光は「光コラボ」の乗り換え対象の光回線です。ぷらら光からドコモ光へ乗り換える場合は、解約ではなく「事業者変更」の手続きで乗り換えが可能です。
ぷらら光の解約後もお得にテレビを視聴するには?
ぷらら光でひかりTVを利用していた場合、ぷらら光の解約とともにテレビが視聴できなくなってしまいます。そのため、解約後のテレビ視聴方法についても検討する必要があります。
テレビの視聴方法で候補に挙がるのは、次の3種類です。
- テレビアンテナ
- ケーブルテレビ
- 光テレビ
ぷらら光解約後のテレビ視聴環境を整えるのであれば、月々のランニングコストがかからないテレビアンテナがおすすめです。
以下の表は、テレビアンテナ・ケーブルテレビ・光テレビをそれぞれ3年間利用した際の料金の比較です。
テレビとインターネットを3年間利用したときの料金
| テレビアンテナ | ケーブルテレビ | 光テレビ | |
|---|---|---|---|
| テレビ料金 |
35,860円 |
316,448円 (J:COMテレビ(シン・スタンダード)+ネット(1G)) ※料金シミュレーター |
69,300円 (ひかりTV for NURO/専門チャンネルプラン)) |
| インターネット料金 | 117,500円 (NURO光2ギガ・3年契約) |
117,500円 (NURO光2ギガ・3年契約) |
|
| 合計 | 153,360円 | 316,448円 | 186,800円 |
※各種割引適用時(2025年7月現在)
※地域・プランにより前後します。
光テレビとケーブルテレビは月々の利用料金がかかりますが、テレビアンテナの場合は設置費用のみでテレビ視聴ができます。それ以降にテレビ視聴するための費用は必要ありません。
そのため、長く使えば使うほど1か月あたりの費用は安くなっていき、コストパフォーマンスが高まっていきます。
インターネットもテレビも利用するのであれば、「テレビアンテナを設置+光回線の契約」がもっともおすすめです。
ライフテックスならNURO光への乗り換えでアンテナ工事費が0円!
ライフテックスでは、超高速光回線「NURO光」とテレビアンテナ設置工事をセットでお申し込みいただくことで、NURO光導入0円&アンテナ設置費用0円になるお得なキャンペーンを実施しています!
「NURO光導入+アンテナ工事0円キャンペーン」にお申し込みいただくと、特典も満載!
- いまお使いのネット回線の解約金が最大時0円!
- アンテナ工事費最大82,000円までが0円!
- 光回線の基本工事費44,000円が0円!
- 光回線の初月利用料が0円!
なんと最大131,200円もお得になります! ぜひこの機会にご相談ください。
ぷらら光に関するよくある質問
たとえばクレジットカードは、締め日の翌月に支払日(引き落とし日)となることが一般的です。
そのため、ぷらら光の決済をクレジットカードにしていた場合、当月の利用料金が翌月のクレジットカード支払料金に含まれているケースがあります。
もし不明な点がある場合は、退会から4ヶ月以内であれば当月含めて6ヶ月前までの明細が会員ページで見られるので、確認してみましょう。
電話の解約手続き窓口は混み合っていることも多く、なかなか電話がつながらないおそれがあります。
電話がつながらない場合は、Webでの解約に切り替えましょう。
ぷらら光のプロバイダのみ解約の場合も、基本的にはぷらら光解約窓口と同じ窓口になります。
フリーダイヤル:0120-971391(通話料無料)
携帯電話から :050-7560-0033 (有料)
営業時間 :10:00-19:00 (年中無休)
ただし、ぷららが提供する接続サービスは、すでに新規申し込み終了となっています。プロバイダを解約すると再度申し込みはできないので注意が必要です。
まとめ
本記事では、ぷらら光の解約方法や解約にかかる費用、お得に解約する方法について解説しました。
ぷらら光の解約は電話での手続き、もしくはWebでの手続きによって解約がおこなえます。
解約違約金は発生しませんが、場合によっては工事費の残債やひかりTVの解約違約金が発生することもあります。
ぷらら光をできるだけお得に解約したいという人は、以下の2つのポイントを抑えておきましょう。
- 解約費用を負担してくれる光回線に乗り換える
- 工事費用の残債がなくなってから解約する
また、オプションでひかりTVを契約していた場合、解約とともにテレビが視聴できなくなってしまいます。そのため、解約後のテレビ視聴方法についても検討する必要があります。
解約後のテレビの視聴方法でもっともおすすめなのは、テレビアンテナの設置です。
光テレビとケーブルテレビは月々の利用料金がかかりますが、テレビアンテナの場合は設置費用のみでテレビ視聴ができます。それ以降にテレビ視聴するための費用は必要ありません。
そのため、インターネットもテレビも利用するのであれば、「テレビアンテナを設置+光回線の契約」がもっともおすすめです。
ライフテックスでは、超高速光回線「NURO光」とテレビアンテナ設置をセットでお申し込みいただくことで、NURO光導入0円&アンテナ設置費用0円になるお得なキャンペーンを実施しています!
お得にインターネットを使いつつ、テレビも視聴できるため、光回線の乗り換えを機にアンテナ設置まで一緒にご検討ください!

フレッツ光の解約は、インターネットもしくは電話で申し込みできます。
加えてフレッツ光を解約する際には、プロバイダの解約手続きも必要です。
フレッツ光の解約は、契約内容によって違約金の料金が異なります。
| 戸建て | マンション | |
|---|---|---|
| にねん割/NTT東日本 | 4,950円 | 1,650円 |
| 光はじめ割/NTT西日本 | 4,400円 | 2,200円 |
違約金がかからない更新期間は利用開始満了月から3ヵ月間なので、申込み前に契約内容を確認してくださいね。
「フレッツ光解約してお得かつ高速な光回線を契約したいけど、どこに申し込めばいいの?」とお悩みの方は、NURO光がおすすめです。NURO光は独自回線で混雑しにくく、高速通信が期待できます。
さらにNURO光をご検討中の方で、「お得にテレビが視聴できる環境を整えたい」とお考えの方は、ぜひライフテックスのキャンペーンをご利用ください!
超高速光回線「NURO光」とテレビアンテナ設置をセットでお申し込みいただくことで、NURO光導入0円とアンテナ設置費用0円になるお得なキャンペーンを実施しています。
他社回線から乗り換える場合でも、解約違約金最大70,000円をキャッシュバックしてくれるので、負担なくNURO光に乗り換えられますよ!
無料でご相談を承っておりますので、ぜひお気軽にお問い合わせください!
\テレビアンテナ工事も必要な方はチェック/
\乗り換えにおすすめの光回線3選!/

45,000円キャッシュバック
- 基本工事費4.4万円実質無料
- ソフトバンクユーザーなら毎月最大1,100円割引!

GMOとくとくBBなら
最大94,000円キャッシュバック
- 高性能Wi-Fiルーター無料プレゼント
- 新規工事費実質無料
- auユーザーなら毎月最大1,100円割引!

GMOとくとくBBなら
最大100,000円キャッシュバック
- 高性能Wi-Fiルーター無料プレゼント
- 新規工事費実質無料
- ドコモユーザーなら毎月最大1,100円割引!
記事内では、解約の申込み方法や解約前にチェックしてほしい内容を詳しく解説しています。ぜひ最後までチェックしてくださいね。
フレッツ光の解約手続きの手順
フレッツ光を解約する手順は次の通りです。
では、手順ごとにやるべきことについて解説します。
1.プロバイダの解約
フレッツ光を利用している場合、別でプロバイダを契約している状態です。
プロバイダの解約はインターネットで済ませられるケースが多い半面、受付までに時間がかかることもあるため、先に解約手続きを済ませておきましょう。
プロバイダの解約日はフレッツ光の解約日に合わせて決めておくことも必要です。
また「自分が使っているプロバイダが何か分からない」と悩んでしまう方もいるはずです。使用しているプロバイダの確認には、インターネット回線契約時の契約書類を確認しましょう。曖昧な記憶に頼るよりも、契約書類が残っていれば参照する方が確実です。
ただし契約書類を紛失している場合も少なくないと思います。そのような時には回線代の引き落とし明細など、銀行やカードの履歴から確認することをおすすめします。
2.フレッツ光の解約専用窓口に連絡
フレッツ光の解約窓口は、インターネットか電話の2通りです。電話はつながりにくいこともあるため、解約するならインターネットからの申し込みがおすすめです。
インターネットで解約する場合
フレッツ光をインターネットから解約する際の窓口は次の通りです。NTT東日本とNTT西日本で、サイトが異なるため注意しましょう。
インターネットで解約するには、契約者名や住所、お客さまIDなどが必要になるので、準備しておくとスムーズです。なお、お客さまIDは契約時の「開通のご案内」または「料金請求書」に記載されているのでチェックしてみてください。
解約申し込み後は、折り返しの連絡を待ちましょう。
電話で解約する場合
また、フレッツ光は、電話からの解約も可能です。NTT東日本エリアとNTT西日本エリアのどちらを利用している方でも、下記の番号に連絡すれば、エリアに応じて適切な窓口に転送されます。
フレッツ光 解約専用窓口
電話番号:0120‐116116
受付時間:9時~17時まで(年中無休・年末年始を除く)
平日の昼頃や夕方、休日は電話がつながりにくいことがあります。混みあう時間帯は避けたほうがよいでしょう。
なおフレッツ光から、他の光コラボ事業者に乗り換える転用の手続きが必要な場合、窓口が異なります。
フレッツ光 転用専用窓口(NTT東日本)
電話番号:0120‐140202
受付時間:9時~17時まで(年中無休・年末年始を除く)
フレッツ光 転用専用窓口(NTT西日本)
電話番号:0120‐553104
受付時間:9時~17時まで(年中無休・年末年始を除く)
転用について相談する場合は、それぞれの管轄の窓口に相談しましょう。
3.レンタル機器の返却
解約の申し込みが済むと、数日以内にNTTから「返送キット」が届きます。その中にルーターやケーブルなどのレンタル機器を入れ、返送しましょう。
着払いですので、返送費用はかかりません。返却物に不足がないように注意してください。
フレッツ光は基本的に撤去工事がありません。そのため、返却が済めば解約手続きはすべて完了です。
フレッツ光を解約する際に発生する費用
フレッツ光自体を解約する際に違約金はかかりません。他の光回線と比べても、費用をあまりかけずに解約できるサービスと言えます。
しかし、多くの人が「にねん割」や「光はじめ割」で割引を受けているでしょう。
これらの2年更新の割引を受けている場合は、解約の際に違約金が発生する可能性があります。
また、初期工事を分割払いにしている場合も残債があれば支払う必要があります。
解約にいくらかかるのかを知るために、違約金や工事費用の残債について、詳しく解説します。
違約金がかかる場合がある
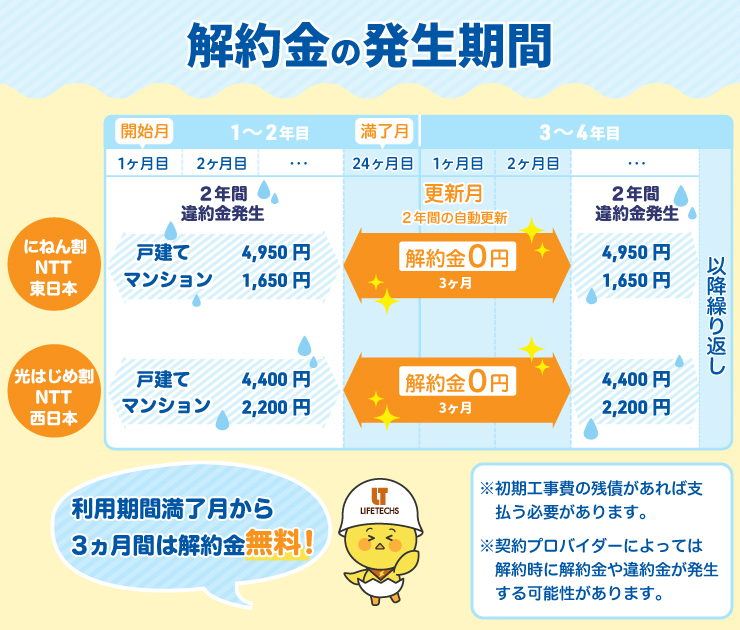
NTT東日本の「にねん割」や、NTT西日本の「光はじめ割」は2年で自動更新される割引プランです。
これらを契約している場合は、更新のタイミング以外での解約には以下の費用がかかります。
| 戸建て | マンション | |
|---|---|---|
| にねん割/NTT東日本 | 4,950円 | 1,650円 |
| 光はじめ割/NTT西日本 | 4,400円 | 2,200円 |
更新月は利用期間満了月から3ヵ月間ですので、いつが更新月なのかを確認しておきましょう。
初期工事費用の支払いが発生する場合もある
光回線を開通するための初期工事は、一括払いか分割払いができます。一括払いや分割でも支払いが終わっていれば解約時に支払いはありませんが、分割の残債がまだ残っている場合は、解約時にまとめて支払う必要があります。
標準的な初期工事の費用は、以下の通りです。
| 戸建て | 集合住宅 | |
|---|---|---|
| 初期工事費 (標準的な工事の場合) |
19,800円 | 16,500円 |
例えば、戸建てで24回払いを選択した場合は、初回が3,300円、それ以降は23か月間687円を分割で支払います。
例えば、支払いが4か月残った状態で解約する場合は、
を一括で支払うということです。
プロバイダの違約金は発生する
前述した通り、フレッツ光を解約する場合は別途プロバイダの解約も必要です。
プロバイダによっては解約時に違約金が発生する可能性があるので、プロバイダのホームページやカスタマーセンターに電話をして事前に確認しておきましょう。
以下では主要なプロバイダと連絡先を紹介しておきます。
スマホから:0570-064-800
無料でフレッツ光を解約する方法
フレッツ光は工夫次第で違約金を無料にできます。解約時の支払いで損をせずに解約するためには、以下の方法があります。
では、これらの方法について詳しく解説します。
光回線の違約金負担キャンペーンを活用する
フレッツ光を無料で解約したいなら、違約金をキャッシュバックしてくれる回線にのりかえるのがもっともおすすめです。
回線に不満があって解約したくても、違約金が気になって解約できないとストレスに感じます。
しかし乗り換え先で、乗り換え前の光回線の違約金をのちにキャッシュバックしてもらえるため、違約金を気にせずに乗り換えられます。
契約先によってキャッシュバックの有無や金額が異なります。乗り換え先を決める際には、キャッシュバックの有無や金額を確認しましょう。
違約金がかからない期間に解約する
自動更新される割引プランに加入している場合、更新のタイミング以外では違約金がかかります。違約金を回避し、無料でフレッツ光を解約するためには、利用満了月を含めた3か月間で解約の手続きを行います。
更新月までどれくらいあるか、初期工事費用の残債がいくら残っているかがわからない場合は、一度カスタマーセンターに確認しておくのがおすすめです。
プロバイダにも違約金がかからないか確認しておきましょう。
確認したら、忘れず解約できるようにスマホのカレンダーやリマインダーに入れておきましょう。通知がくるように設定しておくと、うっかり忘れてしまうミスを防げます。
更新月までに何ヶ月もある場合、その間に月額料金を払い続ける必要を考えたら、違約金を支払って解約してしまった方がいいケースもあります。
違約金がかからない時期までにかかる月額料金を計算し、違約金よりも高い場合はすぐに解約しても問題ないでしょう。
フレッツ光は違約金も高額ではないので、契約して数か月での解約などではない限り、損をするケースは少ないはずです。
転用手続きをする
光コラボレーション(以降、光コラボ)とはフレッツ光回線を各プロバイダ事業者が借り受けて提供している光回線サービスです。
フレッツ光からドコモ光やソフトバンク光などの事業者に乗り換えを検討している場合は、インターネットから光コラボの転用手続きをすれば簡単に切り替えが可能です。
また、解約手続きが不要で違約金なども発生しません。
ただし、プロバイダの違約金が発生する可能性があるので、注意してください。
速度に不満がある場合は光コラボの転用はおすすめできない
現在のインターネット速度に不満がある場合、光コラボで転用しても劇的に速度が上がるわけではないため、おすすめしません。
対して、NURO光やauひかりの場合は独自の光回線を提供しているため、高速通信を可能にしています。
光コラボで転用手続きをするのがおすすめな人は、費用を安くしたい人です。通信に不満がある場合は、NURO光のような独自回線を持つ光回線にのりかえましょう。
のりかえ先はNURO光がおすすめ!
のりかえ先は、速度を比較するとフレッツ光よりもNURO光がおすすめです!
【フレッツ光とNURO光の実測値比較】
| NURO光 | 平均ダウンロード速度:588.81Mbps 平均アップロード速度:543.67Mbps |
|---|---|
| フレッツ光 | 平均ダウンロード速度:275.83Mbps 平均アップロード速度:228.76Mbps |
参考:みんなのネット回線速度
さらに、こちらのページからNURO光にのりかえることで以下のようなキャンペーンや特典を受け取れます。

-

キャッシュバックは自動的に行われるわけではなくこちらから登録申請を行わないといけないのですが申請忘れがないようにきちんとリマインドして下さいます。アンテナ設置作業・電話応対ともにレベルの高い会社だと思います。

-

超高速光インターネット回線のキャッシュバックは自動的に行われるわけではなくこちらから登録申請を行わないといけないのですが申請忘れがないようにきちんとリマインドして下さいます。アンテナ設置作業・電話応対ともにレベルの高い会社だと思います。
引っ越しの際には移転手続きをする
フレッツ光を解約する理由が「引っ越し」であり、かつ引っ越し先でもフレッツ光を引き続き利用するのであれば、移転手続きをすると数千円安く済みます。具体的な金額は以下の通りです。
| 移転手続き (集合住宅向け) | 屋内配線工程がある場合 | 一括払い:16,500円 分割払い:687円/月×23回、最終月699円 |
|---|---|---|
| 屋内配線工程がない場合 | 一括払い:8,360円 分割払い:348円/月×23回、最終月356円) |
|
| 移転手続き (戸建て向け) | 屋内配線工程がある場合 | 一括払い:19,800円 分割払い:825円/月×24回 |
| 屋内配線工程がない場合 | 一括払い:8,360円 分割払い:348円/月×23回、最終月356円 |
引っ越しをして回線を新しくするからといって解約してしまうのではなく、まずは移転手続きに関する情報を欠かさずチェックしておきましょう。
ただし、移転手続きができるのは、契約した場所がNTT東日本内であれば東日本内のみ、NTT西日本であれば西日本のみです。エリアを跨いだ移転手続きはできないので注意してください。
また、先ほどお伝えしましたが、フレッツ光にこだわりがなければ別の会社に乗り換えることで工事費用を無料にできます。
工事費用がかかったとしても、キャッシュバックキャンペーンをうまく使えば、実質無料で工事できることもありますよ。
おすすめの光回線は記事の後半で紹介しているので、参考にしてくださいね。
フレッツ光を解約する際の注意点
フレッツ光を解約する前に、以下の3つに注意しましょう。
- 電話番号が使えなくなる
- 初期工事費の残債を一括請求される場合がある
- 「転用」の手続きが必要な場合がある
では、なぜこれらに注意すべきなのかについて、詳しく解説していきます。
電話番号が使えなくなる
ひかり電話を使用していた場合、解約するとひかり電話が使えなくなるだけでなく、電話番号も使えなくなります。
ひかり電話に使用していた番号が使えなくなると、電話しづらくなったり、サービスの会員登録がしづらくなったりして、不便に感じます。
NTTで加入していた電話番号をひかり電話で使用していた場合は、「アナログ戻し」を行うことで電話番号の消失を防げます。
アナログ戻しとは、フレッツ光を解約する前にNTTに連絡し、電話番号をNTTに保持してもらう手続きのことです。
以下の番号に問い合わせましょう。
| 電話番号 | |
|---|---|
| 固定電話から | 116 |
| 携帯電話から(東日本) | 0120-116000 |
| 携帯電話から(西日本) | 0800-2000116 |
初期工事費の残債を一括請求される場合がある
フレッツ光の初期工事費を分割払いにしていて残額がある場合、そのタイミングで解約すると残債を支払わなければなりません。
最初に一括で支払っていれば気にする必要はありません。しかし30回払いにしている場合、12ヵ月以内に解約すると、18ヵ月分の残債金が一括で請求されます。初期工事費を分割払いにしている方は、解約時に残債金がいくら請求されるのか確認しましょう。
「転用」の手続きが必要な場合がある
フレッツ光から光コラボ回線へ乗り換える場合は、同じNTTの光回線を使うため「転用」の手続きが必要です。
転用はフレッツ光の解約扱いにはならず、2ねん割などの違約金も発生しません。
また引っ越しに伴う移転手続きも早めに進める必要があり、3月から4月の繁忙期は手続きに時間がかかりやすいため、1か月以上前から準備しておきましょう。
ただし転用時にプロバイダを変更する場合は、別途違約金がかかることがあります。さらに東日本と西日本をまたぐ転用はできないため、解約と新規契約の手続きが必要で、違約金が発生する場合があります。
フレッツ光解約後の乗り換えにおすすめの光回線
フレッツ光の解約後におすすめしたい光回線は以下の3つです。
それぞれにお得なプランや特典があり、キャリアによってはスマホ料金がお得になることもあります。自分が住んでいる地域に対応しているか、ぜひチェックしてください。
ただし、出張や駐在などで家にあまり居ないことが多い方はモバイルルーターの利用もおすすめです。下記では固定回線を紹介しますが、持ち運びができるルーターの利用も検討してみても良いでしょう。
| 迷ったらココ!NURO光 | auひかり | ドコモ光 | |
|---|---|---|---|
| キャンペーン内容 | ・入会特典:45,000円 ・違約金負担特典:最大20,000円 |
・乗り換え特典:最大30,000円 ・auスマートバリュー/自宅セット割加入特典:最大10,000円 |
・dポイント最大25,000ポイントプレゼント |
| 月額費用 | 戸建て:5,200円〜 集合住宅:2,090円~ |
戸建て:5,610円〜 集合住宅:3,740円~ |
戸建て:5,500円〜 集合住宅:4,180円~ |
| 回線速度 | 2G 10G 20G |
1G 5G 10G |
1G 10G |
| おすすめポイント |
|
|
|
| 詳細 | ▼詳細を見る | ▼詳細を見る | ▼詳細を見る |
※2025/05/14現在(税込み表示)
NURO光
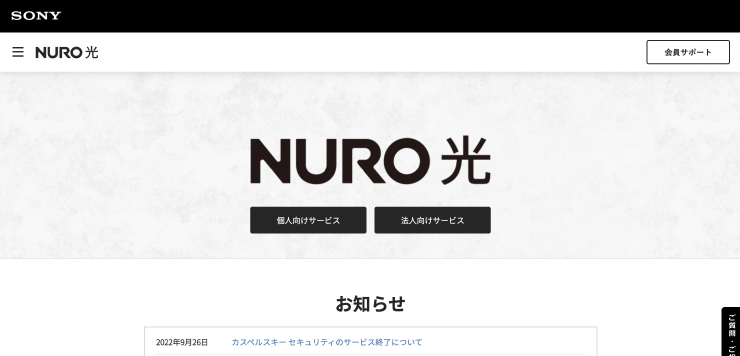
出典:NURO光
| 回線速度(最大) | 2G 10G 20G |
|---|---|
| 月額料金(一戸建て) | 5,200円~ |
| 月額料金(集合住宅) | 2,090円~ |
| 工事費 | 44,000円 (条件を満たせば実質無料) ※土日祝日+3,300円 |
| 事務手数料 | 3,300円 |
| キャッシュバック |
|
| 無線ルーター | あり |
NURO光は、SONYが提供するサービスで、通信速度の速さが特徴です。
「NURO光10G」のプランであれば、月額税込5,700円~で上り・下り最大10Gbpsの回線が利用できます。さらに、現在は東京都豊島区と港区に限られますが、上り・下り最大20Gbpsの「NURO光20G」も登場しました。
10G・20G以外のプランでも、下りの最大速度は2Gbpsと、快適にゲームを楽しめます。
また、Softbankユーザーのスマホ料金がお得になる「おうち割光セット」や、キャッシュバックなどの特典、オプションも充実しています。
- NURO光の提供エリアに該当する方
- ソフトバンクスマホを利用している方
【期間限定】フレッツ・テレビやひかりTV解約後におすすめのキャンペーン
auひかり
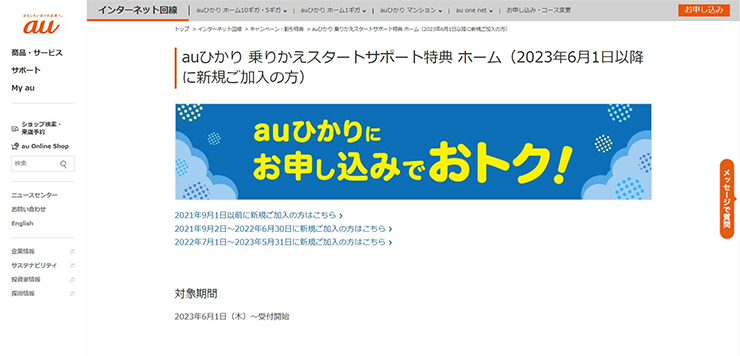
出典:auひかり
| 回線速度(最大) | 1G 5G 10G |
|---|---|
| 月額料金(一戸建て) | 5,610円~ |
| 月額料金(集合住宅) | 3,740円~ |
| 工事費 | 33,000円~ |
| 事務手数料 | 3,300円 |
| キャッシュバック | 他社違約金を最大30,000円還元 |
| 無線ルーター | あり |
auひかりでは5G、10Gの高速回線も扱っていて、「ずっとギガ得プラン」と「超高速スタートプログラム」の割引により、比較的低価格で快適な通信速度を利用できます。
auひかりとauスマホの対象のプランに加入すると、スマホ料金が割引になる「auスマートバリュー」は家族全員に適用されます。また、光回線を利用して、電話やテレビを低価格で利用できます。スマホや電話とセットでお得になるプランや、キャッシュバック特典も充実しています。
- auひかりのエリアに該当する方
- auのスマホをお使いの方
ドコモ光

出典:ドコモ光
| 回線速度(最大) | 1G 10G |
|---|---|
| 月額料金(一戸建て) | 5,500円~ |
| 月額料金(集合住宅) | 4,180円~ |
| 工事費 | 16,500円~ |
| 事務手数料 | 3,300円 |
| キャッシュバック | dポイント最大25,000ポイントプレゼント |
| 無線ルーター | あり |
NTTドコモが提供する光回線で、10Gのプランも扱っています。
新規契約または他社からの乗り換えでdポイントが貰えたり、スマホもドコモであれば「ドコモ光セット割」でスマホ料金がお得になったりします。
ドコモ光に繋がったパソコンやテレビ、ゲーム機などの故障を補償するサービスやネットワークセキュリティサービスを利用できるオプションもあります。
- フレッツ光系のエリアに該当する方
- ドコモのスマホをお使いの方
フレッツ光からNURO光へ乗り換えるメリット
フレッツ光に使いづらさを感じ始めている方には、NURO光の乗り換えがもっともおすすめです。
より安くて快適な通信環境を整えたい方は、フレッツ光からNURO光へ乗り換える3つのメリットを押さえておきましょう。
- 高速通信で快適にインターネットが使える
- 月額料金が安い
- プロバイダ一体型で手間をかけずに契約しやすい
ひとつずつみていきます。
高速通信で快適にインターネットが使える
NURO光は下り最大2Gbpsの高速通信を提供しており、フレッツ光の最大1Gbpsよりも速度の速さが期待できます。
また10Gbpsのプランも選べるため、大容量データのやり取りが多い方にもおすすめです。
どちらもIPv6に対応していますが、NURO光は独自の回線網を使用しており、夜間や土日などのユーザーが増加しやすい時間帯の混雑の影響を受けにくいです。
常に安定した通信速度を保ちやすく、動画視聴やオンラインゲームをストレスなく楽しみたい方なら、NURO光を視野に入れましょう。
月額料金が安い
フレッツ光を利用する場合、回線契約とプロバイダ契約を個別に契約する必要があるため、月額料金が戸建てで月6,000円〜7,000円前後かかります。
一方でNURO光は、プロバイダ一体型で月額5,200円で利用できます。さらにセキュリティソフトや高速Wi-Fiルーターの利用料も月額料金に含まれており、追加費用なしで利用可能です。
毎月のコストを抑えつつ充実したサービスを受けるなら、NURO光がおすすめです。
プロバイダ一体型で手間をかけずに契約しやすい
フレッツ光は回線事業者とプロバイダが分かれており、契約や問い合わせ先が複数にまたがります。
そのため、契約時に手間がかかりやすく、トラブルが発生した場合に回線事業者とプロバイダのどちらに連絡をすればよいのか迷うケースが多いです。
一方ででNURO光は、プロバイダ一体型サービスで、申込みから利用開始までがわかりやすく、サポートも一本化されています。
プロバイダの選定や設定に手間をかけたくないなら、NURO光がおすすめです。
NURO光でテレビを見るならテレビアンテナが必要
フレッツ光のテレビプランを解約したあとにNURO光へ乗り換えると、そのままでは地上波放送が視聴できません。スマホが自由に使えない場合、テレビが受信できないと、必要な情報が得られずに日常生活に影響が出る場合もあります。
NURO光を契約してテレビを視聴するには、次の2つの方法から選ぶ必要があります。
- テレビアンテナを使う方法
- 光テレビを契約する方法
NURO光では、アンテナを設置すれば月額料金なしで視聴できるため、ランニングコストを抑えたい方にはアンテナ視聴がもっともおすすめです。
アンテナ・光テレビの2年間と5年間の料金総額をまとめました。
2年間の総額比較
| テレビアンテナ | 光テレビ(ひかりTV) | |
|---|---|---|
| テレビ料金 | 35,860円(地デジ+BSアンテナ工事) | 39,050円(ひかりTV for NURO) |
| テレビサービス料金 | 0円 | 60,720円 |
| インターネット料金 | 89,460円(NURO光2年契約) | 89,460円(NURO光2年契約) |
| 合計 | 125,320円 | 189,230円 |
5年間の総額比較
| テレビアンテナ | 光テレビ(ひかりTV) | |
|---|---|---|
| テレビ料金 | 35,860円(地デジ+BSアンテナ工事) | 39,050円(ひかりTV for NURO) |
| テレビサービス料金 | 0円 | 156,200円 |
| インターネット料金 | 230,300円(NURO光3年契約の5年間利用) | 230,300円(NURO光3年契約の5年間利用) |
| 合計 | 266,160円 | 425,550円 |
※各種割引適用時(2025年5月現在)
※NURO光は2か月月額料金無料+2年契約プランで2年間月額使用料3,590円の特典適用時の金額
NURO光でひかりTVを利用する場合は、契約し続けている限り毎月の利用料金が発生し続けます。
一方でテレビアンテナを設置する方法は、初期費用こそ必要ですが、月額料金はかかりません。そのため、長期的に見れば支払い総額を抑えられ、安く利用できます。
実際にNURO光を2年間使う前提で比較した場合、アンテナ視聴のほうが安くなります。
なお光テレビとテレビアンテナの料金の詳細を知りたい方は、次の記事を参考にしてください。
▶「関連記事」を読む
ライフテックスならNURO光への乗り換えで地デジアンテナ工事が0円!
ライフテックスは、関東・関西・東海・東北でテレビアンテナ工事とNURO光を手がけており、アンテナ工事とNURO光の両方を同時に契約していただくことが可能です。
さらに、NURO光を契約する際にライフテックスをご利用いただき、テレビアンテナ工事も同時にお申し込みいただくと、アンテナ工事費用が0円になるキャンペーンを期間限定で行っております。キャンペーンの適用条件に関しては、各種諸条件がありますので詳細については0120-985-449までお問い合わせ下さい。
※キャンペーンは予告なく終了・変更する場合があります。実施状況やご不明点はお申込み時に担当のオペレーターまでご質問下さい。
よくある質問
「ひかり電話ネクスト」にプランを変更すれば、フレッツ光でひかり電話だけ残して解約することが可能です。
工事費用が発生する場合があるので、ひかり電話ネクストの詳細は、下記番号に問い合わせでみましょう。
局番なしの116
※携帯電話・NTT以外の固定電話からの相談・お申し込みは0120-116-000
受付時間:午前9時〜午後5時 土日・休日も営業(年末年始を除きます)
フレッツ光を損せず解約するには、次の3つの方法があります。
・違約金がかからなくなる期間まで待つ
・転用手続きをする
・違約金を負担してくれる回線に乗り換える
引越しを機にネット回線やテレビの視聴方法を見直したいという方には、超高速光回線とアンテナ工事の同時お申し込みでアンテナ工事費が0円になるライフテックスのキャンペーンがおすすめです。
詳しくは▶キャンペーンページをご覧ください。
フレッツ光のレンタル機器を返却し忘れた場合、機器損害金が発生する可能性があります。
| 機器名 | 損害金額(非課税) |
|---|---|
| 回線終端装置(ONU) | 14,000円 |
| VDSL宅内装置 | 3,000円 |
| 無線LAN対応ルーター機能付き装置 | 12,000円 |
| ひかり電話対応ルーター | 12,000円 |
| 増設用無線LANカード | 1,000円 |
| 映像用回線終端装置 | 12,000円 |
どの機器を返却し忘れているのかによって金額が変わるため、特にONUやルーターなどの高額な損害金が発生する機器は、返却し忘れないように確実に手続きを進めましょう。
まとめ
フレッツ光の解約手順は以下の通りです。
- プロバイダの解約
- フレッツ光の解約専用窓口に電話
- レンタル機器の返却
プロバイダも解約が必要なので、忘れずに手続きを行いましょう。
フレッツ光の解約で発生する可能性がある費用には、次のようなものがあります。
- 「にねん割」や「光はじめ割」の違約金
- 初期工事費用の残債
- プロバイダの違約金
このような費用をできるだけかけずに解約したい場合は、以下の方法で解約しましょう。
- 光回線の違約金負担キャンペーンを活用する
- 違約金がかからない期間に解約する
- 転用手続きをする
- 引っ越しの際には移転手続きをする
おすすめは、違約金を負担してくれる回線に乗り換える方法です。時期を気にせず解約できるので、更新月を待たずに済みます。
解約をする前には、以下のポイントに気を付けましょう。
- 電話番号が使えなくなる
- 初期工事費の残債を一括請求される場合がある
- 「転用」の手続きが必要な場合がある
もし光テレビでテレビ視聴をしていた場合、フレッツ光の解約を機にテレビアンテナへ切り替えるのがおすすめです。
毎月の料金が発生しないため、固定費を減らすことができますよ。

「ドコモ光を解約するとき、解約金や違約金はかかる?」
「ドコモ光を損せずに解約する方法を知りたい!」
ドコモ光の解約を検討している人のなかには、解約にかかる費用を抑える方法を知りたいと考える方は多いですよね。
ドコモ光の解約は、解約のタイミングや乗り換え先の違いで違約金が大きく変わります。無料でドコモ光を解約したい人は、以下のポイントを抑えて解約を進めましょう。
| 迷ったらココ!NURO光 | auひかり | ドコモ光 | |
|---|---|---|---|
| おすすめポイント |
|
|
|
このなかでもとくにおすすめな乗り換え先は「NURO光」です。NURO光は独自回線を使用しており、安定した高速通信が期待できます。
高額キャッシュバックやお得な特典も多数受けられるため、新しい乗り換え先としておすすめです。
もし、「NURO光に申し込みたい」とお考えの方は、ぜひライフテックスのキャンペーンをご利用ください!
弊社では超高速光回線「NURO光」と、テレビアンテナ設置をセットでお申し込みいただくことで、NURO光導入0円&アンテナ設置費用0円になるお得なキャンペーンを実施中です!
インターネットを使いつつ、テレビも視聴するなら、「アンテナを設置+光回線の乗り換え」を組み合わせる方法がもっとも安いので、迷ったら0円キャンペーンを活用しましょう!
ご相談・お見積もりは無料でおこなっておりますので、お気軽にお問い合わせください!
ドコモ光の違約金・解約費用
ドコモ光の解約時にかかる費用をまとめると以下の通りです。
| 定期契約プランの解約金 | 開通工事の残債 | |
|---|---|---|
| 戸建タイプ | 5,500円 | タイプA/タイプBの場合 22,000円
19,800円
|
| マンションタイプ | 4,180円 | 16,500円
|
| ドコモ光 10ギガ | 5,500円 | 22,000円
|
※プロバイダの違約金・未返却のレンタル機器相当額は要確認
では、費用がかかる条件や金額について解説します。
定期契約プランの違約金・解約費用
ドコモ光には、定期契約プランという割引プランがあります。2年継続して利用することが条件のプランで、契約満了月から翌々月までの3か月以外は解約時に解約金が必要です。
解約金は以下の通りです。
| 戸建タイプ | 5,500円 |
|---|---|
| マンションタイプ | 4,180円 |
| ドコモ光10ギガ | 5,500円 |
開通工事費の残債
契約時に以下の条件を満たしている場合、工事費が発生します。
- 開通工事を行った
- 分割払いを選択した
- 分割払いの残債がある
一括と分割払いの金額はそれぞれ以下の通りです。
| 戸建タイプ |
|
|---|---|
| マンションタイプ |
|
| ドコモ光10ギガ |
|
例えば、戸建てタイプで24回払いを選択していたものの、あと12回支払いが残っている場合は、解約後に9,900円を一括で支払うということです。
プロバイダの違約金・解約費用
プロバイダを別で契約している場合、プロバイダによって違約金が発生する可能性があります。
違約金についてはプロバイダに電話して確認しましょう。
未返却のレンタル機器相当額
未返却のものがあった場合のみに、機器代金相当額を請求される可能性があります。返却を忘れなければ支払う必要はないので、確実に返却しましょう。
ドコモ光はレンタル機器は返送キットに入れて発送するため返送費はかかりません。加えてONU本体のほかに、電源アダプターや宅内光回線ケーブルを忘れずに同梱しましょう。
無料でドコモ光を解約する方法
ドコモ光を解約する際には、解約金をできるだけ払わずに解約したいと考える人は多いですよね。そういった方は次の2つのポイントを抑えることで、違約金を0円にしたり、キャッシュバックキャンペーンを受けたりできます。
損をせずに解約する方法
- 違約金がかからない期間に解約する
- 解約金・違約金を負担してくれる回線にのりかえる
このいずれかの方法を選び、損せずドコモ光を解約しましょう。
違約金がかからない期間に解約する
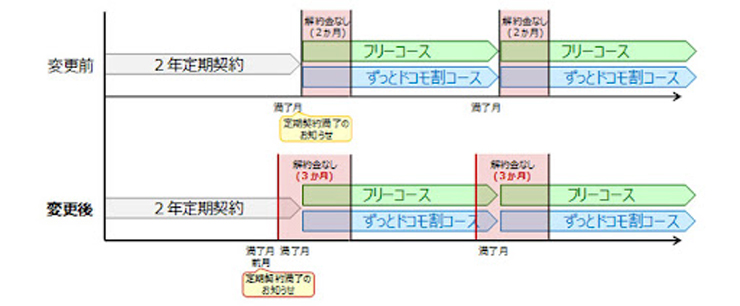
出典:docomo
損をしない解約方法ひとつ目は、解約金や違約金がかからない期間に解約することです。
定期契約プランを利用している場合は、更新月がいつなのかをまず確認しましょう。
解約費用がかからない期間までどれくらいあるかわからない場合は、一度カスタマーセンターに確認しておくのがおすすめです。
ドコモ光の場合は、解約満了月とその翌月・翌々月の3か月間が、解約金のかからない期間です。
確認したら、忘れず解約できるようにスマホのカレンダーやリマインダーに入れておき、通知がくるように設定しておくと安心です。
ただし、解約までに何ヶ月もある場合、その間に月額料金を払い続ける必要を考えたら、違約金や解約金を支払って解約してしまった方がいいケースもあります。特に通信に不満がある場合や、解約費用がかからない期間が半年以上先といったケースは解約するのも1つの手です。
解約金がかからない時期までにかかる月額料金を計算し、違約金よりも高い場合はすぐに解約することをおすすめします。
解約金・違約金を負担してくれる回線に乗り換える
ドコモ光を損せず解約したいなら、解約にかかった費用をキャッシュバックしてくれる回線にのりかえるのがもっともおすすめです。
回線に不満があって解約したいのに、解約金や違約金が気になり解約できないのはストレスに感じる人も多いでしょう。
しかし、解約金を一度支払って、のちのち新しく契約する回線が解約にかかった費用をキャッシュバックしてくれるのであれば、解約金を気にせずにのりかえできます。
光回線でも解約金や違約金を負担してくれるところとそうでないところがあり、負担してくれる場合も最大金額が異なります。契約前に確認しておきましょう。
| NURO光 | SoftBank光 | auひかり | |
|---|---|---|---|
| キャンペーン内容 | ・43,000円キャッシュバック ・違約金負担特典:最大20,000円 |
・他社解約金を全額キャッシュバック | ・乗り換え特典:最大30,000円 ・auスマートバリュー/自宅セット割加入特典:最大10,000円 |
| おすすめポイント |
|
|
|
| 月額費用 | 戸建て:5,200円〜 集合住宅:2,090円~ |
戸建て:5,720円〜 集合住宅:4,180円~ |
戸建て:5,610円〜 集合住宅:3,740円~ |
のりかえ先はNURO光がおすすめ!
ドコモ光の解約後に回線をのりかえるのであれば、最速の光回線「NURO光」がおすすめです!
【ドコモ光とNURO光の実測値比較】
| NURO光 | 平均ダウンロード速度:590.77Mbps 平均アップロード速度:547.85Mbps |
|---|---|
| ドコモ光 | 平均ダウンロード速度:281.14Mbps 平均アップロード速度:255.07Mbps |
※2023年6月28日現在
参考:みんなのネット回線速度
このように、NURO光はドコモ光の2倍以上の速度です。
さらにこちらのページからNURO光にのりかえることで、以下のようなキャンペーンや特典を受け取れます。
- 今お使いのネット回線解約金が最大0円
- 光回線基本工事費44,000円→0円
- 光回線月額費用初月0円
- さらに!地デジアンテナ工事費も無料に
お得にのりかえて、快適な通信環境を整えましょう。

-

キャッシュバックは自動的に行われるわけではなくこちらから登録申請を行わないといけないのですが申請忘れがないようにきちんとリマインドして下さいます。アンテナ設置作業・電話応対ともにレベルの高い会社だと思います。

-

超高速光インターネット回線のキャッシュバックは自動的に行われるわけではなくこちらから登録申請を行わないといけないのですが申請忘れがないようにきちんとリマインドして下さいます。アンテナ設置作業・電話応対ともにレベルの高い会社だと思います。
ドコモ光の解約方法と手順
ここまでは、解約前に確認すべきことをお伝えしました。ここからは、実際にドコモ光を解約する方法と手順を分かりやすく解説します。
ログインできない時やパスワードがわからない時の対処法、プロバイダの解約方法までも、詳しくお伝えしています。
ドコモ光を解約する3つの方法
ドコモ光を解約する場合、以下の3つの方法があります。
- 電話から解約手続きをする
- Webから解約手続きをする
- ドコモショップから解約手続きをする
Webからの申し込みなら24時間いつでも手続きできるため、おすすめです。
では、それぞれの手順について解説します。
電話で解約する場合
電話で解約する場合は、以下の番号にかけて「7」→「1」→「4」の順番にプッシュしましょう。
電話での解約
電話番号:0120-800-000
営業時間:9時~20時(年中無休)
電話をかける際には、「契約者電話番号」と「契約時に指定した4桁の番号(ネットワーク暗証番号)」が必要になります。手元に準備しておくようにしましょう。
ただし電話の注意点は、繋がりにくい場合があることです。営業開始直後の午前9時〜午前10時や夕方は混雑することもあるようなので、混雑時はできるだけ避けることをおすすめします。
Webから解約する場合
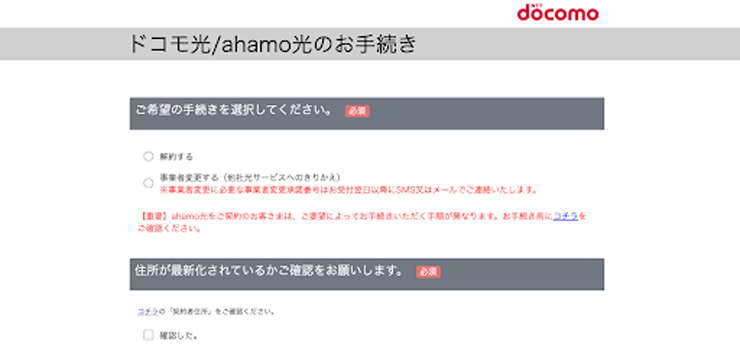
※引用:ドコモ光/ahamo光のお手続き|NTT DOCOMO
Webから解約する場合は、以下のページにアクセスして解約手続きを進めましょう。光コラボで他社に切り替える転用手続きも、以下ページから行えます。
ログインできない・パスワードがわからない時の対処法
ログインできなかった場合、パスワードがわからない場合には以下のページから確認できます。
| ▼IDがわからない場合 | ▼パスワードがわからない場合 |
|---|---|
| IDの確認ページ|dアカウント | パスワードの再設定ページ|dアカウント |
ドコモショップで解約する場合
ドコモショップで解約する場合は、来店して解約手続きを進めましょう。お近くの店舗情報は下記ページから検索できます。
▼ドコモショップ/d garden 店舗検索
ドコモショップ/d gardenを検索する
ドコモ光を解約する手順
ドコモ光を解約する手順は、以下の4ステップです。
- 解約手続きの申請をする
- プロバイダの解約手続きをする
- 撤去工事を行う
- レンタル機器を返却する
解約手続きの申請をする
解約申請は前項でお伝えしたように、以下の3種類があります。
- 電話から解約手続きをする
- Webから解約手続きをする
- ドコモショップから解約手続きをする
なおドコモ光でオプションをつけている際は、ドコモ光の解約に合わせて自動解約となります。
プロバイダの解約手続きをする
プロバイダと別途契約するプランを利用している場合は、プロバイダの解約も必要です。
Webから手続きができるプロバイダもありますので、忘れず行いましょう。
また、プロバイダは手続きが完了するまでにやや時間を要するケースがあります。そのため、ドコモ光の解約日に合わせて解約できるように、早めの手続きを心がけましょう。
以下では主要なプロバイダと連絡先を紹介しておきます。
撤去工事を行う
光コラボレーションで他社に転用する場合は、転用先でも同じ設備を使うため撤去工事は必要ありませんが、光コラボ以外の回線にのりかえる場合は撤去工事が必要です。
工事日当日に立ち会いをして、撤去工事を済ませましょう。
他の回線の場合、撤去工事費用が請求される場合がありますが、ドコモ光は工事が必要な場合でも工事料はかかりません。
なおドコモ光から他社へ事業者変更する場合は、工事完了をもって解約となります。
レンタル機器を返却する
撤去工事が行われる場合、レンタル機器は工事当日に担当者の方が回収してくれるので、返却の必要はありません。
ただし工事が行われない場合は、回収キット内に同封されている返却リストに記載のある機器を返却する必要があります。電源アダプタなどの付属品も返却対象となるので、注意しましょう。
返却が終われば解約でやるべきことは完了です。
ドコモ光を解約する際の注意点
ドコモ光を解約する場合、以下のポイントに注意しましょう。
解約する際の注意点
- 光電話が使えなくなる
- スマートフォンのセット割が使えなくなる
- ドコモ光テレビが視聴できなくなる
- 月途中の解約でも日割り計算されない
- 解約証明書が発行されない
では、これらの注意点について解説していきます。
光電話が使えなくなる
ドコモ光を解約すると、一緒に利用していた光電話サービスも使えなくなります。また、電話が使えなくなるだけでなく、電話番号も消失します。
光電話に使用していた番号が消失すると困ってしまう人は、NTTで加入していた電話番号を光電話で使用していた場合のみ、「アナログ戻し」をおこなうことで電話番号の消失を防げます。
アナログ戻しとは、ドコモ光を解約する前にNTTに連絡し、電話番号をNTTに保持してもらう手続きのことです。
以下の番号に問い合わせをしてみましょう。
| 電話番号 | |
|---|---|
| 固定電話から | 116 |
| 携帯電話から(東日本) | 0120-116000 |
| 携帯電話から(西日本) | 0800-2000116 |
スマートフォンのセット割が使えなくなる
ドコモ光のセット割を利用していた場合、解約すると月々のスマートフォン料金の割引がなくなります。
1ユーザーあたり毎月最大1,100円の割引があるため、その割引が適用されなくなることを理解しておきましょう。
ドコモ光テレビが視聴できなくなる
オプションの「ドコモ光テレビ」で地上デジタル放送や衛星放送を視聴している場合、解約をした時点でテレビが見られなくなります。
テレビの利用を継続したい方は、解約後のテレビ視聴方法を検討する必要があります。
解約後も引き続きテレビを見る方法は以下の3パターンです。
解約後もテレビを見る方法
- 新たに契約する光回線の光テレビで視聴する
- ケーブルテレビに加入する
- テレビアンテナを設置して視聴する
新たに契約する回線で光テレビを契約するのであれば、解約と同時かその前に申し込みを済ませておきましょう。
なぜなら、新しい回線で開通工事が必要になった場合、1~2か月工事待ちをしなければならない可能性があるからです。
テレビアンテナの場合は業者にもよりますが、比較的早く設置が可能なので解約を決めたら業者に設置を依頼しましょう。
解約後のテレビの視聴方法としてもっともおすすめは、「テレビアンテナの設置」です。
光テレビとケーブルテレビは月々の利用料金がかかりますが、テレビアンテナの場合は設置費用のみでテレビ視聴ができます。それ以降にテレビ視聴するための費用は不要です。
テレビの視聴に関しては、本記事の「ドコモ光解約後はテレビの視聴方法についても検討しよう」で詳しく解説しています。
月途中の解約でも日割り計算されない
ドコモ光の基本使用料は日割り計算されないため、いつ解約しても1か月分の基本使用料を支払わなければなりません。月初や月中に解約するより、月末頃に解約するのがもっともお得といえます。
ただ、注意が必要なのが「月をまたぐと1か月分の料金が発生する」点です。月末ギリギリに解約の準備を進めて、段取りや工事に手間取ってしまうと、解約が翌月になってしまうケースもあります。
解約をおこなう場合は、余裕を持って25日前後には手続きを進めるようにしましょう。
解約証明書が発行されない
ドコモ光は、解約証明書の発行をおこなっていません。そのため、他社への乗り換えで解約証明書を提出しなければならない場合は、解約金が記載されている請求書を証明書として提出する必要があります。
解約の翌月に発行される請求書の内訳に解約金が記載されるので、My docomoから印刷して乗り換え先に提出しましょう。
印刷できない場合は、ドコモショップに出向いて相談するか、個人情報開示申請をするかのどちらかで発行してもらえます。
ドコモ光解約後の乗り換えにおすすめの光回線
ドコモ光の解約後におすすめしたい光回線は以下の3つです。
特典や速度も踏まえて詳しく解説するので、のりかえ先に悩んでいる人はぜひ参考にしてください。
| 迷ったらココ!NURO光 | SoftBank光 | auひかり | |
|---|---|---|---|
| キャンペーン内容 | ・入会特典:43,000円 ・違約金負担特典:最大60,000円 |
・他社解約金を全額キャッシュバック | ・乗り換え特典:最大30,000円 ・auスマートバリュー/自宅セット割加入特典:最大10,000円 |
| 月額費用 | 戸建て:5,200円〜 集合住宅:2,090円~ |
戸建て:5,720円〜 集合住宅:4,180円~ |
戸建て:5,610円〜 集合住宅:3,740円~ |
| 回線速度 | 2G 10G 20G |
1G 10G |
1G 5G 10G |
| おすすめポイント |
|
|
|
| 詳細 | ▼詳細を見る | ▼詳細を見る | ▼詳細を見る |
※2025年6月現在(税込み表示)
NURO光
 出典:NURO光
出典:NURO光
| 回線速度(最大) | 2G 10G 20G |
|---|---|
| 月額料金(一戸建て) | 5,200円~ |
| 月額料金(集合住宅) | 2,090円~ |
| 工事費 | 44,000円 (条件を満たせば実質無料) ※土日祝日+3,300円 |
| 事務手数料 | 3,300円 |
| キャッシュバック | 他社解約金を最大60,000円まで キャッシュバック |
| 無線ルーター | あり |
NURO光は、SONYが提供するサービスで、通信速度の速さが特徴です。
従来の光回線は「下り最大速度は1Gbps」のものがほとんどですが、NURO光は「下り最大速度が2Gbps」となっています。約2倍の速度で通信しているため、安定した高速通信でインターネットを利用することが可能です。
また、10Gのプランもあり、月額税込5,700円~で上り・下り最大10Gbpsの回線が利用できます。さらに、現在は東京都豊島区と港区に限られますが、上り・下り最大20Gbpsの「NURO光20G」も登場しました。
また、Softbankユーザーのスマホ料金がお得になる「おうち割光セット」や、キャッシュバックなどの特典、オプションも充実しています。新しい乗り換え先としておすすめです。
- NURO光の提供エリアに該当する方
- ソフトバンクスマホを利用している方
【期間限定】ドコモ光テレビオプション解約後におすすめのキャンペーン
SoftBank光

出典:SoftBank光
| 回線速度(最大) | 1G 10G |
|---|---|
| 月額料金(一戸建て) | 5,720円~ |
| 月額料金(集合住宅) | 4,180円~ |
| 工事費 | 26,400円~ |
| 事務手数料 | 3,300円 |
| キャッシュバック | 他社解約金を全額キャッシュバック |
| 無線ルーター | あり |
SoftBankが提供する光回線で、10Gのプランも扱っています。
SoftBank光は、他社から乗り換える場合の違約金を最大10万円負担してくれます。その他WiFi端末の無料レンタルなども実施しているので、光回線にしたいけれど費用を抑えて乗り換えたいという人におすすめです。
ただし、戸建ては月々の料金がやや高めなので、乗り換え時だけでなく長期的に利用した場合を考えて選びましょう。
- SoftBank光の提供エリアに該当する方
- SoftBankのスマホをお使いの方
auひかり
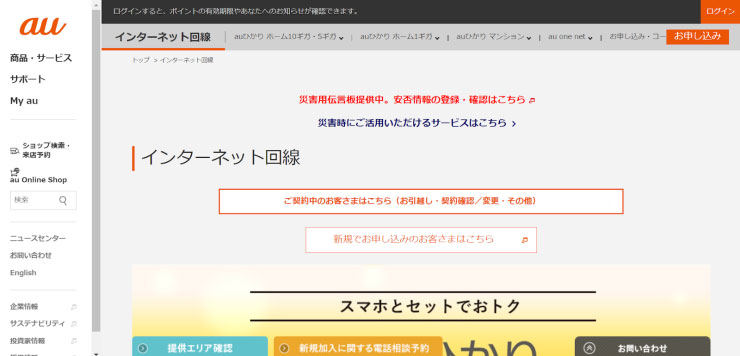 出典:auひかり
出典:auひかり
| 回線速度(最大) | 1G 5G 10G |
|---|---|
| 月額料金(一戸建て) | 5,610円~ |
| 月額料金(集合住宅) | 3,740円~ |
| 工事費 | 33,000円~ |
| 事務手数料 | 3,300円 |
| キャッシュバック | 他社解約金を最大30,000円還元 |
| 無線ルーター | あり |
auひかりでは5G、10Gの高速回線も扱っていて、「ずっとギガ得プラン」と「超高速スタートプログラム」の割引により、比較的低価格で快適な通信速度を利用できます。
auひかりとauスマホの対象のプランに加入すると、スマホ料金が割引になる「auスマートバリュー」は家族全員に適用されます。また、光回線を利用して、電話やテレビを低価格で利用できます。スマホや電話とセットでお得になるプランや、キャッシュバック特典も充実しています。
- auひかりのエリアに該当する方
- auのスマホをお使いの方
ドコモ光解約後はテレビの視聴方法についても検討しよう
ドコモ光で光テレビを契約していた場合、解約とともにテレビが視聴できなくなってしまいます。そのため、解約後のテレビ視聴方法についても検討する必要があります。
テレビの視聴方法で候補に挙がるのは、次の3種類です。
- テレビアンテナ
- ケーブルテレビ
- 光テレビ
ドコモ光解約後のテレビを視聴環境を整えるのであれば、月々のランニングコストがかからないテレビアンテナがおすすめです。
以下の表は、テレビアンテナ・ケーブルテレビ・光テレビをそれぞれ3年間利用した際の料金の比較です。
テレビとインターネットを3年間利用したときの料金
| テレビアンテナ | ケーブルテレビ | 光テレビ | |
|---|---|---|---|
| テレビ料金 | 35,860円 (地デジ+BSアンテナ工事) |
339,048円 (J:COM/スマートお得プラン1G(TV+NET)) ※料金シミュレーター |
69,300円 (ひかりTV for NURO/専門チャンネルプラン)) |
| インターネット料金 | 138,600円(NURO光3年契約) | 138,600円 (NURO光3年契約) |
|
| 合計 | 174,460円 | 339,048円 | 207,900円 |
※各種割引適用時
※地域・プランにより前後します。
光テレビとケーブルテレビは月々の利用料金がかかりますが、テレビアンテナの場合は設置費用のみでテレビ視聴ができます。それ以降にテレビ視聴するための費用は必要ありません。
そのため、長く使えば使うほど1か月あたりの費用は安くなっていき、コストパフォーマンスが高まっていきます。
インターネットもテレビも利用するのであれば、「テレビアンテナを設置+光回線の契約」がもっともおすすめです。
ライフテックスならNURO光にのりかえで地デジアンテナ工事が0円!
ライフテックスは、関東・関西・東海・東北でテレビアンテナ工事とNURO光を手がけており、アンテナ工事とNURO光の両方を同時に契約していただくことが可能です。
弊社では、超高速光回線「NURO光」とテレビアンテナ設置工事をセットでお申し込みいただくことで、NURO光導入0円&アンテナ設置費用0円になるお得なキャンペーンを実施しています!
キャンペーンの適用条件に関しては、各種諸条件がありますので詳細については0120-985-449までお問い合わせ下さい。
※キャンペーンは予告なく終了・変更する場合があります。実施状況やご不明点はお申込み時に担当のオペレーターまでご質問下さい。
よくある質問
ドコモ光の解約金は廃止になっていません。ただ、2022年に定期契約プランの解約金金額が変更され、新プランとして提供開始されています。
| 新プラン(2022年7月1日以降) | 旧プラン(2022年6月30日以前) | |
|---|---|---|
| 戸建てタイプ | 5,500円 | 14,300円 |
| マンションタイプ | 4,180円 | 8,800円 |
金額は税込表示です。ドコモのスマートフォンの定期契約プランは、2021年10月1日から解約金が廃止されています。
定期契約プランの旧プラン(2022年6月30日以前)の解約金は、「13,000円+税」です。
旧プランはすでに2022年6月30日に新規契約を終了しており、更新も2025年6月30日に終了しました。
2025年7月1日以降も定期契約満了を迎えるまで旧プランは利用可能ですが、2025年7月以降の契約更新時に、解約金を変更した新プランへ自動移行となります。
現在旧プランを契約している人が、更新月以外に他のプランへ変更する場合、旧プランの解約金が発生するため注意が必要です。
ドコモ光は、解約金証明書の発行はおこなっていません。解約金が発生する場合は、解約月翌月に発行される請求内訳書に解約金が記載されるようになります。
そのため、他社への乗り換えで解約証明書が必要な場合は、My docomo(Web)にて請求内訳書をダウンロードして印刷する必要があります。
印刷ができない場合は、ドコモショップにて請求内訳画面の印刷を相談するか、個人情報開示申請をすることで解約金が発生したことを書面にて証明するか、のどちらかをおこなう必要があります。
まとめ|ドコモ光は違約金を抑えて賢く解約しよう!
本記事では、ドコモ光の違約金・解約費用や、無料で解約する方法などについて解説しました。
ドコモ光を無料で解約する方法は以下の2つがあります。
- 違約金がかからない更新月に解約する
- 解約金・違約金を負担してくれる回線に乗り換える
解約手続きを完了した後に「無駄に解約金を支払ってしまった…」とならないように、ポイントをおさえて手続きを進めましょう。
また、オプションで光テレビを契約していた場合、解約とともにテレビが視聴できなくなってしまいます。そのため、解約後のテレビ視聴方法についても検討する必要があります。
解約後のテレビの視聴方法でもっともおすすめなのは、テレビアンテナの設置です。
光テレビとケーブルテレビは月々の利用料金がかかりますが、テレビアンテナの場合は設置費用のみでテレビ視聴ができます。それ以降にテレビ視聴するための費用は必要ありません。
そのため、インターネットもテレビも利用するのであれば、「テレビアンテナを設置+光回線の契約」がもっともおすすめです。
ライフテックスでは、超高速光回線「NURO光」とテレビアンテナ設置をセットでお申し込みいただくことで、NURO光導入0円&アンテナ設置費用0円になるお得なキャンペーンを実施しています!
お得にインターネットを使いつつ、テレビも視聴できるため、光回線の乗り換えを機にアンテナ設置まで一緒にご検討ください!