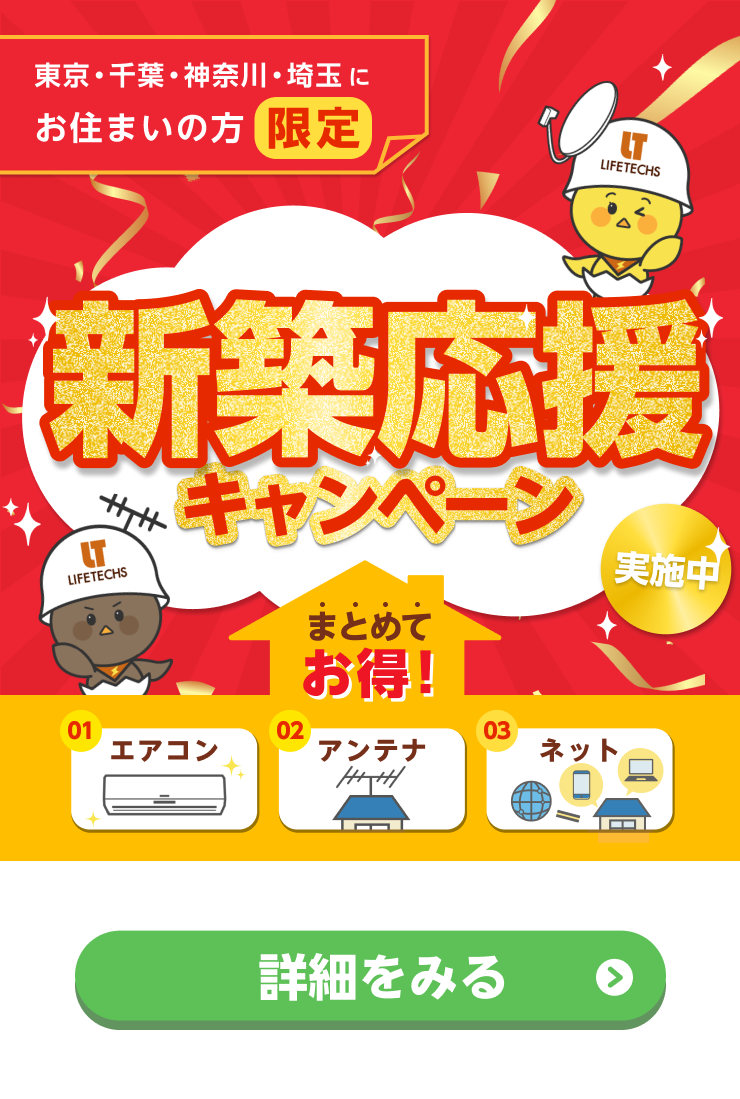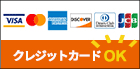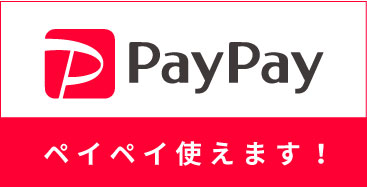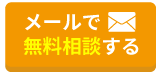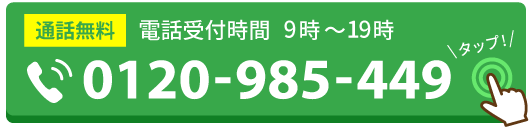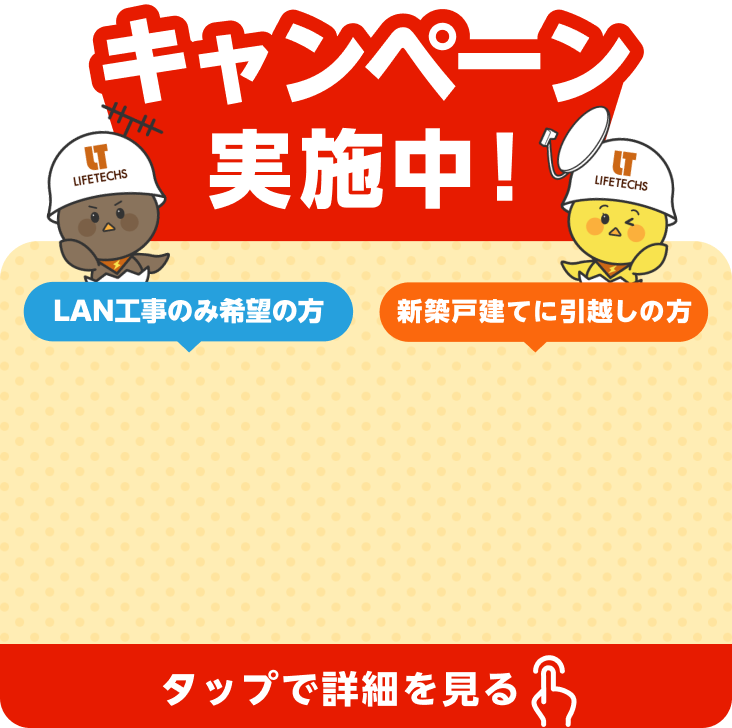お役立ちコラム

「家中どこでも快適にインターネットを使いたい…」
「2階だとWi-Fiが途切れてオンライン会議に集中できない!」
安定したインターネット環境はますます重要になっていますよね。Wi-Fiが届かない原因は一つではなく、ルーターの設置場所や設定、家の構造などさまざまです。
結論からお伝えすると、Wi-Fiが届かないときに試せる対処法としては、以下のようなものがあります。
上記の方法で改善することもありますが「もっと根本的に通信を安定させたい」と感じる方もいるでしょう。
そんなお悩みをお持ちの方に、ライフテックスがご提案するのが「有線LAN配線工事」です。
有線LANは、Wi-Fiと比べて通信速度が速く、電波干渉や障害物の影響を受けにくいため、安定したインターネット環境を実現できます。
家中サクサクつながる環境を手に入れたいとお考えなら、事業歴10年以上を誇るライフテックスにご相談ください。ご相談・お見積もりは無料で承っております。
Wi-Fiが届く範囲はどのくらい?
一般的にWi-Fiの電波が届く範囲は、屋外では500m程度、屋内では100m程度なら直線で届くといわれています。ただし、この数値はルーターと接続端末との間に障害物がない、理想的な環境での数値です。
障害物の有無により、目安とされている距離を超えた通信が可能となる場合もあれば、壁や柱、棚、家電製品などの障害物によって電波が弱くつながりにくくなってしまう場合もあります。
「屋外では500m程度、屋内では100m程度」といった数値は、あくまでひとつの参考値として把握しておきましょう。
また、Wi-Fiには電波の周波数が2.4GHzと5GHzの2種類あり、この種類によって範囲に変動があります。2.4GHzは、壁や床などの障害物をよける性質が強いですが、通信速度が比較的遅い周波数です。一方5GHzは、直進性が強くて通信速度が速いですが、障害物をよける性質は弱い周波数です。
このことから、電波の届く距離は障害物や遮蔽物によって変わってくるといえるでしょう。
Wi-Fiが届かない6つの原因
快適なインターネット環境にはWi-Fiが必須ですが、Wi-Fiが届かない原因はさまざまな要素が考えられます。ここからはWi-Fiが届かない5つの原因について解説します。
それぞれ詳しくみていきましょう。
障害物や高低差による遮断
Wi-Fiの電波は、障害物や高低差に弱いため遮断されてしまい、充分にWi-Fiが届かないことがあります。
壁や床、家具、家電製品などの遮蔽物が多いと、比較的障害物に強い2.4GHzでも電波が遮断されて快適に利用できなくなってしまうおそれがあります。
また、Wi-Fiの電波は横方向に広がりやすいですが高低差には弱い特徴があり、家の1階にWi-Fiのルーターを設置しても、2階まで十分に電波が届かないことがあります。
ルーターの設置場所が悪い
Wi-Fiのルーターの設置場所が悪いことで電波が不安定になってしまい、充分にWi-Fiが届かないことがあります。たとえば、以下のような場所にルーターを設置していないか確認してみてください。
- 部屋の隅
- 棚やクローゼットの中
- 水場の近く
ルーターから出る電波は、ルーターを中心として360度均一に球形に広がっていく仕組みです。そのため部屋の隅に置いてしまうと、電波が壁に反射してしまい、電波の強度が弱くなってしまいます。インテリアの見た目などを気にして、棚やクローゼットの中にルーターを置く人もいますが、同じように周りの障害物に反射してしまうため電波を遮ってしまいますよ。
また、電波は水に弱い性質を持っており、水槽のような水場の近くに設置してしまうと、Wi-Fiによる電波は通り抜けられないため強度は弱くなるので注意しましょう。
接続している端末の数が多い
ルーターに接続している端末が多すぎることもWi-Fiの電波が弱くなる原因のひとつです。ルーターは機器によって接続できる台数が限られているため、パソコンやスマートフォン、スマート家電など、複数の端末を接続していると、通信速度が遅くなってしまうおそれがあります。使用していない端末は接続を解除するのがよいですが、どうしても複数の端末を接続する必要がある場合は、ルーターのスペックを見直す必要があるでしょう。
他の家電製品による干渉
家電製品の近くにルーターを設置すると、干渉により電波が届かないおそれがあります。電子レンジやテレビは電磁波を発していますが、家電製品でよく使われる周波数帯は2.4GHzで、Wi-Fiの周波数帯と同じです。そのため、同じ周波数帯であることから電波干渉を受けやすく、電波が不安定になりがちです。なるべく電子レンジのような家電製品とは離して設置するようにしましょう。
ルーターの設定が正しくおこなわれていない
ルーターの接続設定が「IPv4(Internet Protocol Version 4)」となっている場合、接続している端末が多いと通信速度が遅くなるおそれがあります。その場合、ルーターの接続方式を「IPv6」や、IPv4とIPv6の両方に対応した「IPv4 over IPv6」に変更することで、通信速度の低下を防ぐことが期待できます。現状の設定が正しくおこなわれているかチェックしてみてください。
セキュリティソフトが影響している
パソコンやスマートフォンにインストールしているセキュリティソフトが、Wi-Fiの接続に影響を与えている可能性もあります。セキュリティソフトには、外部からの不正アクセスや攻撃を防ぐ機能が備わっていますが、その設定が強すぎると、安全なはずのWi-Fi通信まで遮断してしまう場合があります。
セキュリティソフトを新しく導入した後や、アップデート後に繋がりにくくなったと感じたら、セキュリティ機能の設定を確認してみましょう。
もしご自身での解決が難しいと感じたら、ライフテックスにおまかせください!Wi-Fiが不安定になる原因を調査し、ご自宅に最適なインターネット環境をご提案します。
Wi-Fiが届かない時に試したい6つの対処法
Wi-Fiが届かない場合、インターネットを快適に利用するためにはどのような対処法が有効なのでしょうか。ここからは、Wi-Fiが届かない時の6つの対処法について解説します。
それぞれ詳しく解説していきます。
ルーターの設置場所を見直す
ルーターの設置場所が原因でWi-Fiが届かない場合は、設置場所を見直すことで改善できる可能性があります。家や部屋の中央に設置したり、床から1〜2mほどの高さがある場所に設置したりなど、なるべくWi-Fiの電波がいきわたりやすい場所にしましょう。
また、家具や家電製品の近くなど、電波の送信効率が落ちやすい場所も避けるようにしてください。
ファイアウォールの設定を見直す
セキュリティソフトがWi-Fi接続に影響していると思われる場合は、一時的にファイアウォールの設定をオフにして、接続状況を確認してみましょう。これでWi-Fiにつながるようであれば、ファイアウォールが原因であった可能性が高いと考えられます。
その場合、まずはお使いのセキュリティソフトの公式サイトで不具合情報がないか確認してみましょう。次に、ソフトウェアが最新版になっているかを確認し、必要であればアップデートを行います。それでも改善しない場合は、再インストールをおすすめします。
中継器を設置する
ルーターだけではWi-Fiが届かない場合、中継機の設置もおすすめです。中継器とは、Wi-Fiを利用できる範囲を拡大するための機器です。
中継機をルーターとデバイスの中間地点に設置すれば、Wi-Fiの電波が弱くなる前にキャッチ・再発信し、インターネットがつながりにくい部屋へWi-Fiの電波をしっかり届けてくれます。
たとえば、家の1階にルーターがある場合でも、2階に中継器を設置すれば、2階の通信環境を快適にできるでしょう。
ただし、中継器はあくまで電波を中継するものなので、通信の処理に時間がかかってしまいます。そのため通信速度が遅く、中継機を経由した際の通信速度に不満を感じることがあるかもしれません。
ルーターを複数設置する
ネットを使いたい部屋とルーターの距離があるときは、ルーターを複数設置することでWi-Fiが届くようになります。
子機となるルーターのルーター機能を無効にして中継機の役割にし、メインで使っているWi-Fiルーターに接続することで新たなWi-Fiスポットとして利用できます。
使っていない古いWi-Fiルーターを持っている人は再利用できるのでコストがかかりませんが、そうでない人はルーターを用意しないといけないためコストがかかります。
ルーター付近に障害物を置かない
先ほども触れたようにWi-Fiの電波は障害物に弱く、周辺に壁や家電製品などがあると電波が遮断されてしまいます。そのため、ルーター付近には障害物を置かないようにしましょう。
また、水槽のような水場の近くや、電子レンジやテレビなどの家電製品の近くに置くことも、電波を不安定にしてしまう原因となるので注意しましょう。
メッシュWi-Fiを使う
メッシュWi-Fiで通信速度の低下を防ぐ方法もあります。
メッシュWi-Fiとは、メインのルーターとは別にサテライトと呼ばれる複数の専用中継器を設置することで、網目(メッシュ)のようにネットワーク機器をつなぎ合わせる通信形態です。
サテライトルーターを複数使って通信をおこなうため、ルーターの負荷を分散でき、通信の速度を低下させることなく利用できるでしょう。
また、広範囲に電波を届けられるので、メインのルーターから離れた部屋でも快適に通信できます。
ただし、メインルーターとあわせてサテライトルーターを複数台用意する必要があるため、導入にコストがかかります。
高性能なWi-Fiルーターに買い替える
ルーターの機種が古いせいでWi-Fiが届く範囲が狭いケースも少なくありません。古いWi-Fiルーターであればn規格非対応の可能性があるため、買い替えをおすすめします。
n規格のルーターから出る電波は障害物に強いため、広い範囲に届きやすくなります。最新の機種に切り替えることで、Wi-Fi規格を高速通信のものに切り替えられるので、買い替えを検討してみましょう。
周波数帯を変更する
お使いのWi-Fiルーターの「周波数帯」を切り替えることで接続状況が改善する場合があります。
Wi-Fiルーターは主に「2.4GHz」と「5GHz」という2種類の周波数帯の電波を発信しています。それぞれの特徴は以下の通りです。
| 周波数帯 | 主な特徴 | 注意点 |
|---|---|---|
| 2.4GHz | 障害物に強く、電波が遠くまで届きやすい | 電波干渉を受けやすく、速度は5GHzに劣る場合がある |
| 5GHz | 通信速度が速く、ほかの電波と干渉しにくい | 障害物に弱く、電波が届く範囲は比較的狭い |
ルーターから離れた部屋で使いたい場合は2.4GHzを、電波干渉の可能性がある場合は5GHzを試してみるとよいでしょう。
Wi-Fiの接続先を選ぶ際、表示されるネットワーク名(SSID)を確認してみてください。「g」が付くネットワーク名があれば2.4GHz帯、「a」が付くものは5GHz帯を示している場合が多いです。
Wi-Fiの電波にアルミホイルが効果的って本当?
「アルミホイルを使うと、Wi-Fiの電波がつながりやすくなる」という方法を聞いたことがある人もいるかもしれませんが、実際のところ大きな変化は期待できません。
むしろアルミホイルのような金属は電波を反射して通さないため、ルーターをアルミホイルで囲むと電波がつながりにくくなってしまうおそれがあります。
ただし、「反射する」という特性を生かせば、電波を届けたい方向と逆方向から覆うようにアルミホイルを設置することで、反射させた方向に強く電波を飛ばせる可能性があります。ただ、あくまで電波状況が多少改善する可能性がある程度にとらえておくほうがよいでしょう。
Wi-Fiを2階でも安定的に使いたいなら有線LANがおすすめ
「自分の部屋にWi-Fiが届かない」「2階でも快適にWi-Fiを使いたい」と考えている人は、有線LANでの接続がおすすめです。
LANと聞くと、ケーブルを使わずに無線を使う「無線LAN」をイメージする人が多いと思いますが、物理的なケーブルを使う「有線LAN」もあります。
「わざわざ工事するのは面倒くさい…」と思うかもしれませんが、実は無線LANよりもメリットが多く、よりWi-Fiを快適に使いたい人は有線LANの構築がおすすめです。
ここからは、有線LANがおすすめの理由について解説します。
それぞれ詳しくみていきましょう。
無線LANより通信速度が速い
有線LANの大きな魅力は安定した高速通信です。
基本的に無線LANより通信速度が速く、LANケーブルで接続して通信をおこなっているので、無線LANのように電波の強弱を気にせずにインターネットを利用できます。
また、大容量のデータを送ったり、受け取ったりする際も、スムーズにやり取りが可能です。
通信や電波状況が安定する
有線LANはLANケーブルで直接接続できるため、壁や家具などの障害物や、電子レンジやテレビなどが発する電波の影響を受けにくく、無線LANに比べて通信や電波状況が安定しています。
大幅な速度低下が起こることも少ないので、自宅でのテレワークが多い方や、netflixのようなvodを使って映画やドラマをよく観る方は、有線LANを利用したほうがストレスなく利用できるでしょう。
電波の悪用のリスクがない
有線LANはセキュリティの高さも大きなメリットです。
LANケーブルで接続しなければ通信できないため、悪意のある第三者に電波を悪用されにくくなっています。
乗っ取りの被害にも遭いにくく、安心してインターネットを利用できます。
配線は壁の中に通せる
「有線LANだと配線が見えてしまって見た目が悪いのでは…?」と心配する方もいるかもしれませんが、プロに工事を頼めば壁の中にある配管を利用して配線を通せます。
自分で配線したいと考える人もいると思いますが、自分でやろうとすると壁の中に配線するのは難しいです。
そのため、部屋や廊下の美観を重視する方は、プロにLAN配線工事を依頼することをおすすめします。
プロに頼めば適切なケーブルの選定やスムーズな作業もおこなってくれるので、工事後は安心してインターネットを利用できるでしょう。
2階に有線LANを配線する工事方法
1階から2階への配管がある場合
一般的に、新築戸建ての壁や床下には後から追加で配線を利用できるように、「空配管(CD管)」というLANケーブルを通すための配管が空の状態で設置してあります。1階から2階への空配管があった場合、空配管にLANケーブルを通すことで、室内にケーブルを露出させることなくネット利用が可能になります。
配管がなかった場合
新築戸建てでも空配管が通っていない場合がありますが、そのような場合でもLAN配線工事は可能です。屋内にLANケーブルを通すと生活の邪魔になってしまうおそれがあるので、屋外からの配線がおすすめです。屋外配管を使って1階から2階へLANケーブルを通せば、そこにWi-Fiルーターを設置してアクセスポイントを設定できます。
屋外配管は、PF管(屋外用配線保護管)といった耐久性のある配管を使用します。一度配管工事をしておけば、将来的にLAN配線を張り替えたい場合など容易に張り替えが可能です。
有線LAN配線を業者に依頼したときの費用
有線LAN配線工事は、配管の有無によって料金にも変動があります。配管がある場合は作業内容が限定されるため、電話やメールでの問い合わせで、ある程度正確な料金が確認できます。
しかし、配管がない場合は作業内容が状況によって異なるため、現地調査後に金額が提示されます。有線LAN配線を業者に依頼したときの費用相場としては以下の通りです。
| 配管を使用したLAN配線工事 | 10,000円~40,000円程度 |
|---|---|
| 配管がない場合のLAN配線工事 | 30,000円~60,000円程度 |
※ケーブル一本当たりの値段
LAN配線工事は自分で実施できるの?
「業者に依頼すると料金がかかるから自分でLAN配線工事をしたい」とお考えの方もいらっしゃるかもしれませんが、結論からお伝えすると自身でのLAN配線工事はおすすめできません。
知識や技術があれば不可能ではありませんが、適切なLANケーブルの選定や、壁の中に配線する方法は素人には難しく、失敗のリスクが高いです。実際にライフテックスにお問い合わせをいただいたお客様でも、以下のような失敗の例があります。
- 自分でLANケーブルと作業道具を購入して取り付けていたが、作業途中にLANケーブルの長さが足りなくなってしまい、自分での作業を断念した。
- 自分で作業をおこなって通線はできたが、モジュラープラグをうまく取り付けられず、最終的には業者に依頼をした
モジュラープラグとは、LANケーブルの信号線をまとめて接続する際に用いる端子のことです。配線をおこなってインターネットを使えるようにするには、このモジュラープラグを取り付ける必要がありますが、この取り付けもかんたんな作業ではありません。
自分で作業をおこなっても「うまく取り付けられずに結局業者に依頼した」となると、最終的に余分なコストがかかってしまうおそれがあります。プロの業者であれば、経験豊富なので迅速に工事をおこなってくれますし、失敗のリスクもほとんどありません。安心してインターネットを利用するためにも、プロの業者へ依頼するのが確実です。
ライフテックスは、自社の有資格スタッフが丁寧に施工をおこなっているため、信頼できるとお客様から非常に良い評判をいただいております。ご相談・お見積りは無料で受け付けていますので、まずはLAN配線の専門業者ライフテックスにご相談ください!
LAN配線工事はライフテックスへおまかせください
ライフテックスは年間施工件数3,000件を誇り、ご相談から施工完了まですべて経験豊富な有資格者スタッフが直接対応しています。
また、LAN配線工事の費用は業者によって変動がありますが、ライフテックスは一般的な業者と比べて非常にお得に工事できます。
一般的なLAN配線工事である1階から2階のLAN配線とジャックの増設の費用相場総額は4〜6万円ですが、自社施工のライフテックスなら、なんと11,000円から工事をおこなっています。
なぜこれほどまでにお得に工事がおこなえるのかというと、年間3,000件のLAN配線工事を請け負っているため、高額な部材を大量に仕入れることで原価を抑えることができているためです。
費用をおさえて、安心のLAN配線工事をしたいのであれば、ライフテックスがおすすめです。ご相談・お見積もりは無料で受け付けていますので、どのようなことでもぜひお気軽にご相談ください。
「Wi-Fiが届かない」という悩みによくある質問
Wi-Fiが届かない原因は、障害物・高低差による遮断やルーターの設置場所など、さまざまな要因が考えられます。考えられる要因や自分の状況に合わせて、適切な対処法をおこなうことが重要です。
マンションでWi-Fiが届かない場合は、マンション全体で1本の回線を共有しているため混雑していたり、設備が古いことで通信が遅くなっていたりなどの原因が考えられます。
インターネット回線の乗り換えやモバイルWi-Fiの契約などをおこなって対処するとよいでしょう。
一軒家でWi-Fiが届きにくい場合、建物の広さや構造が影響しているかもしれません。部屋数が多い、2階建て・3階建て、鉄筋コンクリート造の家屋などは、ルーター1台ではカバーが難しい場合があります。
記事内で紹介している対処法を試しても改善しない場合は、より安定した通信環境を構築するために有線LANの導入も検討してみましょう。
中継器を利用することで、Wi-Fiの電波が弱くなる前にキャッチ・再発信し、インターネットがつながりにくい部屋へWi-Fiの電波を届けられます。
そのため、家の1階にルーターがある場合でも、2階に中継器を設置することでWi-Fiの範囲が広がり、2階にWi-Fiを届けられるようになるでしょう。
ただし、中継器はあくまで電波を中継するものなので、通信の処理に時間がかかってしまいます。データが多いと速度が遅くなり、快適に使えないおそれがあります。
家のどの場所でも快適にWi-Fiを使いたいのであれば、有線LANがおすすめです。有線LANは、LANケーブルで接続して通信をおこなっているので、安定した速い通信速度でWi-Fiを利用できます。
自宅でのテレワーク機会が多い方や、netflixのようなvodを利用しての映画・ドラマの視聴機会が多い方は、有線LANを利用した方がストレスのないネット環境を構築できるでしょう。
Wi-Fi中継器を設置しても効果を感じられない場合、まず中継器の置き場所を見直してみましょう。親ルーターからの電波が適度に届き、かつWi-Fiを使いたい場所との中間地点が理想です。また、中継器の設定や再起動で改善することもあります。
それでも速度が遅い、不安定といった場合は、中継器の通信方式や性能が原因かもしれません。より確実な解決策として、家全体をカバーできるメッシュWi-Fiや、安定した通信を実現できる有線LANの導入を検討してみてください。
自分の部屋で快適にWi-Fiを使おう
本記事では、Wi-Fiが届かない原因や対処法、Wi-Fiを2階でも安定的に使う場合のおすすめ方法について解説しました。
Wi-Fiが届かない原因は、障害物・高低差による遮断やルーターの設置場所、他の家電による電波の干渉など、さまざまな原因が考えられますが、原因に合わせた対処法をおこなっていくことが重要です。
対処法をおこなっても改善しない、インターネットを使いたい部屋にWi-Fiの電波が届かないとお悩みの方は、有線LAN工事がおすすめです。電波を届かせたい部屋に有線LANがあれば、ルーターを増設することで電波が届かない場所にもWi-Fi環境を作れますし、Wi-Fiでインターネットの速度が安定しないときは有線LAN接続で対応できます。
業者に依頼すると、最適なケーブルの選定から壁の中への配線作業まで一貫しておこなってくれるので、安心してネット環境を構築できます。自分での配線は失敗も多いため、プロに相談・見積もりを依頼しましょう。


「テレビがWi-Fiに繋がらないのはなぜ?」
「Wi-Fiにテレビが繋がらないときはどう対処すればいい?」
テレビにWi-Fiを繋げ、日頃から動画配信サービスの視聴やスマートスピーカーへの接続などをしている場合、急にWi-Fiが繋がらなくなると、非常に不便になり困ってしまいますよね。
テレビがWi-Fiに繋がらない原因は、以下の5つが考えられます。
テレビやWi-Fi、その他周辺機器の設定や接続状態を確認してみても症状が改善しない場合は、有線LAN接続に切り替えましょう。
有線LAN接続はWi-Fiよりも圧倒的に速く、安定した通信が実現します。
LAN配線は特別な資格がなくてもおこなえますが、有線LANの配線は専門知識がないとうまく配線できないため、専門業者に依頼するのがおすすめです。
年間3,000件のLAN配線工事をおまかせいただいているライフテックスでは、相談受付から施工完了まですべて弊社スタッフが対応します。中間マージンが発生しない分、他社よりリーズナブルな価格で工事が可能です。
ご相談やお見積もりは無料のため、お気軽にご相談ください。
テレビにWi-Fiが繋がらない原因
テレビがWi-Fiに繋がらない原因は大きく以下の5つに分けられます。
それぞれ詳しくみていきましょう。
ケーブルを正しく接続していない
LANケーブルがモデムとルーターに正しく接続されていないと、インターネットに接続できません。
引っ越しや模様替えなどで配置を変える際に、LANケーブルを挿し忘れてしまったり、違う場所に挿してしまったりしているかもしれません。
また、子どもやペットのいたずらで抜けたり断線していたりするケースも考えられます。
テレビ以外のスマートフォンやパソコンがWi-Fiに接続され、インターネットに接続できるか確認してみましょう。
▶ケーブルが正しく接続していない場合の対処法はこちら
テレビ側の設定が間違っている
テレビの設定ミスもWi-Fi接続ができない原因のひとつです。
たとえば、テレビの「Wi-Fi設定」がオフになっていたり、別のWi-Fiに接続したりしている可能性があります。
また、インターネット回線の変更やルーターの買い替えなどで、テレビ側の再設定が必要な状態になっているケースもあるでしょう。
テレビ側の設定が正しくないと、LANケーブルやルーターに問題がなくてもWi-Fiに繋がらないため注意しましょう。
▶テレビ側の設定が間違っている場合の対処法はこちら
ルーターの設置場所がよくない
ルーターの設置場所も、Wi-Fiの接続しやすさに大きく影響します。
ルーターとテレビの距離が遠すぎたり障害物があったりすると、電波が妨害されるため、接続が不安定になりやすいです。
たとえば、以下のような場所に設置していないか確認してみてください。
- 周囲に障害物がある場所
- 家電製品の近く
- 水槽の近く
- 部屋の隅
- 棚やクローゼットの中
家電製品、とくに電子レンジやBluetooth機器の近くは電波の影響を受けやすいため注意が必要です。
また、電波は水に弱い性質があるため、水槽の近くも避けましょう。
▶ルーターの設置場所がよくない場合の対処法はこちら
ONUやルーターに故障や不具合が起きている
ONUやルーターに故障や不具合が発生している場合、通信状態が不安定になったり、通信速度が低下したりすることがあります。
以下のような現象がみられる場合は、ルーターの不具合の可能性が高いです。
- 電源が入らない
- Wi-Fiが繋がりにくい
- 通信が途中で切れる
- インターネット通信速度が以前よりも遅い
一般的にルーター本体の寿命は4〜5年です。
購入から5年以上経っている場合は、新しいルーターに買い替えましょう。
ルーターを買い替える際の注意点は以下の関連記事で詳しく説明しているので、こちらもあわせてご覧ください。
接続しているデバイスの数が多い
Wi-Fiルーターに接続しているデバイスの数が多すぎると、通信速度が低下する場合があります。
機種によって異なりますが、同時に接続できる数は限られているため、接続中の機器の数を確認してみましょう。
▶接続しているデバイスの数が多い場合の対処法はこちら
テレビだけWi-Fi・インターネットに繋がらないときの対処法
テレビだけWi-Fiに繋がらないときの対処法は以下の9つです。
LANケーブルを繋ぎ直す
まずはLANケーブルの接続状態をチェックしましょう。
壁にあるLANケーブルの差し込み口からモデム、モデムからWi-Fiルータに、LANケーブルがそれぞれ正しく接続されているか確認します。
接続が不安定な場合は、一度ケーブルを抜いて、再度しっかりと接続し直してください。
また、LANケーブルに断線や破損がないかも確認しましょう。
もし問題があれば、新しいLANケーブルに交換することをおすすめします。
Wi-Fiルーターとテレビの電源を抜いて再起動する
一時的な不具合であれば、ルーターとテレビを再起動することで接続が復活する場合があります。
再起動の手順は以下の通りです。
- ルーターとテレビの電源を切る(電源ボタンがないルーターの場合はコンセントを抜く)
- 数分待ってから再度電源を入れる
ルーターとテレビを再起動して、Wi-Fiへの接続が復活するか試してみましょう。
テレビの設定を見直す
ルーターとテレビの再起動でも改善が見られないときは、テレビ側の再設定をおこないます。
現在利用しているWi-Fiの接続をいったんオフにしてから再度オンにして、Wi-Fiに接続できるかを確かめてください。
メーカーによっては「具体的な対処方法を示してくれる」「ネットワーク状態を診断してくれる」といった機能がついていることもあります。
ここでは、シャープ・ソニー・パナソニックの各公式サイトに掲載されている方法を紹介します。参考にしてみてください。
シャープ
シャープの場合は「お困り解決ナビ」機能が便利です。状況に応じて、自分でできる対処法を表示してくれます。
使い方は、以下の通りです。
1.リモコンのホームボタンを押す
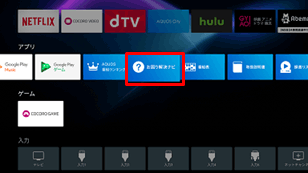
2.アプリ内の「お困り解決ナビ」を選び決定ボタンを押す

3.「インターネット」を選択する
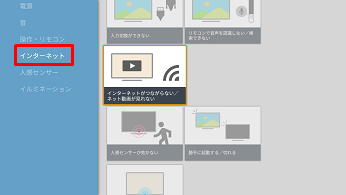
4.「インターネットがつながらない/ネット動画が見れない」を選び決定ボタンを押す
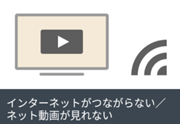
5.診断を開始する
ソニー
ソニーの場合は「内蔵Wi-Fi設定」から、オン・オフの切り替えが可能です。
操作手順は、以下を参考にしてください。
- リモコンの「ホーム」もしくは「クイック設定」ボタンを押し「設定」を選ぶ
- 「通信設定」「高度な設定」、または「ネットワークとインターネット」を選び、「決定」ボタンを押す
- 「内蔵Wi-Fi設定」をオフ(無効)にする
- 再度、オン(有効)に戻す
パナソニック
パナソニックの場合は以下の手順で、ネットワークの接続状態がチェックできます。
1.リモコンのホームボタンを押す
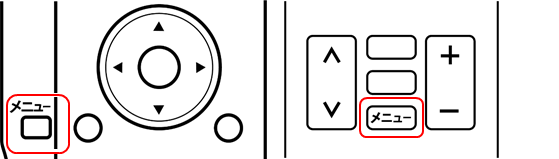
2.「設定」を選び「決定」ボタンを押す
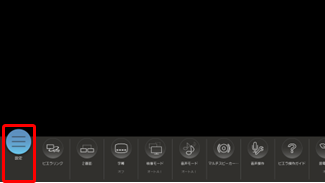
3.「ネットワーク設定」を選び「決定」ボタンを押す
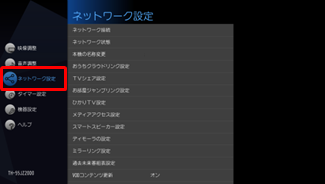
4.「ネットワーク状態」を選び「決定」ボタンを押す
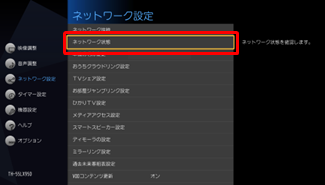
上記の手順をおこなえば、5分ほどでネットワーク状態が表示されます。
接続がうまくいかない原因を探すのに役立つでしょう。
通信障害が発生していないかチェックする
インターネット回線自体に問題があって、テレビがWi-Fiに繋がっていない可能性も考えられます。
テレビ以外の機器がインターネットに繋がるかの確認や、プロバイダのWebサイトやSNSを確認し、通信障害やメンテナンスに関する情報が掲載されていないかをチェックしてみましょう。
通信障害が発生している場合は、復旧するまでしばらく待つしかありません。時間をおいてから再度接続を試してみてください。
Wi-Fiの設定や周波数を見直す
Wi-Fiの設定や周波数が原因になっているケースもあります。
まずは、設定が適切かどうかを確認しましょう。多くの場合「ルーターモード(RT)」を使用しますが、場合によっては「アクセスポイントモード(AP)」にする必要もあります。
次に、Wi-Fiの周波数も見直してみましょう。Wi-Fiには2.4GHz、5GHz、6GHz、3つの周波数があり、それぞれに以下のような特徴があります。
| 2.4GHzの特徴 | ・壁や床などの遮蔽物に強く、遠くまで電波が届く ・家電製品からの電波障害を受けやすい |
|---|---|
| 5GHzの特徴 | ・壁や床などの遮蔽物に影響を受けやすく、電波の届く範囲は狭い ・家電製品からの電波障害を受けにくく、2.4GHzより通信速度が速い |
| 6GHzの特徴 | ・対応機器がまだ少ないので電波が干渉しにくく、5GHzより通信速度が速い。 ・壁や床などの遮蔽物に影響を受けやすく、電波の届く範囲は狭い |
2.4GHzは、電子レンジやBluetoothなどほかの機器との干渉を受けやすいですが、壁や床の遮蔽物に強く、広範囲に電波が届きます。
一方、5GHzは電波の届く範囲は限定的であるものの、家電製品の影響を受けにくく、2.4GHzに比べて通信速度が速いという特徴があります。
テレビのWi-Fi接続が不安定なときは、上記の特性を考慮して周波数を切り替えてみるのもひとつの手です。
たとえば、ルーターとテレビの距離が離れていて電波が届きにくい場合、2.4GHzに変更するとWi-Fi接続が復活する可能性があります。
Wi-Fiルーターをテレビの近くに置く
Wi-Fiルーターとテレビの距離が離れていたり、間に障害物があったりすると、電波干渉によってインターネット接続が不安定になりやすいです。
周波数を切り替えてもうまく繋がらない場合は、Wi-Fiルーターの電波がテレビまで十分に届いていない可能性があります。
ルーターの設置場所を見直し、できるだけテレビに近づけましょう。
ルーターとテレビを近くに設置すれば障害物の影響が軽減されるので、Wi-Fiに繋がりやすくなるはずです。
Wi-Fiルーターのソフトウェアを更新する
ソフトウェアとは、Wi-Fiルーターを動かすプログラムのことです。Wi-Fiルーターのソフトウェア(ファームウェア)は定期的に更新されます。
古いバージョンのままだと、Wi-Fi接続が不安定になる原因になるため、アップデートをおこないましょう。
機種によって異なりますが、おおまかな手順は以下の通りです。
- Wi-Fiに接続したデバイスでルーターの設定画面を開く
- 「設定」や「管理」のメニューを探す
- 「ファームウェア更新」や「アップデート」などの項目を選択
更新作業は数分で完了します。途中で電源を切らないよう注意してください。
Wi-Fiに接続しているデバイスの数を減らす
Wi-Fiルーターには、同時に接続できるデバイスの数に上限があります。
接続しているデバイスが多すぎると、Wi-Fi接続のトラブルの原因になることがあります。
まずは、現在Wi-Fiに接続している機器の数を確認しましょう。
パソコンやスマートフォン、タブレット、スマート家電など、思いのほか多くの機器がつながっているかもしれません。
使用していないデバイスの接続を解除すれば、各機器に割り当てられる通信量が増え、テレビのWi-Fi接続が安定する可能性があります。
日常的に多くのデバイスを同時接続する必要がある場合は、より多くの同時接続に対応した高性能なWi-Fiルーターへの買い替えも検討してみましょう。
Wi-Fi(無線LAN)から有線LANにする
これまで紹介した対処法を試しても問題が改善しない場合は、有線LAN接続に切り替えることをおすすめします。
有線LANであれば、家電製品の電波干渉や障害物の影響を気にする必要はありません。
また、通信速度も向上するため、動画の視聴やオンラインゲームもストレスなく利用できるでしょう。
ただし、有線LAN接続にはケーブル配線が必要になるため、部屋の場所やレイアウトによってはご自身での設置がむずかしい場合もあります。
たとえば、テレビがルーターから離れた部屋にある場合、LANケーブルを壁の中を通す必要があるケースもあります。
その場合は、LAN配線工事の専門業者に依頼しましょう。
年間3,000件の施工実績をもつライフテックスでは、他社よりリーズナブルな価格でLAN配線工事が可能です。
相談やお見積もりは無料のため、お気軽にご相談ください。
テレビがWi-Fiに繋がらないなら有線LANへの切り替えがおすすめ
快適なインターネット環境を求めるなら、有線LANがおすすめです。
有線LANに切り替える主なメリットを、より詳しく解説します。
- Wi-Fi(無線LAN)に比べて通信速度が速い
- 家電や障害物の影響を受けないので回線が安定する
- セキュリティ面も安心
有線LANの通信速度を検証してみたところ、Wi-Fi(無線LAN)と比べてなんと約16倍も速くなりました。
通信速度が速くなれば、映画やドラマの視聴、オンラインゲームのプレイもスムーズにおこなえます。

さらに、有線LANは物理的なケーブルを使用するため、外部からの不正アクセスのリスクが低く、セキュリティ面でも安心です。
壁の中に配線を通せば、見た目もスッキリして、邪魔になる心配もありません。
「テレビでオンラインゲームを楽しみたい」「ストレスなくYouTubeを見たい」方には、有線LANへの切り替えがベストな選択肢といえるでしょう。
有線LAN配線工事ならライフテックスにおまかせください
有線LANの配線を自分でおこなうのは、一見かんたんそうに見えても実際はかなり難しい作業です。
適切なケーブル選定や壁内配線など、専門知識が必要な作業が多く、失敗すると見た目が悪くなるだけでなく、再工事が必要になる可能性もあります。
そこで、おすすめなのが専門業者への依頼です。当社ライフテックスは年間3,000件の豊富な施工実績をもつLAN配線工事の専門業者です。高所作業にも対応しており、2階への配線工事にも対応しています。
ライフテックスの大きな強みは、他社と比べて費用を抑えられる点です。
自社スタッフによる一貫施工をおこなっているため、中間マージンがかかりません。また、数多くの工事を請け負っているため、部材を大量に仕入れることでコストを抑えられるのも理由です。
たとえば、1階から2階へのLAN配線工事の場合であれば、他社の半額以下の費用で済みます。
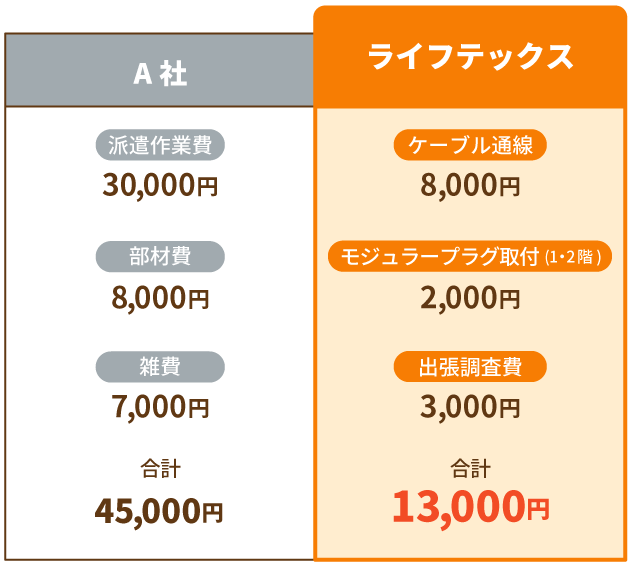

工事担当者は、もちろん全員が資格を持つ施工のプロ。経験豊富なスタッフがスピーディーかつ確実な工事をお届けします。
さらに、施工後も安心の3年保証を付けており、アフターサービスも万全です。
お見積もりや相談は無料で承っておりますので、有線LANへの切り替えを検討している方は、お気軽にライフテックスにご相談ください。
テレビにWi-Fiが繋がらないときの原因と対処法まとめ
最後に、テレビとWi-Fiの接続トラブルの原因と対処法を以下にまとめました。
- ①ケーブルが正しく接続していない
- ②テレビ側の設定が間違っている
- ③ルーターの設置場所がよくない
- ④ONUやルーターに故障や不具合が起きている
- ⑤接続しているデバイスの数が多い
- ①LANケーブルを繋ぎ直す
- ②Wi-Fiルーターとテレビの電源を抜いて再起動する
- ③通信障害が発生していないかチェックする
- ④Wi-Fiの設定や周波数を見直す
- ⑤接続しているデバイスの数が多い
- ⑥Wi-Fiルーターをテレビの近くに置く
- ⑦Wi-Fのソフトウェアを更新する
- ⑧Wi-Fiに接続しているデバイスの数を減らす
- ⑨Wi-Fi(無線LAN)から有線LANにする
ルーターの位置やテレビの設定を見直してみても改善しない場合は、有線LAN接続への切り替えをおすすめします。
有線LANは通信速度が速く、安定性も高いため、動画視聴やオンラインゲームに最適です。
有線LANへ切り替えのため、LAN配線工事をご検討中の方は、ライフテックスにおまかせください。
弊社ではご相談受付から施工完了まで、すべて経験豊富な自社スタッフが直接対応いたします。代理店や下請け業者などへの中間マージンがかからないぶん、高品質のサービスを低価格でご提供可能です。
ご相談やお見積もりは無料なので、まずはお気軽にご相談ください!
よくある質問
Wi-Fiが接続済みなのにインターネット接続なしとはどういうこと?
Wi-Fiには接続できているけれど、なんらかの不具合が発生しているため、インターネットに接続できていない状態です。この状態のときは、まずスマートフォンやPCなどほかのデバイスがWi-Fiに繋がるか確認しましょう。
ほかのデバイスも繋がらない場合は、Wi-Fiルーターに原因があります。
テレビだけが繋がらない場合は、テレビ側に原因があるので、テレビだけWi-Fi・インターネットに繋がらないときの対処法を試してみてください。
急にテレビだけWi-Fiに繋がらないときはどうしたらいい?
テレビの再起動や設定の見直しなどの対処法を試してみてください。
対処法を実践しても問題が改善しない場合や、さらなる快適なインターネット環境を求めるなら、有線LAN接続への切り替えがおすすめです。
有線LANであれば電波干渉を気にする必要がなくなり、通信速度も向上するためストレスなくインターネットが利用できますよ。部屋の場所やレイアウトの兼ね合いで有線接続が難しい場合はLAN配線工事を検討してみてはいかがでしょうか。
年間3,000件の施工実績をもつライフテックスでは、他社よりリーズナブルな価格で工事が可能です。相談やお見積もりは無料のため、お気軽にご相談ください。

「LANケーブルを配線するには、どうすればいい?」
「LANケーブルの配線は自分でもできる?」
LANケーブルの配線について、このようにお悩みの方もいらっしゃるでしょう。
LANケーブルの配線方法には、以下の3つがあります。
- 室内の壁を這わせる(モール)
- 壁内の配管を通す(CD管)
- 外壁を這わせる(PF管)
この記事では、LANケーブルの配線方法や部屋をまたいで配線する方法について解説しています。
また、自分で配線する場合のリスクについてもくわしく解説していますので、ぜひ最後までお読みください。
年間3,000件の施工実績を誇るライフテックスでは、LAN配線工事を格安の8,000円~おこなっております。
工事後も安心の3年保証付き!ご相談やお見積もりも無料なので、ぜひお気軽にご相談ください。
また、新築戸建てのLAN配線工事もおまかせください!「新築応援キャンペーン」をご利用いただくと、戸建ての引っ越しに必要なエアコン・アンテナ・インターネットもをまとめてお得にご依頼いただけます。
詳しくは以下のバナーからチェックしてくださいね!
部屋をまたいでLANケーブルを配線する3つの方法
LANケーブルを配線する場合、以下の3つの方法があります。
- 壁や床を這わせる(モール)
- 壁内の配管を通す(CD管)
- 外壁を這わせる(PF管)
では、それぞれの配線方法についてくわしく見ていきましょう。
壁や床を這わせる(モール)
室内の壁を這わせて配線する方法もあります。自分でやってみようと考える場合に、思いつきやすい方法ではないでしょうか。
この場合、ケーブルを足に引っ掛けたり見栄えが悪くなったりしないようにモールを固定し、その中にLANケーブルを通していくのがもっとも一般的な方法です。
しかし、モールが部屋に設置されていると、ややオフィスのような印象になってしまうため、見栄えを損なう可能性があります。
そのため、離れた部屋や別の階に配線する場合は、あまりおすすめできません。
ルーターのある部屋内で別の場所に配線したい場合に適した方法と言えるでしょう。
なお、壁に固定する方法はモール以外に「ピンで固定する」「フックやクランプを使う」「タッカーで固定する」といった方法もあります。詳しくは関連記事をご覧ください。
詳しくは▶関連記事をご覧ください。
壁内の配管を通す(CD管)
もっとも一般的なのが、壁の中に設置された「CD管」という配管を通す方法です。
配管が設置されていればその中にLANケーブルを通してほかの部屋に配線できるため、配線したケーブルが露出しません。
また、ケーブルに足を引っ掛けたり踏んだりすることもないため、LANケーブル自体も劣化しにくいという特徴があります。
外壁を這わせる(PF管)
壁内に配管がない場合などは、LANケーブルを外に出し、外壁を這わせて配線することも可能です。
その場合は屋外用のPF管という配管を通して設置します。
ただし、配管を固定するために外壁にビス留めをする必要があるため、穴を開けなければならない点に注意が必要です。
また、外壁を這わせることで、やや外観の見栄えを損なってしまうこともあるでしょう。
部屋をまたいでLANケーブルを配線する3つのコツ
自分でLANケーブルを配線する際は、以下の3つのコツを意識しましょう。
それぞれ詳しく説明します。
適切なケーブルを選定する
LANケーブルにはカテゴリーや形状などさまざまな種類があり、適切なケーブルを選ぶ必要があります。
まず、ケーブルのカテゴリーは、お使いのWi-Fiルーターが対応しているものを選びましょう。ルーターの性能を最大限に活かすには、ルーターに適合するカテゴリーのケーブルを選ぶことが大切です。一般家庭で使用する場合は「Cat5e」や「Cat6」で問題ありません。
次に、LANケーブルの形状も考慮しましょう。一般的な丸型ケーブル以外にもさまざまな形状のケーブルがあります。
たとえば、ドアの下を通したい場合は薄くて柔軟な「フラットケーブル」が便利です。また、狭い隙間を通す必要がある場合は「すきま用LANケーブル」が適しています。
設置環境や求める機能に応じて、最適な形状のケーブルを選びましょう。
LANケーブルの選び方については関連記事で詳しく解説しています。こちらもあわせてご覧ください。
詳しくは▶関連記事をご覧ください。
ちょうどいい長さのケーブルを用意する
LANケーブルは適切な長さのものを用意することが重要です。
長すぎるケーブルは、ノイズの影響を受けやすく接続不良や通信速度の低下につながる可能性があります。また、見た目が悪く、取り回しも不便です。
逆に短すぎると配線できないため、事前に配線ルートを正確に測りましょう。ケーブルを壁や床に這わせる場合は、カーブや屈曲部分も考慮して、実測値よりも1~2m長めのケーブルを用意するとよいでしょう。
多少の余裕があれば、配線作業がしやすく、見た目もきれいに仕上がります。
特定の箇所に負荷がかからないよう固定する
LANケーブルを壁に固定する際は、特定の箇所に負荷が集中しないように注意してください。負荷が集中すると、断線や劣化の原因になるだけでなく、ケーブルが落下する恐れもあります。
クリップやピンで壁に固定する場合は、固定間隔を狭くし、ケーブルを均等に支えることで負荷を分散させましょう。
LANケーブルを自分でおこなうリスク
LANケーブルの配線は、どのような方法であっても自分でおこなうことはおすすめできません。
配線方法ごとに、自分でおこなうとどのようなリスクがあるのかについて解説します。
室内配線は見栄えがイマイチ
室内の壁にLANケーブルを這わせるのは簡単そうに感じますが、予想以上の労力がかかり、見栄えもよくありません。
ケーブルがむき出しになっていると、足をひっかけたりペットにかじられたりするリスクもあります。
モールで隠せば見栄えはいくらかましにはなりますが、そのモールをきれいに配置するのも慣れていないと一苦労です。
新築引渡し終わったあとLAN配線自分でやったけど地獄
— なでし子 (@Athena__pso2) September 23, 2022
ケチって自分で2階までLAN配線しようとしたら無理だわこれ…
— のっぽろ (@nooppppooo) January 24, 2023
同じ部屋内で配線する場合など、距離が短い場合は自分で壁を這わせる方法が適していますが、ルーターがある部屋とは別の場所に配線したい場合には業者に依頼して別の方法で配線することをおすすめします。
壁内配線は失敗のリスク大
壁内に自分で配線できないかとお考えの方もいらっしゃるのではないでしょうか。
壁内に配線する場合、そもそも配管がなければLANケーブルを通せません。
素人では配管の設置は難しいため、配管がなければその時点で業者に依頼しましょう。
では、配管があれば自分で簡単に配線できるのかというと、答えは「NO」です。
「配管にLANケーブルを通すだけでしょ?」と思う方は多いかもしれませんが、失敗して結局業者に依頼することになるケースも多々あります。
- 「となりの部屋までの配管だから短い距離だろう」と買ってきた10メートルのLANケーブルを空配管に入れたが、配管の途中で足りなくなってしまった。
- モジュラープラグが付いた状態で売っているLANケーブルを空配管に入れて通線しようとしたが途中で詰まってしまい、強引に引き抜いたら先端のモジュラープラグだけが空配管の中に残ってしまった。
- 必要なものをそろえて通線することはできたがモジュラープラグをうまく取付けできず、インターネットに接続できなかった。結局、業者に依頼することになった。
これらは、LAN配線工事をおこなうライフテックスにお問合せいただいたリアルな実例です。
このように失敗すると、自分でそろえた材料費や工具代に加えて、業者に料金を支払わなくてはならず、時間もお金も無駄になってしまいます。
屋外配線は高所のため危険
壁内が難しいのであれば外壁を這わせればいいのでは?と思った方もいるでしょう。
しかし、外壁を這わせる際には、高所作業が必要になる可能性があるためおすすめできません。
また、LANケーブルがむき出しの状態では、直射日光や雨風で劣化してしまうため、「PF管」という屋外用の配管を固定し、その中を通す必要があります。
そのため、基本的には外壁に穴を開ける必要があるため、失敗すると外壁に不要な穴を空けてしまうことになります。
LANケーブルの配線は業者に依頼するのがおすすめ
ここまで解説したとおり、LANケーブルの配線は一見自分でもできそうな気がしますが、取り返しのつかない失敗をしたり、無駄な費用をかけたりする可能性があります。そのため、費用をかけても業者に依頼する方が確実です。
ただし、業者によって実力が大きく異なり費用にも差があるため、施工実績や費用を見比べて選びましょう。
業者に依頼した場合の費用相場
有線でのインターネット環境を構築する場合の費用相場は、以下のとおりです。
| 配管を使用したLAN配線工事 | 10,000円~40,000円程度 |
|---|---|
| 配管がない場合のLAN配線工事 | 30,000円~60,000円程度 |
配管が設置されている場合は作業内容が限定されるため、電話やメールでの問い合わせである程度正確な金額を知ることが可能です。
しかし配管が無い場合は作業内容が状況によって異なるため、現地調査後に金額が提示されます。
費用について詳しく知りたい方は
▶関連記事をご覧ください。
LANケーブルの配線工事はライフテックスにおまかせください
年間施工件数3,000件を誇るライフテックスでは、ご相談受付から施工完了まで、すべて経験豊富な自社スタッフが直接対応。
そうすることで、代理店などの紹介料といった余計な費用が一切かからず、高品質のサービスを低価格でご提供することができます。
ライフテックスと一般的な他社との費用比較
以下は、1階から2階へ1か所LAN配線工事をした場合の費用比較です。
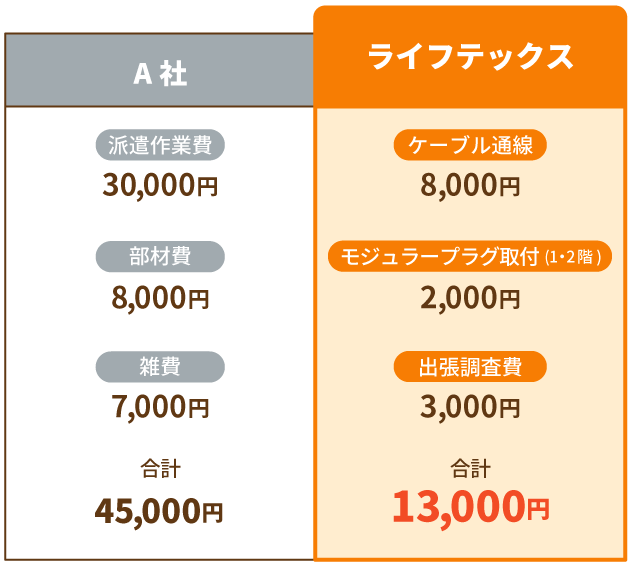

このように、他社に負けない低価格で高品質なサービスを提供しています。
経験と技術で丁寧かつスピード対応

ライフテックスでは自社施工にこだわり、工事担当者は全員が有資格・施工のプロ。
豊富な経験と高い技術力を活かして、プロならではのスピードと仕上がりで確実・丁寧に対応します。
安心の長期保証付き

ライフテックスでは、技術力の高い自社スタッフが責任を持って施工しております。
技術力に自信があるからこそ、施工完了後も安心の3年保証をおこなっています。
エアコン・アンテナ・インターネットもまとめて頼める「新築応援キャンペーン」を実施中!
ライフテックスはLAN配線工事のほか、テレビアンテナ工事やエアコン取り付け工事もおこなっている電気工事の専門業者です。
今なら、超高速光回線NURO光との同時申し込みでエアコン購入・テレビアンテナ設置・LAN配線工事がお得になる新築応援キャンペーンを実施中です。
新築に必要な3つの工事をまとめて依頼できるだけでなく、以下の4大特典が受けられます。
- エアコン本体代金5%割引!
- テレビアンテナの設置工事無料!
- 超高速光回線の工事費・違約金・初月利用料が無料!+最大12,000円現金キャッシュバック
- LAN配線工事の出張費無料!
これから戸建てに引っ越す予定がある方や引っ越したばかりという方は、ぜひご利用ください。
まとめ
この記事では、LANケーブルの配線方法について解説しました。最後にまとめをご覧ください。
LANケーブルの配線方法
- CD管にLANケーブルを通してほかの部屋に配線
- 配線したケーブルが露出しない
- LANケーブル自体も劣化しにくい
- LANケーブルを外に出し、屋外用のPF管を外壁に設置して配線
- 配管を固定するために外壁にビス留めをする必要がある
- 外壁を這わせることで、外観の見栄えを損なってしまう可能性がある
- 室内の壁を這わせて配線
- モールを固定し、その中にLANケーブルを通していくのが一般的
- 室内の見栄えを損なう可能性がある
- ルーターのある部屋内で別の場所に配線したい場合に適した方法
どの方法でも、自分で配線しようとすると取り返しがつかない失敗をしてしまう可能性があります。
思った以上に難しく大変な作業なので、業者に依頼して確実に配線するのがおすすめです。
また、新築戸建てのLAN配線工事もおまかせください!「新築応援キャンペーン」をご利用いただくと、戸建ての引っ越しに必要なインターネット・アンテナ・エアコンもまとめてお得にご依頼いただけます。
複数の業者との面倒なやり取りも出費も減らせるので、ぜひご活用ください!

「LANケーブルの配線工事は自分でできる?」
「できるだけ費用を抑えて有線LAN環境を構築したい!」
LAN配線工事は特別な資格が必要ないため、自分でおこなうことも可能です。しかし、配線の方法やLANケーブルの選定は知識や経験がないと難しいため、自分でおこなうのはおすすめしません。
とくに、壁内の配線は壁や床にはわせるよりも難易度が高く、配線に失敗する可能性が高いです。
「自分でやってみたはいいものの上手くいかずに最終的に業者に相談した」といったケースも多いので、快適な有線LAN環境を構築するためにもプロの専門業者へ依頼しましょう。
専門業者に依頼すれば、適切なケーブルの提案や配線ルートの提案、確実なLANケーブル配線まで一貫しておこなってくれます。知識や経験が豊富なので、失敗のリスクもほとんどありません。
LAN配線工事のご依頼やご相談は、ぜひライフテックスにおまかせください!
弊社は年間3,000件のLAN配線工事を請け負っているため、部材をまとめて仕入れることで、低コストでのLAN配線工事をご提供しています。費用をおさえて安心のLAN配線工事をしたいのであれば、ぜひライフテックスにおまかせください!
LAN配線は資格がなくても自分でできる!
LANの配線と聞くと「難しい」「専門の人じゃないとできない」といったイメージを持つ方もいらっしゃるかと思いますが、実はLANケーブルの配線は特別な資格がなくてもできます。
コンセントや照明、スイッチなどの電気配線に手を加える際には電気工事士の資格が必要です。
正しい知識を持たない人が作業をすると、感電や漏電が起きやすく、火災や大ケガに発展する可能性があります。
一方で、LANケーブルの中に通っている電気はごく微量で、万が一触れても大きなケガになりにくいです。
そのため、LANケーブルの配線は特別な資格がなくても自分でおこなえます。
ただし、資格がなくてもできるのはあくまでも「LAN配線のみ」です。配線以外の作業は資格が必要なので、「自分でできるのはLANケーブルの配線のみ」である点に注意しましょう。
LAN配線を自分でやるメリットとデメリット
上述の通り、LAN配線は自分でもできます。しかし、配線を自分でする場合はメリットとデメリットがあります。
| メリット | デメリット |
|---|---|
| 低コスト 自分のスケジュールで配線できる |
失敗する可能性がある 作業に時間がかかる 道具も用意しなければならない |
自分で配線する場合、業者へ支払う人件費や工事費用をカットでき、かかる費用はLANケーブルやモールなどの代金のみです。
また、必要なものさえ準備できれば、自分のスケジュールに合わせていつでも配線ができます。
しかし、資格がなくてもできる簡単な作業とはいえ、最低限の知識がなければ配線に失敗し、ケーブルを買い直したり結局業者に依頼したりするといったことになりかねません。
また、初めての配線であれば作業に時間がかかり、ドライバーをはじめとする工具も用意する必要があります。
基本的な工具を持っていない場合は、必要なものを買い揃えるのにややお金がかかってしまいます。
有線LANケーブルの配線方法
LANケーブルの配線は、以下の2つの方法があります。
- 壁や床にLANケーブルをはわせて配線する
- 空配管(CD管)を使ってLANケーブルを壁内に配線する
それぞれ詳しく解説します。
壁や床にLANケーブルをはわせて配線する
自分で一番実施しやすいのは、壁や床にLANケーブルをはわせて配線する方法です。以下の流れでおこないます。
- LANコンセントからつなぎたい機器までの距離を測る
- 測った距離に適した長さのLANケーブルを購入する
- 購入したLANケーブルをLANコンセントに挿す
- つなぎたい機器までケーブルをのばして接続する
つなぎたい機器までの距離を測る際は、実際にケーブルをはわせる壁伝いでの距離を測りましょう。壁伝いではない距離で測ってしまうと、LANケーブルの長さが足りないというトラブルが起きやすいです。
必ず実際にケーブルをはわせたいルートで距離を測り、少し長めのケーブルを購入しましょう。
ケーブルの購入後は、LANコンセントからつなぎたい機器までケーブルをのばし、接続するだけです。
シンプルな作業ですが、ただつなぐだけでは足を引っかけて転んだり、ケーブルを踏んで劣化を早めたりしてしまうので、壁に沿うように配線しましょう。
空配管(CD管)を使ってLANケーブルを壁内に配線する
一般的に戸建ての壁には、後から有線LANを利用できるように「空配管(CD管)」というLANケーブルを通すための配管が空の状態で設置してあります。この空配管を使って、LANケーブルを配線することが可能です。以下の流れでおこないます。
- LANコンセントからつなぎたい機器までの距離を測る
- 測った距離に適した長さのLANケーブルを購入する
- LANケーブルの出口側から通線用ワイヤーを入れて入口まで通す
- 入口に出てきた通線用ワイヤーにLANケーブルを固定する
- 出口側から通線用ワイヤーを引っ張ってLANケーブルをCD管の中に通す
- 入口と出口両方にLANケーブルが出ている状態になったらLANケーブル用のジャックを取り付ける
- LANケーブルをLANコンセントに挿す
ケーブルが露出することがないので、家の見栄えには一切影響がありません。また、足を引っ掛けたり踏んだりすることもないので、LANケーブル自体も劣化しにくいというメリットがあります。
ただし、壁内の配線は壁や床にはわせるよりも難易度が高く、配線に失敗する可能性が高いです。無事に取り付けられたとしても、実は配線途中の部材の取り付けが誤っており、インターネットが快適に使えないといったことも少なくありません。
自分でおこなうことも可能ではありますが、仕上がりのクオリティや安全性を考慮すると、専門の業者に依頼する方が安心です。
失敗のリスクをおさえたいなら専門業者への依頼がおすすめ
「業者に依頼すると料金がかかるから自分でLAN配線をしたい」とお考えの方もいらっしゃるかもしれませんが、結論からお伝えすると自分でLAN配線をおこなうのはおすすめできません。
LAN配線に資格は必要ないので自分でおこなうことも不可能ではありませんが、配線の方法やLANケーブル・その他の必要な部材の選定などは素人には難しいでしょう。自分でおこなうと失敗のリスクも高く、「自分でやってみたはいいものの上手くいかずに最終的に業者に相談した」といったケースも少なくありません。
専門業者に依頼すれば、適切なケーブルの提案や配線ルートの提案、確実なLANケーブル配線まで一貫しておこなってくれます。知識や経験が豊富なので、失敗のリスクもほとんどありません。安心してインターネットを利用するためにも、プロの専門業者へ依頼するのが確実です。
戸建てのLAN配線工事はライフテックスにおまかせください!
「経験豊富な専門業者にLAN配線工事を依頼したい!」とお考えの方は、ライフテックスにおまかせください!
ライフテックスは年間施工件数3,000件を誇り、ご相談から施工完了まですべて経験豊富なスタッフが直接対応しています。
また、多くの施工を請け負っているため、部材をまとめて仕入れることで、低コストでのLAN配線工事をご提供しています。
1階から2階へ1か所LAN配線工事をした場合の費用の比較がこちらです。
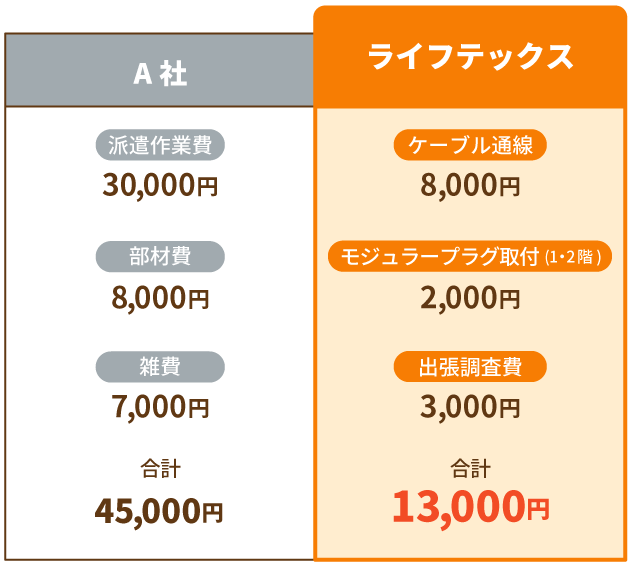

低価格ながらも経験豊富な自社スタッフが丁寧に対応いたしますので、LAN配線工事のことはぜひライフテックスにご相談ください!
エアコン・アンテナ・インターネットもまとめて頼める「新築応援キャンペーン」を実施中!
ライフテックスはLAN配線工事のほか、テレビアンテナ工事やエアコン取り付け工事もおこなっている電気工事の専門業者です。
今なら、超高速光回線NURO光との同時申し込みでエアコン購入・テレビアンテナ設置・LAN配線工事がお得になる新築応援キャンペーンを実施中です!
新築に必要な3つの工事をまとめて依頼できるだけでなく、以下の4大特典が受けられます。
- エアコン本体代金5%割引!
- テレビアンテナの設置工事無料!
- 超高速光回線の工事費・違約金・初月利用料が無料!
- LAN配線工事の出張費無料!
これから戸建てに引っ越す予定がある方や引っ越したばかりという方は、ぜひご利用ください。
自分でLAN配線する際の注意点
LAN配線を自分でおこなう際に注意したいポイントは、2つあります。
注意点を知らないまま配線すると後悔したり、大きなトラブルに発展したりする可能性があるため、必ず確認しておきましょう。
作業前に電源やブレーカーを落とす
配線作業を始める前に、電源もしくはブレーカーを落としましょう。
電化製品の電源が入ったままコンセントを抜き挿しすると危険だと知っている方は多いかと思いますが、LAN配線作業をおこなう際も同じことが言えます。
LANケーブル自体は微量の電流しか流れていませんが、万が一他の電気の配線に触れると感電してしまいます。
ブレーカーを落とすのが一番ですが、どうしてもブレーカーを落とせない部屋の配線がしたい場合は、モデムやパソコンなどのつなぎたい機器の電源を落としましょう。
適切なLANケーブルを選定する
LANケーブルを購入する際は、長さだけではなくカテゴリや形状にも注意しましょう。LANケーブルには「カテゴリ」と呼ばれる規格があり、カテゴリごとに最大通信速度が異なります。
LANケーブル自体の最大通信速度が遅ければ、超高速の光回線を契約していても実際の通信速度は遅くなってしまうため、契約している回線速度を参考にカテゴリを選びましょう。
細いものや平たいものなど形状もさまざまなので、配線ルートに合わせてベストな形状を選択するのがおすすめです。
また、LAN配線において必須ではありませんが、基本的にはケーブルモールでLANケーブルを保護するのがおすすめです。
ケーブルモールで覆うことでケーブルに足を引っ掛けにくくなり、LANケーブルが傷むのを防げます。接着面に粘着テープがついているものが多く、曲がり角にピッタリ沿うように90度に曲がっているタイプもあります。基本的にカットも容易なので、長さ調節もしやすいです。
LANケーブルについてもっと詳しく知りたい方は、LANケーブルの選び方について詳しく紹介している以下の関連記事も参考にしてください。
▶関連記事を読む
賃貸物件は管理会社に許可を得る
賃貸物件で壁の中に配線したい場合は、管理会社に壁内配線をしても問題ないか確認しましょう。
壁内配線では、壁に穴を開けなければならない場合もあります。
管理会社の許可を得ずに穴を開けたことが原因で大きなトラブルに発展する可能性もあるため、必ず事前に確認し、許可を得たうえでおこないましょう。
専門業者に依頼する場合も許可が必要ですが、壁をはわせる方法での配線であれば、許可は不要です。
LAN配線工事に関するよくある質問
1階から2階へのLANケーブル配線は自分でおこなうことはできますか?
知識や技術があれば不可能ではありません。自分で1階から2階へのLANケーブル配線をおこなう際は、以下のポイントに注意しておこないましょう。
- 適切なLANケーブルを選定する
- 必要な道具と材料を揃える
- 配管はケーブルを通せるか事前にチェックしておく
- 配線するルートを事前に決めておく
ただし、自分で1階から2階へのLANケーブル配線をおこなうのはかんたんなことではありません。
1階から2階へLANケーブル配線をおこなう際は、空配管(CD管)を使って配線する方法が一般的です。空配管を利用してのLAN配線工事は難易度が高く、配線に失敗する可能性が高いです。無事に取り付けられたとしても、実は配線途中の部材の取り付けが誤っており、インターネットが快適に使えないといったことも少なくありません。
プロの業者であれば、経験豊富なので迅速に工事をおこなってくれますし、失敗のリスクもほとんどありません。安心してインターネットを利用するためにも、プロの専門業者へ依頼するのが確実です。
2階へのLAN配線工事を依頼すると費用はどのくらいかかりますか?
2階へのLAN配線工事は依頼する業者によっても費用に変動があります。一般的なLAN配線工事である「1階から2階のLAN配線+ジャックの増設」の費用相場総額は40,000〜60,000円です。
ところが、弊社ライフテックスは11,000円から工事をおこなっています。
他社と比べて約30,000円もお得に工事できる理由としては、弊社は年間3,000件のLAN配線工事を請け負っているため、高額な部材を大量に仕入れることで原価を抑えられているからです。
また、ライフテックスは自社の有資格スタッフが丁寧に施工をおこなっているため、信頼できるとお客様から非常によい評判をいただいております。ご相談・お見積りは無料で受け付けていますので、ぜひお気軽にご相談ください。
まとめ
LAN配線工事は特別な資格が必要ないため、自分でおこなうことも可能です。
壁にはわせる方法であれば、距離を測って用意したLANケーブルをLANコンセントからつなぎたい機器に接続するだけです。
作業をする際はブレーカーや電源を落とし、安全性を確保してから始めましょう。
壁の中を通す作業は難易度が高く、自分でおこなうと失敗のリスクも高いです。仕上がりのクオリティや安全性を考慮すると、専門の業者に依頼する方が確実です。
専門業者に依頼すれば、適切なケーブルの提案や配線ルートの提案、確実なLANケーブル配線まで一貫しておこなってくれます。知識や経験が豊富なので、失敗のリスクもほとんどありません。
弊社ライフテックスでは、格安の11,000円からLAN配線工事をおこなっています。すべて自社施工でおこなっているため、「質の高い工事をリーズナブルな価格で実施できる」とお客様から好評です。ご相談・お見積もりは無料で承っておりますので、ぜひお気軽にお問い合わせください。
また、今なら超高速光回線NURO光との同時申し込みでLAN配線工事・テレビアンテナ工事・エアコン購入がまとめてお得になる「新築応援キャンペーン」を実施中です。これから戸建てに引っ越す予定がある方や引っ越し直後の方は、ぜひ本キャンペーンをご利用ください!

「新築戸建を購入したが、LANポートがどこにもない」
「仕事部屋にLANケーブルの差し込み口がない」
LANポートの有無や、設置されている場所で困った経験をお持ちの方も多いのではないでしょうか?
LANポートがない・パソコンを使いたい部屋の壁に差し込み口がない場合には、以下の3つの方法でLANケーブルの差し込み口を作成できます。
- 室内の壁を這わせて配線する
- 壁内の配管(CD管)を通す
- 外壁に配管を作って配線する
そこで本記事では、
- 壁のコンセントプレートに設置できる差し込み口の種類
- LANのカテゴリーによる通信速度の違い
- 壁に差し込み口を設置する方法
について順を追って解説しています。
また、LANケーブルの配線を業者に依頼するべき状況や費用についてもご紹介していますので、ご自分に合った方法を知ることができます。ぜひ最後までお読みください。
年間3,000件のLAN工事施工実績を誇るライフテックスでは、Cat6・Cat6Aに対応したLANポート作成・配線工事を格安でおこなっております。
工事後も安心の3年保証付き!ご相談やお見積もりも無料なので、ぜひお気軽にご相談ください。
また、新築戸建てのLAN配線工事もおまかせください!「新築応援キャンペーン」をご利用いただくと、戸建ての引っ越しに必要なエアコン・アンテナ・インターネットもまとめてお得にご依頼いただけます。
詳しくは以下のバナーからチェックしてくださいね!
LANポートの種類は「RJ-45」のみ
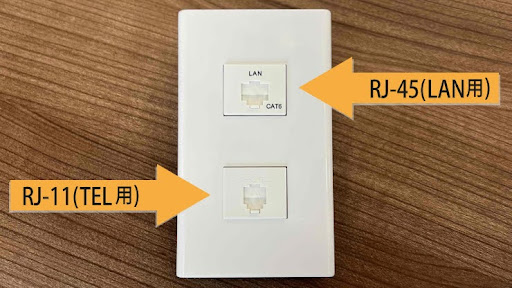
壁にあるポート(モジュラージャック)には2種類がありますが、LANケーブルを差し込めるのはRJ-45という形状のみです。 LANケーブルのコネクタ部分はRJ-45の形状で統一されているので、LANケーブルのメーカーや太さにかかわらず差し込むことが可能ですできます。 RJ-45に対して一回り小さい形状のポートがありますが、これはRJ-11という電話線用のポートです。LANポートには「LAN」と記載されており、電話線用のポートには「TEL」と記載されているので注意しましょう。
対応規格には種類がある
LANケーブルの差し込み口はRJ-45の1種類のみですが、LANポートやLANケーブルには規格が定められています。規格ごとに対応できる速度も異なるので、規格に適した適切な機器を導入する必要があります。
まず、LANケーブルには「カテゴリ(Cat)」と呼ばれる規格があり、カテゴリは通信速度に大きく関わります。
| 規格 | 通信スピード | 最大通信速度 | 伝送帯域 |
|---|---|---|---|
| カテゴリ5 (Cat5) | 遅い ↓ 速い |
100Mbps |
100MHz |
| カテゴリ5e (Cat5e) | 1Gbps | ||
| カテゴリ6 (Cat6) | 1Gbps | 250MHz | |
| カテゴリ6A (Cat6A) | 10Gbps |
500MHz | |
| カテゴリ7 (Cat7) | 600MHz | ||
| カテゴリ7A (Cat7A) | 1000MHz | ||
| カテゴリ8 (Cat8) | 40Gbps | 2000MHz |
カテゴリごとに最大通信速度が決められているので、高速の光回線を契約していたとしても、LANケーブルの最大通信速度が遅ければ通信速度は遅くなります。たとえば5G(ギガ)bpsの光回線を利用している場合、Cat6A未満のLANケーブルやLANポートを使用すると、本来の回線速度が反映されません。Cat6やCat5eの最大通信速度は5G(ギガ)bpsに満たないからです。
LANポートにも規格があり、規格によって対応できる速度が異なります。
| 規格 | 対応速度 |
|---|---|
| 100BASE-TX | 100Mbps |
| 1000BASE-T | 1Gbps |
| 1000BASE-TX | 1Gbps |
| 10GBASE-T | 10Gbps |
この規格ごとの対応速度にあわせて、適したLANケーブルを選ぶ必要があります。たとえば、1000BASE-TのLANポート(対応速度は1Gbps)には、最大通信速度が1Gbpsのカテゴリ6のLANケーブルが適しているということです。
このように、使用している光回線の通信速度を確認して対応したカテゴリのLANポートとLANケーブルを使用する必要があります。
技術の進歩に応じて求められるカテゴリも上がっています。LANポートやLANケーブルを選ぶ際には、これから主流になっていく10ギガ光回線に対応できるカテゴリ6A (Cat6A)がおすすめです。
カテゴリの違いや通信速度、伝送帯域幅について
詳しくは ▶関連記事をご覧ください。
LANケーブル差し込み口を壁に増設する3つの方法
それではここからは、LANケーブル差し込み口を壁に増設する方法を配線方法ごとに具体的に解説していきます。
室内の壁を這わせて配線する
DIYで配線しようとする際に多くの方が最初に思いつく方法です。
この場合、必要な長さのLANケーブルを購入して希望の位置まで配線をおこないます。
ただ、床にそのまま配線すると見栄えが悪く、足を引っ掛けてケガをしてしまう可能性があります。
オススメの方法は、壁や部屋の隅にモールを使用して配線する方法です。

出典:オーム電機ダイレクト
モールとは壁や床に両面テープで固定して保護カバーの中をLANケーブルなどの配線を通線できる部材です。
ホームセンターなどで気軽に購入できるため、DIYに最適です。この場合、壁にLANポートを取り付けることは難しいため、LANケーブルの先端にモジュラープラグがあらかじめ取り付けられたLANケーブルを購入すると良いでしょう。
ただ、扉や壁の向こう側に配線することは難しいため、ONUがある部屋の中で別の場所に配線したい場合などに適した方法と言えます。
■DIYの失敗事例
くっそ適当に配線したLANケーブル
— RuruTV (@RuruTV_) June 22, 2023
DIYします😡❤️
誰かやってくれ😫 pic.twitter.com/zxbIF1tjZS
壁内の配管(CD管)を通す
建設時に壁の中にあらかじめ設置された配管(CD管)を使用する方法です。

配管(CD管)は電気配線やガス配管と同様に壁を取り付ける前に設置されます。

オレンジ色の管がCD管です。
配管はONUがある部屋や、配管がまとまっているマルチメディアポートへと繋がっています。通線器具を使用すれば比較的簡単にLANケーブルを通線できます。
ただし、自分で工事をおこなう際にはリスクが伴います。多くの場合、配管は10メートル程度あり、途中でLANケーブルが詰まってしまった際には対処が難しいからです。
そのため、配管(CD管)を使用する場合は専門業者への依頼が安心・確実です。
■DIYの失敗事例
だれかー助けて😱CD菅にLANケーブル通してたんだけど詰まった
— Technical Supervisor (@truststaff) August 12, 2022
通線ワイヤーも詰まった
引けない押せない😂
CD菅長さは9m程度
16日までにどうにかしたいのです😂 pic.twitter.com/P5Qcd9OYKV
外壁に配管を作って配線する
壁内に配管がない場合には、LANケーブルを外に出し、外壁を這わせて配線することも可能です。
ライフテックスが実際におこなった工事の内容をご紹介します。
東京都西東京市芝久保町
・戸建住宅(新築・2階建て)
・Cat6A新規配線工事×1(モジュラープラグ・モジュラージャック)
・新設PF管通線
・地デジアンテナ設置
お引っ越しに合わせて10ギガ通信に対応した高速光回線を契約したため、Cat6A規格での有線LAN工事をご依頼いただきました。Cat6A規格は10ギガ通信に対応していますので、高速光回線のスペックを活かすことができます。
しかし、有線LANを設置したい2階洋室にはLANケーブルを通線することができる配管がありませんでした。そのため、外壁に新たに配管を作成して工事をおこないました。

外壁
ONU・ルーターが設置されている1階リビングと配線をおこないたい2階洋室それぞれに室内から貫通穴をあけ、配管を作成しました。
ちょうど上下の位置関係にあたる場所でしたので、配管は短く収まりました。

1階リビング
1階リビングにはインターネットの起点となるONUとルーターが設置されています。
直接接続できるようにLANケーブル先端にモジュラープラグを取り付けました。

2階洋室
2階洋室にはCat6Aモジュラージャック(LANポート)を設置してLAN工事完了です。
お客様も「今から新しい回線が開通するのが楽しみです」とお話しになっていらっしゃいました。
お役に立てて何よりでした。
外壁に配管を作って配線する場合、PF管やジャンクションボックスといった屋外用の部材を使用して配管を作成します。
工事後はしっかりと防水処理をおこなう必要があります。部屋の中から屋外に向けて貫通穴を開ける必要があるからです。
また、高所での作業が必須になりますのでDIYはおすすめできません。
■DIYの失敗事例
『自宅建設のエピソード14』
— アルノ@自称10万人に1人の資格を持つ現場監督 (@arno011201) February 5, 2023
15年前自宅を建てた時
ルーターとテレビで
LANを渡せるように
床下にPF管の配管をお願いした。
しかしサイズを指示しなかった為
PF16を配管されてしまった。
おかげでコネクタ部分が通らず
使えずじまい。
何も考えないんだな。
用途も話したんだけどなぁ。
LAN工事は業者に依頼するのがおすすめ
ここまでの解説で、工事の仕上がりや失敗のリスク、必要な費用などを考えると専門業者への依頼が安心であることがわかりました。
それでは業者に依頼した場合の費用相場を確認してみましょう。
| 配管(CD管)を使用したLAN配線工事 | 10,000円~40,000円程度 |
|---|---|
| 配管(CD管)がない場合のLAN配線工事 | 30,000円~60,000円程度 |
工事を依頼する前にCD管が設置されているかどうか確認しておくとスムーズに依頼ができます。CD管の有無で工事費用が大きく異なるからです。
配管(CD管)がない場合には、お見積りが必要になります。状況によって必要な部材や、作業が異なるからです。
LAN工事はライフテックスにおまかせください
ライフテックスは自社で仕入れから集客、工事までおこなっているため、余計な費用が発生しません。
そのためお客様に高品質なサービスを低価格でご提供することが可能となっています。
ライフテックスと一般的な他社との費用比較
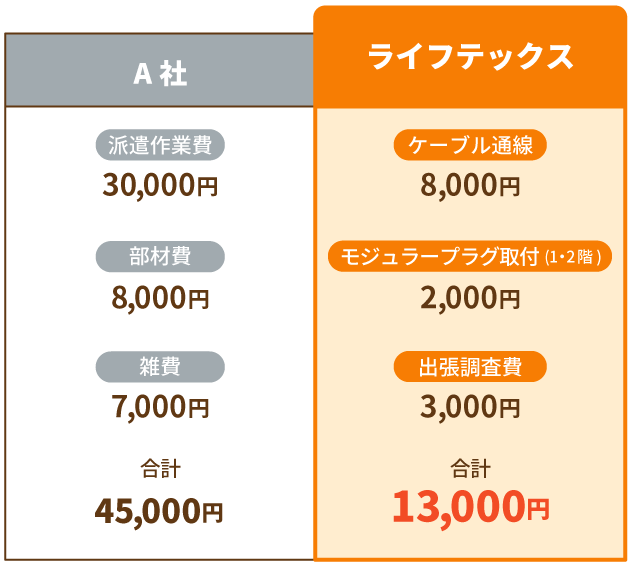

上記は、1階から2階へ1か所LAN配線工事をした場合の費用比較です。
他社に負けない低価格で高品質なサービスを提供しています。
豊富な経験と技術で確実・安心なLAN工事

工事当日はお客様のご要望に応じて確実な工事をご提供いたします。

長期3年保証付きで、工事完了後も安心です。
アンテナ・エアコン・インターネットもまとめて頼める「新築応援キャンペーン」を実施中!
ライフテックスでは戸建てへ引っ越し予定の方を対象とした「新築応援キャンペーン」を実施しています。超高速光回線「NURO光」のお申し込みをいただき、アンテナ工事・エアコン購入・LAN配線工事をまとめてご依頼いただくと、お得な特典をご利用いただけます。
- アンテナ設置費用0円
- エアコン本体代が1台につき5%オフ
- LAN配線工事の出張調査費3,000円が無料
これから戸建てへの引っ越しを予定されている方は、ぜひ本キャンペーンをご利用ください。
まとめ
この記事ではLANポートの種類や、LANポートが必要な場所にない場合の増設方法について解説しました。最後にまとめをご覧ください。
ポートの大きさによる違い
| RJ-45 | LAN用 |
|---|---|
| RJ-11 | TEL用 |
カテゴリの違い
| カテゴリ | 通信速度 |
|---|---|
| Cat5 | 100Mbps |
| Cat5e | 1Gbps |
| Cat6 | 1Gbps |
| Cat6A | 10Gbps |
| Cat7 | 10Gbps |
| Cat7A | 10Gbps |
| Cat8 | 40Gbps |
- 室内の壁を這わせて配線
- 壁内の配管(CD管)を通す
- 外壁に配管を作って配線する
LANケーブルやLANポートには種類があり、カテゴリによって通信速度が違うため、使用している光回線に応じたカテゴリを選択する必要があります。
また、LANケーブル差し込み口の増設は自分で工事すると仕上がりが悪かったり、せっかく購入した工具や部材が無駄になってしまう可能性もあります。
インターネット環境は、電気・水道・ガスなどと同様にライフラインの一部であるといえます。
業者に依頼して確実なLANケーブル差し込み口の増設をおこないましょう。
年間3,000件のLAN工事施工実績を誇るライフテックスでは、Cat6・Cat6Aに対応したLANポート作成・配線工事を格安でおこなっております。
工事後も安心の3年保証付き!ご相談やお見積もりも無料なので、ぜひお気軽にご相談ください。
また新築戸建てへ引っ越し予定の方には「新築応援キャンペーン」がおすすめです。戸建ての引っ越しに必要なLAN配線・インターネット・テレビアンテナ・エアコンをまとめてお得にご依頼いただけます。
複数の業者との面倒なやり取りも出費も減らせるので、ぜひご活用ください!
よくある質問
LANポートがない部屋の壁へポートを増設できますか?
お部屋のコンセントプレートを確認してみましょう。内部に配管(CD管)があればLANポートの増設が可能です。もし配管がない場合は、外壁に配管を作って配線する方法もあります。
配管の有無に関して
詳しくは ▶関連記事をご覧ください。
LANポートがあるのにインターネットが遅いのはなぜですか?
ご使用中の光回線の速度よりも、LANポートやLANケーブルの通信速度が低い可能性があります。LANポートの正面に記載しているカテゴリ(Cat)を確認してみましょう。

有線でインターネットに繋いでいるのに、以前より通信速度が遅くなったり、回線が途切れたりすることはありませんか?
これらの症状はすべて、LANケーブルの寿命のサインです。
他にも、断線や色あせなど、明らかに経年劣化がみられるときもLANケーブルは寿命を迎えている可能性があります。
このような症状が現れた方は、LANケーブルの交換をしましょう。
本記事では、LANケーブルの寿命や劣化の症状、交換のタイミングと選び方について解説しています。ぜひ最後までご覧ください。
また、LANケーブルの交換をご希望の方は、年間3,000件のLAN配線工事の実績をもつライフテックスへご相談ください。
自社施工にこだわっており、他社よりも高品質かつリーズナブルな価格で工事が可能ですよ。
相談やお見積もりは無料で承っているので、お気軽にお問い合わせください。
LANケーブルの寿命は何年?
一般的にLANケーブルの寿命の目安はおよそ20年と言われています。
しかし、実際の使用状況や、LANケーブルのスペックによっては、20年以上問題なく使える場合もあれば、数年で不具合が出ることもあるので、何年とは言い切れません。
社団法人・日本電線工業会によると、屋内で使うLANケーブルを含む低圧ケーブルの耐用年数は、20〜30年です。(参考:技資第107号 電線・ケーブルの耐用年数について)
日本電線工業会の耐用年数を踏まえ、新品のLANケーブルは、20年くらい経ったら交換したほうがいいと、頭に入れておくとよいでしょう。
LANケーブルにこの症状が出たら寿命のサイン
LANケーブルが劣化して現れる、寿命のサインとなる症状は以下の2つです。
これらの症状が現れたら、感電や発火などのトラブルが起きる前にLANケーブルを交換しましょう。それぞれ詳しく解説します。
通信速度が遅い・回線が切れる
LANケーブルの寿命のサインの一つは、通信速度の低下と回線の途切れです。
通常有線LANは、無線LAN(Wi-Fi)よりも通信が安定しやすく通信速度が速いです。しかしLANケーブルが劣化すると、Webページの開きが遅くなったり、動画を視聴していても途中で読み込めなくなったりして、通信速度の低下を感じることがあります。
また、劣化により応答速度を表すPing値が大きくなり、オンラインゲームやテレビ電話で、ラグが生じたり、途切れたりする可能性もありますよ。
このような症状が出たら、まずは原因がLANケーブルにあるのか、もしくはパソコンや通信回線などの他にあるのか、原因を切り分けたうえで、LANケーブルを交換しましょう。
断線や色あせなど明らかな経年劣化がみられる
LANケーブルの寿命のサインのもう一つは、断線や色あせなど明らかな経年劣化がみられることです。
長年同じケーブルを使用していて、以下のような症状が出ていたら交換が必要です。
- 断線
- コネクタ端子の摩耗
- コネクタ部のツメの破損
- 亀裂
- 大きな変色
- カビ
このような症状が出ていて、使用し始めてから年数が経っているなら、LANケーブルを交換しましょう。そのまま使用を続けると、通信トラブルの発生や、感電や発火の恐れもありますよ。
LANケーブルを購入してからまだ年数が経っておらず、わずかな被膜の亀裂があるくらいで通信トラブルがないなら、すぐには変えなくても問題ありません。
熱収縮チューブや絶縁テープなどで補修し、それ以降は取り扱いに注意すれば当面は使用できます。
しかし、すでに劣化は見られているので、交換時期は近いと頭に入れておくのがよいでしょう。
LANケーブルを交換すべきタイミング
まだLANケーブルを使用し始めて年数が経っていなくとも、交換すべきタイミングがあります。
LANケーブルの寿命目安はおよそ20年とお伝えしましたが、使用状況や設置環境によって寿命は変わるので、以下のタイミングのときは交換しましょう。
それぞれ詳しく解説します。
無線(Wi-Fi)は繋がるのに有線LANは繋がらないとき
無線(Wi-Fi)ならインターネットに繋がるのに、有線LANだとインターネットに繋がらない、LANケーブルを交換するタイミングです。
無線(Wi-Fi)なら繋がり、パソコンやゲームなどの本体に問題がなければ、通信機器に接続しているLANケーブルが劣化している可能性が高いです。
LANケーブルが抜けていたり、接続設定に問題がないのに有線だとインターネットに繋がらないときは、LANケーブルを交換しましょう。
コネクタが破損したとき
コネクタが破損したときは、LANケーブルを交換するタイミングです。
LANケーブルの先端にあいるコネクタは、外部から強い衝撃を受けると、爪が折れたり内部で断線したりすることがあります。
断線した場合はもちろん、爪が折れることでケーブルとの接触が悪くなり、通信トラブルを引き起こす原因になりますよ。
ケーブル自体は無傷でも、コネクタが破損したら早めにLANケーブルを交換しましょう。
紫外線で劣化したとき
LANケーブルが紫外線により劣化したときは、交換するタイミングです。
LANケーブルは紫外線を浴びると被覆が傷んで、寿命が縮みます。
また、高温にも弱いので、直射日光を浴びて温度が上がるとケーブルに大きな負荷がかかり劣化を早めてしまうので、設置場所には注意が必要です。
日焼けや色あせが目立つLANケーブルは、すでに劣化している可能性が高いため、トラブルが起きる前に交換しましょう。
LANケーブルが濡れたとき
LANケーブルが濡れて、コネクタからケーブル内部へ浸水したときは、交換するタイミングです。
水分が少しケーブル部分にかかる程度なら、すぐに拭き取ればとくに問題はないでしょう。
しかし、コネクタからケーブル内部まで水が入り込んでしまうと、腐食やショートを引き起こす恐れがあります。
場合によっては、接続しているパソコンやゲーム機などの本体の故障につながる可能性や、異常発火により火事になる恐れもあるので注意が必要です。
ケーブル内部が浸水した可能性のあるLANケーブルは廃棄し、新しいものに交換しましょう。
光回線へ乗り換えるとき
ADSLから光回線に乗り換えるときは、LANケーブルを交換するタイミングです。
LANケーブルは、対応している通信速度によりカテゴリ(規格)分けされています。ADSLで使っていたLANケーブルをそのまま使用すると、通信速度が落ちる可能性がありますよ。
通信速度を速めるために光回線へ乗り換えても、古いLANケーブルを使用し続けていたら効果を実感できません。
光回線へ乗り換えるときは、対応しているカテゴリ(規格)のLANケーブルに交換しましょう。
LANケーブルの選び方は3つ
新しいLANケーブルへ交換するときは、インターネット回線の通信速度や設置場所に合わせて最適なLANケーブルを選ぶことが大切です。環境に合わないケーブルを使うと、期待通りの通信速度が出ない可能性があります。
おさえておきたい選び方は以下の3つです。
それぞれ詳しく解説します。
①インターネット回線の速度に合わせてカテゴリを選ぶ
LANケーブルを選ぶときは、自宅のインターネット回線の通信速度に合ったカテゴリ(規格)選びが大切です。
通信速度よりも低いカテゴリのケーブルを選ぶと、通信速度が落ちる可能性がありますよ。
家庭でよく使われるLANケーブルのカテゴリと、それぞれの最大通信速度は以下の表にまとめました。
| カテゴリ | 最大通信速度 |
|---|---|
| Cat5e | 1Gbps |
| Cat6 | 1Gbps |
| Cat6A | 10Gbps |
おすすめのカテゴリは、利用中のインターネット回線が1ギガならCat6、10ギガならCat6Aです。
通信速度に適したカテゴリのLANケーブルを選びましょう。
②必要な長さに合わせて構造を選ぶ
LANケーブルは、モデムやLANジャックから、使用する通信機器との距離に合わせて、最適な長さのものを選びましょう。
必要以上に長すぎると余分なケーブルが邪魔になるだけでなく、ノイズが発生して通信速度に影響を与えてしまうこともあります。
また、ケーブルの構造にも着目が必要です。
5m以下の短い距離なら柔軟で折り曲げやすい「より線」タイプ、10m以上必要なら長距離の配線に適した「単線」タイプがおすすめですよ。
配線がしやすくなり通信の安定性を向上させるためにも、適切な長さと構造を選んでください。
③設置する場所に合った形状を選ぶ
LANケーブルを設置する場所に合わせて、最適な形状を選びましょう。
LANケーブルには、さまざまな形状の種類があり、それぞれ特徴が異なります。
たとえば、壁際や床に這わせるなら「フラットLANケーブル」、ドアのすきまを通すなら「すきまLANケーブル」が便利です。
そのほか、ペットがいる家庭であれば噛み切られにくい「金属製外皮LANケーブル」や、外壁を這わせて配線するのに適した「屋外用LANケーブル」など、多種多様な形状のケーブルが販売されていますよ。
長期間安心して使用するためにも、設置場所に合わせた形状のLANケーブルを選んでください。
LANケーブルについてもっと詳しく知りたい方は、LANケーブルの選び方について詳しく紹介している以下の関連記事も参考にしてください。
▶関連記事を読む
LANケーブルの交換は専門業者への依頼がおすすめ
結論からいうと、LANケーブルの交換は、自分でおこなうのは避けたほうがよいでしょう。
前述の通り、LANケーブルを交換するときはカテゴリや形状など、適したものを選ぶ必要があります。数あるLANケーブルのなかから、最適なものを見極めるのはかんたんではありません。
また、有線LANの交換作業は、一見かんたんそうに思えても専門知識と技術が必要です。DIYで挑戦して失敗してしまい、結局専門業者に依頼するというケースは少なくありません。
LANケーブルの選定や交換作業は正しくおこなわないと、ネット通信が快適にならない可能性があります。さらに、壁内配線は経験のない方にはむずかしく、失敗のリスクが高いです。
そのほか、空配管内でモジュラープラグが詰まってしまったケースでは、プロの作業員でも対処が困難なこともありますよ。
インターネット環境は、いまやライフラインの一部です。快適にインターネットを利用するためにも、最初から工事業者に依頼することをおすすめします。
なるべく費用をかけずにLANケーブルを交換したい方は、ライフテックスがおすすめです。
弊社は高額な部材を大量に仕入れて原価を抑えられているため、安価にLAN配線工事をご提供しております。
経験豊富な自社スタッフがご相談から施工完了まで一貫して対応し、代理店を介さないためマージンが発生せず、高品質なサービスを低価格でご提供できますよ。
お見積もりは無料なので、まずはお気軽にご相談ください。
LANケーブルに寿命がきたら、ライフテックスにご相談ください
本記事では、LANケーブルの寿命の目安や交換するタイミング、選び方について解説しました。
LANケーブルの寿命目安はおよそ20年と言われていますが、ご自宅の使用状況によって交換するタイミングは変わります。
寿命のサインを見逃さないよう、定期的にLANケーブルを点検するのがおすすめです。
早い段階で劣化に気付ければ、通信速度の低下によりストレスがたまったり、ショートしてパソコンが故障したりするようなトラブルを未然に防げます。
LANケーブルの寿命に気付いたら、弊社ライフテックスにご相談ください。
ライフテックスは、年間3,000件以上のLAN配線工事を請け負っており、経験豊富な自社スタッフがご相談から施工完了まで一貫して対応いたします。
代理店を介さないためマージンが発生せず、高品質なサービスを低価格でご提供できることが当社の強みです。
ご相談・お見積もりは無料なので、LANケーブルの交換をお考えの際は、お気軽にお問い合わせください。

動画の読み込みに時間がかかったり、オンライン会議が途切れたりなど、インターネットが遅いとストレスを感じますよね。
回線速度が遅くなる原因は、プロバイダやインターネット回線の問題、パソコンやスマートフォンの問題などさまざまです。しかし、本記事で紹介する適切な対処法を実践してみると回線速度を上げることができます。無線LANと有線LANに分けて解説しているので参考にしてくださいね。
また、回線速度を上げたい場合にもっともおすすめなのはLANケーブルを使って有線接続にする方法です。
ただし、有線接続をする際はケーブル選定や配線の方法も重要になってきます。適切におこなわないと回線速度が十分上がらないため、LAN配線工事は専門業者に依頼するのがおすすめです。
年間3,000件の施工実績をもつ当社ライフテックスなら、他社よりリーズナブルな価格で工事が可能です。経験豊富な工事スタッフが部屋の状況にあわせた最適な施工をおこなっているので、お客様からもご好評いただいています。相談やお見積もりは無料のため、お気軽にご相談ください。
本記事では、インターネットが遅い原因と回線速度を上げる方法について解説しています。無線の場合と有線の場合に分けて説明しているので、ご自身の環境に合わせてチェックしてくださいね。
回線速度が遅い原因
インターネットの回線速度が遅い際に、考えられる原因は以下の4つです。
- プロバイダの通信障害
- 周辺機器の問題
- 使用しているパソコンの問題
- 回線の問題
それぞれ詳しく解説します。
プロバイダの通信障害
急にインターネットが遅くなった場合、プロバイダ側で何らかの障害が発生している可能性があります。
まずは、通信障害が発生していないかプロバイダの公式サイトを確認してみましょう。またSNSをチェックして、自分と同じプロバイダの人の状況をチェックしてみるのもおすすめです。
プロバイダ側の障害が原因で回線速度が遅い場合の対処法は、復旧を待つしかありません。しばらく時間をおいてから、再度インターネットの速度をチェックしてみましょう。
周辺機器の問題
現在使用しているルーターやLANケーブルなど周辺機器が原因で、回線速度が遅くなっていることもあります。
一時的な不具合の場合もあれば、ルーターの置き場所が悪かったり、LANケーブルが寿命を迎えていたりと、さまざまな原因が考えられます。
具体的な事例として、よくある原因を下記にまとめました。リンクをクリックすると、それぞれの対処法をチェックできます。
使用しているパソコンの問題
周辺機器やインターネット回線に問題がない場合は、パソコンやスマートフォンなど利用している端末側が原因かもしれません。
具体的に、パソコン側に問題がある場合は以下のようなケースが考えられます。
回線の問題
パソコンや周辺機器にも問題がない場合は、そもそも契約しているインターネット回線に問題がある可能性があります。
具体的な原因と対処法は以下を確認してください。
【無線の場合】回線速度を上げる方法6選
現在、無線でインターネットを利用している場合は以下の方法を試してみてください。
ひとつずつ順番に説明します。
Wi-Fiルーターやモデムなどを再起動する
まずはWi-Fiルーターやモデム、パソコンなどすべての機器を再起動しましょう。電源を落としコンセントを抜き、数分たってから再起動してください。
機器の内部にこもった熱が不具合の原因になる場合があるため、しばらく時間をおいて放熱するのがポイントです。
一時的な不具合であれば、再起動するだけで通信速度が改善することもあります。
回線につないでいるデバイスの数を減らす
同時に接続しているデバイスの数が多いと、回線が混みあって速度が遅くなる原因になります。Wi-Fiルーターには同時に接続できる数に限りがあるため、使わない端末は接続を切りましょう。
パソコンやスマートフォンのほか、タブレットやゲーム機、スマート家電など、思った以上に多くの端末が接続されているかもしれません。まずはどの端末が接続されているかを確認し、優先順位の高いものだけを残しましょう。
Wi-Fiルーターの周波数を変更する
Wi-Fiルーターの周波数を変更することで、回線速度が上がるケースがあります。
Wi-Fiで使われている周波数は2.4GHzと5GHzの2種類があります。特徴を以下にまとめました。
| 種類 | 特徴 | 適した環境 |
|---|---|---|
| 2.4GHz | ・壁や床などの遮蔽物に強い ・遠くまで電波が届く ・家電からの電波干渉を受けやすい |
・ルーターから距離が遠い ・近くに家電がない |
| 5GHz | ・壁や床などの障害物に弱い ・電波の届く範囲は狭い ・家電からの電波干渉を受けにくい ・2.4GHzより高速で通信できる |
・ルーターから距離が近い ・障害物がない |
どちらが適しているかは接続環境によって異なるため、それぞれ試してみて速いと感じたほうを採用するとよいでしょう。
Wi-Fiルーターの場所を見直す
Wi-Fiルーターをどこに置くかでも回線速度は変わってきます。
利用するデバイスとルーターが離れていたり、障害物があったりすると、回線速度が不安定になりやすいため、なるべく近くに設置してください。
また、電子レンジやコードレス電話など、家電製品の近くは電波干渉を受けやすいため、避けましょう。電波は水や金属にも弱いため、水槽や花びんの近くや鉄やアルミ製の棚の中もおすすめしません。
以下の条件にあてはまる場所に設置するのがおすすめです。
- 床から1~2mの高さ
- 家電製品や遮蔽物がない場所
- 部屋の中心
できるだけ部屋の中心に設置すると、部屋の隅々まで電波が届きやすくなります。
Wi-Fiルーターと離れている場合は中継器を使う
Wi-Fiルーターと使用している端末の距離が遠く、かつルーターの場所を動かせない場合は、中継器を使うのもひとつの方法です。
中継器とは、Wi-Fiルーターの電波をキャッチして、Wi-Fiの利用範囲を拡大するための装置のこと。中継器を利用すれば電波の弱い場所でも、インターネットが利用できるようになります。
ただし、中継器自体に回線速度を上げる機能はありません。回線速度は、親機のWi-Fiルーターやインターネット回線に依存するため、ルーターやインターネット回線の見直しを重視したほうがよいでしょう。
有線LAN接続にする
現在無線(Wi-Fi)でインターネットを使用しているなら、有線LANケーブルを接続することで回線速度を上げられます。
Wi-Fiの場合は電波干渉や遮蔽物の影響を受けますが、有線LAN接続では物理的にルーターとデバイスがつながるため通信ロスが少なくなり、結果として回線速度が速くなるのです。
さらに、安定性も高いため通信が途切れるといった問題も解消されるでしょう。
【有線の場合】回線速度を上げる方法7選
有線接続をしているにもかかわらず、回線速度が遅い場合は、以下の方法を試してみましょう。
それぞれ詳しくみていきましょう。
LANケーブルの規格をCat6以上にする
有線接続に切り替えても回線速度が遅い場合は、LANケーブルの規格を変更してみてください。ケーブルの規格が合っていないと本来の通信速度が出ないことがあるためです。
LANケーブルには、製造された年代や通信性能ごとに規格(カテゴリー)が設けられています。現在、家庭用として使われているのは、Cat5e・Cat6・Cat6Aの3種類です。
数字が大きいほど通信速度が速くなる特徴があるため、Cat6もしくはCat6Aの規格を選ぶことをおすすめします。
古いLANケーブルを使い続けているケースでは、ケーブルの規格を変えるだけで回線速度が大幅に改善する可能性があります。
LANケーブルの選び方について詳しくは
▶関連記事をご覧ください。
パソコンの空き容量を増やす
パソコンの容量が多い状態だと、処理速度は遅くなります。
インターネットの回線速度だけでなく、起動に時間がかかる、ソフトの動作が遅くなる、突然フリーズするなどの挙動がみられたら、パソコンの容量が不足している可能性が高いです。
「パソコンのメモリ不足かも」と思ったら、以下を試してみてください。
- 不要なファイルは削除する
- 使っていないアプリはアンインストールする
- ファイルやフォルダーを圧縮する
- ディスククリーンアップをする
また、そもそもパソコンに搭載されている容量が小さい場合は、パソコン修理業者に依頼してメモリを増設するという方法もあります。
パソコンのOSをアップデートする
パソコンのOSが古いことも回線速度が遅くなる要因のひとつです。
古いOSの不具合や機能改善、セキュリティ面の向上にもつながるため、最新バージョンにアップデートしておきましょう。
手順は以下を参考にしてください。
- スタート > 設定 > 更新とセキュリティ > Windows Update の順に選択
- 「更新プログラムの確認」を選択
- 更新プログラムがあればインストール
- Apple メニュー から「システム設定」を選択
- サイドバーで「一般」をクリック
- 「ソフトウェアアップデート」をクリック
DNS設定を変更する
DNS設定を変更するだけで、回線速度が上がるケースもあります。
DNSはサイトにアクセスするために必要な機能のひとつです。
初期設定では、契約しているプロバイダ独自のDNSが使われていますが、それほど性能がよくないケースも少なくありません。そのため、Googleが提供している性能の高いDNSに切り替えることで、回線速度が上がる可能性があるのです。
初期設定のままであれば、Googleが提供するDNSサーバアドレス(「8.8.8.8」と「8.8.4.4」)に変更してみてください。変更方法は以下の通りです。
- デスクトップで「コントロールパネル」を検索して表示させる
- コントロールパネルから「ネットワークの状態とタスクの表示」を選択
- 「アダプター設定の変更」をクリック
- 確認したいネットワークを右クリックして「プロパティ」を選択
- 「インターネットプロトコルバージョン4(TCP/IPv4)」を選択し「プロパティ」をクリック
- 「次のDNSサーバーのアドレスを使う」を選択して、GoogleのDNSサーバアドレス(有線DNSサーバに「8.8.8.8」、代替DSNサーバに「8.8.4.4」)を入力
- 環境設定から「ネットワーク」をクリック
- 確認したいネットワークを表示して「詳細」をクリック
- 「DNS」タブを選択し、左側の枠に「8.8.8.8」と「8.8.4.4」を入力
通信方式をIPv6・IPoEに変更する
通信方式を最新の「IPv6・IPoE」に変更するのもひとつの方法です。
網終端装置を経由してインターネットに接続していたIPv4(PPPoE方式)とは異なり、直接インターネットに接続するIPv6(IPoE方式)のほうが通信が速くて安定しているという特徴があります。
通信方式の変更は、ルーターの設定画面から切り替えられる場合もあれば、申し込みが必要になる場合もあります。インターネット回線業者によって異なり、オプション費用がかかることもあるため、事前に確認しておきましょう。
また「IPv6・IPoE」を利用するには、ルーターもIPv6に対応したものでなければいけません。パッケージや取り扱い説明書に「IPv6対応」と記載がないかチェックしてみましょう。
速度の速いインターネット回線に乗り換える
パソコンの容量を減らしたり、通信方式を見直したりしても回線速度が上がらないときは、高速通信に対応した回線への乗り換えも検討しましょう。
光回線のなかでも、通信速度が速く価格もお手頃なおすすめは、以下の3つです。
\乗り換えにおすすめの光回線3選!/

45,000円キャッシュバック
- 基本工事費4.4万円実質無料
- ソフトバンクユーザーなら毎月最大1,100円割引!

GMOとくとくBBなら
最大94,000円キャッシュバック
- 高性能Wi-Fiルーター無料プレゼント
- 新規工事費実質無料
- auユーザーなら毎月最大1,100円割引!

GMOとくとくBBなら
最大100,000円キャッシュバック
- 高性能Wi-Fiルーター無料プレゼント
- 新規工事費実質無料
- ドコモユーザーなら毎月最大1,100円割引!
当社ライフテックスでは、超高速光回線とアンテナ工事の同時申し込みで、総額最大131,200円お得になるキャンペーンを実施しています。
「戸建てに住み替える予定がある」という方は、当社のキャンペーンをご活用ください。
ルーターやパソコン・スマートフォンを買い替える
接続環境に問題がなくても、周辺機器やデバイス自体が古いと十分な回線速度が出せない場合があります。
パソコンやスマートフォンは定期的に買い替える人が多いかもしれませんが、ルーターも定期的な買い替えが重要です。
インターネット速度に関係する通信規格は5~6年で新しくなっており、古いルーターは新しい規格に対応していないものが多いため、通信速度を十分に出せない可能性があります。
また、ルーターの寿命は4~5年とされています。5年以上使い続けているなら、新しいルーターに買い替えましょう。
回線速度を上げる確実な方法は有線LAN接続
パソコンやテレビ、ゲーム機など場所を固定して使うデバイスの場合、インターネットの回線速度を上げるのにもっとも確実な方法は「有線LAN接続」です。
もし現在Wi-Fiでインターネットを接続しているなら、まず有線LAN接続に切り替えてみましょう。
実際に当社で有線LAN接続にして検証してみたところ、Wi-Fiに比べてなんと16倍も速くなりました。

ただ「ルーターとの距離が遠くて自分で配線するのがむずかしい」「適切なLANケーブルが分からない」という方もいるでしょう。
こうした不安をお持ちの方は、年間3,000件以上の施工実績をもつLAN配線工事の専門業者ライフテックスにおまかせください。経験豊富なスタッフがご相談から施工完了まで一貫して対応いたします。
当社は自社施工にこだわっており、代理店を介さないため中間マージンが発生しません。その分、高品質なサービスを低価格で提供することが可能です。
たとえば、1階から2階へ1か所LAN配線工事をした場合、ライフテックスなら32,000円もお得になります。
ライフテックスと一般的な他社との費用比較
1階から2階へ1か所LAN配線工事をした場合
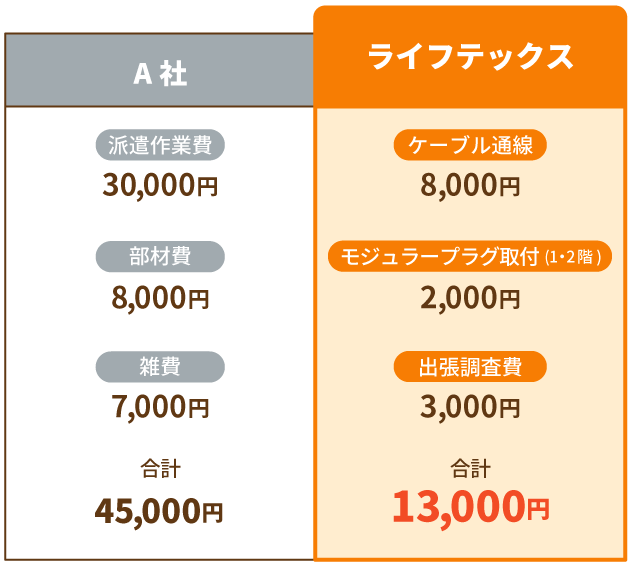

「もっと詳しくプランを知りたい」「工事の対応エリアを確認したい」という方は
▶関連記事をご覧ください。
回線速度を上げる方法に関するよくある質問
最後に、回線速度を上げる方法に関するよくある質問をまとめました。
PCの回線速度を上げるのにもっとも確実なのは「有線LAN接続にする」ことです。そのほか、以下の方法も試してみましょう。
- LANケーブルの規格をCAT6A以上にする
- パソコンの空き容量を増やす
- パソコンのOSをアップデートする
- DNS設定を変更する
- 通信方式をIPv6・IPoEに変更する
詳しくは「【有線の場合】回線速度を上げる方法7選」の章をご覧ください。
スマートフォンの回線速度を上げるには以下のような方法があります。
- 再起動する
- OSをアップデートする
- アプリを終了・削除する
- 不要なデータを削除する
- キャッシュを削除する
- 使っていない機能を無効にする
Wi-Fiの電波の悪さが原因であれば「Wi-Fiルーターの周波数を変更する」「Wi-Fiルーターの場所を見直す」なども有効です。
回線速度を上げる方法まとめ
この記事では、回線速度を上げる方法について解説してきました。最後にまとめをご覧ください。
- Wi-Fiルーターやモデムを再起動する
- 回線につないでいるデバイスの数を減らす
- Wi-Fiルーターの周波数を変更する
- Wi-Fiルーターの場所を見直す
- Wi-Fiルーターと離れている場合は中継器を使う
- 有線LAN接続にする
- LANケーブルの規格をCAT6A以上にする
- パソコンの空き容量を増やす
- パソコンのOSをアップデートする
- DNS設定を変更する
- 通信方式をIPv6・IPoEに変更する
- 速度の速いインターネット回線に乗り換える
- ルーターやパソコン・スマートフォンを買い替える
回線速度を上げるのにもっとも確実な方法は、有線LAN接続です。通信の安定性や速度の速さ、セキュリティ性の高さなどさまざまなメリットがあります。もしWi-Fiでインターネットを利用しているなら、有線LAN接続に切り替えてみてください。
ただし、LANケーブルの選定や配線作業は正しくおこなわないと、十分に回線速度を上げられません。快適にインターネットを利用するためにも、専門業者に依頼しましょう。
ライフテックスは年間3,000件の工事実績があり、すべて自社施工でおこなっているため、「質の高い工事をリーズナブルな価格で受けられる」とお客様から好評です。
ご相談・お見積もりは無料で承っておりますので、ぜひお気軽にお問い合わせください。

「壁を傷つけないでLANケーブルを壁に固定させるにはどうしたらいいの?」
「作業するときの注意点は?」
LANケーブルが壁に固定されていないと、足に引っかかったり掃除機に吸い込まれたりして、邪魔になることがありますよね。
なるべく壁に傷をつけずにLANケーブルを設置したい場合は、マスキングテープとモールを使って固定する方法がおすすめです。マスキングテープの上からモールを両面テープで貼り付ければ、撤去するときも壁紙がはがれにくくなりますよ。
ただし、以下のようなケースでは、技術がないときれいに仕上げるのがむずかしく、高所作業の危険も伴います。
- 1階から2階などフロアをまたぐ場合
- 高所での作業が必要な場合
- 壁や扉をこえる必要がある場合
自分で作業するのが難しい場合は、LAN配線工事の専門業者に依頼しましょう。
とはいえ、「どの業者に依頼したらいいかわからない…」と悩む方もいますよね。
そういった方は、年間3,000件のLAN配線工事の実績をもつライフテックスにおまかせください!
弊社では、第二種電気工事士の資格を持ったスタッフが、直接工事を担当しております。
そのため、安心して作業を依頼でき、かつ他社よりもリーズナブルな価格で工事が可能です。相談やお見積もりは無料で承っているので、ぜひお気軽にお問い合わせください。
LANケーブルを壁に固定する・這わせる方法
LANケーブルを壁に固定する方法は大きく以下の4つに分けられます。
- ピンで固定する
- フックやクランプで固定する
- モールと両面テープで固定する
- タッカーで固定する
それぞれ詳しく解説します。
ピンで固定する
LANケーブルを壁に固定する方法のなかで、もっともかんたんなのはピン(ダルマ画鋲)で固定する方法です。
ピンを挿しきらずに少し浮かせてLANケーブルを乗せる、またはその隙間にはさむ形で固定します。ピンを用意して壁に刺すだけでよいので、安価に済ませたい場合におすすめです。
ただし、壁にたくさんの穴があくので賃貸には向いていません。またLANケーブルはむき出しのため、見た目もいまいちです。
また、ピンで固定しているだけなので、耐久性は高くなく、時間が経つと抜けるおそれもあります。子どもやペットがいる家庭では、けがの原因にもなりうるため、別の固定方法を検討したほうがよいでしょう。
フックやクランプで固定する
LANケーブル用のフックやクランプで固定する方法もあります。
裏面には両面テープがついているので、壁に穴をあける必要がありません。好きな位置にかんたんに固定でき、ケーブルのたるみや絡まりも防止しやすいです。
ただし、両面テープの粘着力が高いと、撤去するときに壁紙まで一緒にはがれてしまう可能性があるため、賃貸の場合は注意が必要です。
モールと両面テープで固定する
美観を重視したい方は、モールを使った固定方法がおすすめです。樹脂製のカバーの中にLANケーブルを隠せるので、すっきりした見た目に仕上げられます。
モールは色や種類が豊富にあり、部屋の雰囲気やインテリアになじみやすい特徴があります。両面テープで固定できるため、壁に穴があく心配もありません。
ただし、ケーブルに合ったサイズのモールを用意したり、モールを適切な長さにカットしたりする必要があり、DIYでは難易度が高めといえるでしょう。また、取り外す際に一緒に壁紙がはがれるリスクがあるうえ、処分するのも手間がかかります。
タッカーで固定する
タッカーで固定するという方法もあります。
タッカーとは、建築作業で使われるホッチキス型の工具のこと。大きなコの字型の針を壁に刺すことで、LANケーブルを固定できます。針で固定するため壁に穴はあきますが、ピンに比べると小さく済むのが特徴です。
タッカーを使用する際は、LANケーブルに直接針を打ち込まないよう注意が必要です。とくに、電力供給が可能なPoE対応のLANケーブルの場合、ショートして発火や感電などが起こる可能性もあります。
設置するLANケーブルがPoE対応LANケーブルかどうかわからない場合は、タッカーの使用は避けたほうがよいでしょう。
LANケーブルを壁に固定するときの注意点
LANケーブルを壁に設置する際に注意しておきたいポイントは以下の4つです。
順番にみていきましょう。
適切なLANケーブルの長さを用意する
LANケーブルを壁に固定する際は、配線する経路をよく確認し、適切な長さのLANケーブルを用意しましょう。
Xのポストでは「思ったよりケーブルの長さが足りなかった」との声が多く見られました。
家のネットワークの配線してたんだけどLANケーブル10mで足りない事件が出てきて失敗に終わったw
— 破天荒解 (@hatennkoukai) August 31, 2023
悲報:購入したLANケーブルの長さが全然足りない。
— 砂鼠@きみの選択。8 東5な22a (@Nirone7C2C) June 4, 2024
ちゃんとメジャーで測ったのだがどこをどう間違った…
たとえば、4.5帖の部屋に配線するなら5m、6帖なら7~8m、8帖なら10mが目安です。ただし、接続する機器やルーターの位置によっても大きく変わってくるため、必ず計測しましょう。
計測した長さに2~3mほど余裕をもったLANケーブルを用意しておけば、配線を変更したときや、家具の模様替えの際も対応しやすいです。
ちなみに、どうしても長さが足りなくなってしまったときは「延長コネクタ」を使うという手もあります。
LANケーブルの許容曲げ半径を守る
LANケーブルを壁に固定する際は、曲げすぎに注意が必要です。
LANケーブルには「許容曲げ半径」というものがあり、それ以上に曲げると通信の遅延や断線などトラブルにつながる可能性があります。
たとえば許容曲げ半径が25mmだった場合、直径5cmの丸を描いたときの円弧よりもゆるやかなカーブにしなければいけません。なお、家庭でよく使われるLANケーブルの許容曲げ範囲は25mm前後です。
ねじれたままのLANケーブルをそのままにしたり、長さが余ったからといって結んだりしないよう気をつけましょう。
モールやフックは巾木の上に固定する
モールやフックは、巾木(壁紙と床の境目に取り付けてある部材)の上に固定することをおすすめします。巾木がガイドになるためきれいに設置しやすく、似た色味のモールを使えば仕上がりも目立ちにくくなります。
壁にモールやフックを直接貼り付けると、撤去する際に壁紙まではがれるおそれがありますが、巾木に固定すれば壁紙を傷つける心配がありません。
特定の箇所に負荷が集中しないようにする
LANケーブルは一部に負荷がかからないよう設置しましょう。一か所に負荷がかかると断線や劣化の原因になるだけでなく、ケーブルの重みに耐えられず落下しやすくなります。
とくにピンやフックを使うときは、固定する数が少ないと負荷がかかりやすいため注意が必要です。ピンの数を増やす、モールと併用するなどして重さを分散させましょう。
壁を傷つけないLANケーブルの固定方法
壁を傷つけずにLANケーブルを固定したい場合は、マスキングテープとモールを使う方法がおすすめです。マスキングテープの上にモールを貼り付ければ、撤去する際も壁紙がはがれにくくなりますよ。
手順は以下を参考にしてください。
- 設置する箇所の長さをすべて測る
- 測った長さにモールをカットする
- モールを設置する箇所にマスキングテープを貼る
(鉛筆でしるしをつけるとまっすぐ貼りやすい) - マスキングテープの上に両面テープを貼る
- モールを設置するLANケーブルをモールに設置する
- モールのふたをかぶせる
- 角の部分には専用パーツをかぶせる
しかし、モールで固定する方法は、使用する部材が多く作業工程も多いので、DIYでおこなうのは難易度が高いかもしれません。また、マスキングテープは粘着力が弱いため、壁に固定できたとしても、LANケーブルの重さに耐えきれずすぐに落ちてくるリスクもあります。
美観と安全性を重視するなら専門業者への依頼がおすすめ
LANケーブルを壁に固定するのは一見かんたんそうに思えるかもしれませんが、自分でおこなうのはおすすめできません。
とくに、以下のようなケースでは技術がないときれいに仕上げるのが難しく、高所作業の危険も伴います。LAN配線工事を専門におこなっている業者に依頼しましょう。
- 1階から2階などフロアをまたぐ場合
→階段には段差があるため脚立が立てられず作業がむずかしい - 高所での作業が必要な場合
→はしごや脚立が倒れてけがをする可能性がある - 壁や扉をこえる必要がある場合
→壁がある場合は穴あけが必要なため作業がむずかしい
プロに依頼すれば、壁の中にLANケーブルを隠してすっきり仕上げることも可能です。(ご自宅にLANケーブルを通すための「空配管」が設置されている必要があります)
業者によって技術力や費用に差があるため、施工実績や費用をしっかり比較してくださいね。
LANケーブルの配線工事を業者に依頼したときの費用
LANケーブルの工事を業者に依頼する場合、一体いくらかかるのか気になるところですよね。
業者に依頼した際の費用相場を以下にまとめました。
| 配管を使用したLAN配線工事 | 10,000円~40,000円程度 |
|---|---|
| 配管がない場合のLAN配線工事 | 30,000円~60,000円程度 |
空配管がある場合、作業の範囲が明確なため、電話やメールでの問い合わせで比較的正確な見積もりがもらえます。
一方、空配管が設置されていない場合は、現場の条件によって必要な作業が変わるため、実際に設置環境を確認する必要があります。詳細を知りたい場合は見積もりを依頼しましょう。
ライフテックスは他社より32,000円以上お得!
ライフテックスは、年間3,000件以上の施工実績をもつLAN配線工事の専門業者です。
自社施工にこだわっており、代理店を介さないため中間マージンが発生しません。その分、高品質なサービスを低価格で提供できることが当社の強みです。
ライフテックスなら、空配管を使用して1階から2階へLAN配線工事をした場合の合計金額は13,000円!他社よりも32,000円以上もお得になりますよ。
1階から2階へ1か所LAN配線工事をした場合
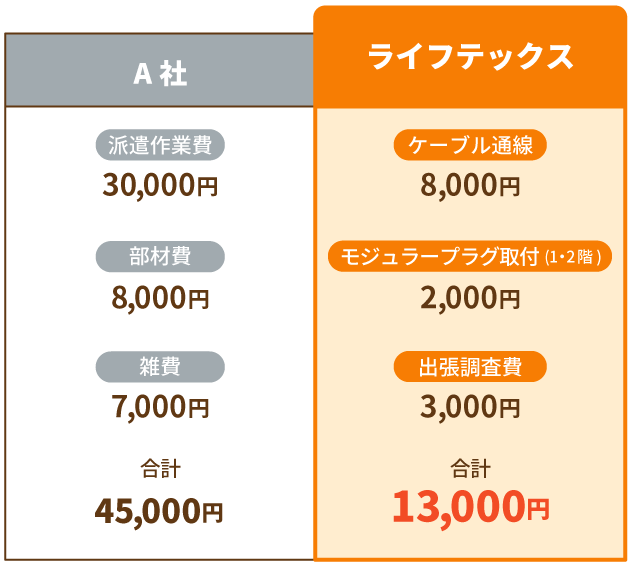

「ライフテックスの工事対応エリアを確認したい」「詳しく料金プランを知りたい」という方は、以下のページもご覧ください。
▶LANケーブル通線工事特集はこちらです
アンテナ・エアコン・インターネットをまとめて頼める「新築応援キャンペーン」も実施中!
戸建て物件の引っ越しを機に、LANケーブルを壁に固定させたいと考える方のなかには、テレビアンテナやエアコンの設置も必要としている方もいますよね。
そういった方は、ライフテックスの「新築応援キャンペーン」をご活用ください!
弊社では、戸建てへ引っ越し予定の方を対象としたお得なセット割を実施しています。超高速光回線「NURO光」のお申し込みをいただき、アンテナ工事・エアコン購入・LAN配線工事をまとめてご依頼いただくと、お得な特典をご利用いただけます。
- アンテナ設置費用0円
- エアコン本体代が1台につき5%オフ
- LAN配線工事の出張調査費3,000円が無料
これから戸建てへの引っ越しを予定されている方は、ぜひ本キャンペーンをご利用ください。
LAN配線工事はライフテックスへおまかせください
LANケーブルを壁に固定させる方法や作業時の注意点をおさらいしましょう。
- ピンで固定する
- フックやクランプで固定する
- モールと両面テープで固定する
- タッカーで固定する
- 適切なLANケーブルの長さを用意する
- LANケーブルの許容曲げ半径を守る
- モールやフックは巾木に固定する
- 特定の箇所に負荷が集中しないようにする
LANケーブルを壁に固定する方法はいくつかありますが、なるべく壁を傷つけずに作業するなら、マスキングテープを貼った上にモールを設置する方法がおすすめです。
ただし、使う部材が多く作業工程も多いので、自分で作業するのは難しいです。
とくに1階から2階などフロアをまたぐ場合や、高所での作業が必要な場合は危険がともないます。
自分で作業するのが難しい場合は、LAN配線工事の専門業者に依頼しましょう。
とはいえ、「どの業者に依頼したらいいかわからない…」と悩む方もいますよね。
そういった方は、年間3,000件のLAN配線工事の実績をもつライフテックスにおまかせください!
弊社では、第二種電気工事士の資格を持ったスタッフは、直接工事を担当しております。
そのため、安心して作業を依頼でき、かつ他社よりもリーズナブルな価格で工事が可能です。相談やお見積もりは無料で承っているので、ぜひお気軽にお問い合わせください。

LANケーブルを壁に這わせるDIYはかんたんそうに見えるかもしれませんが、専門知識が必要な作業です。ケーブルの長さが足りなかったり、壁紙を傷つけてしまったりなど、失敗するケースは珍しくありません。そのため、確実にきれいに仕上げたいなら専門業者に依頼することをおすすめします。
とはいえ、まずは自分で配線にチャレンジしてみたい方もいるでしょう。そこで、この記事では、LANケーブルを壁に這わせて配線する手順について解説しています。
LANケーブルの配線を頼める業者をお探しの方はライフテックスにおまかせください。年間3,000件の施工実績を誇るライフテックスでは、LAN配線工事を受付から施工まで一貫しておこない、リーズナブルな価格で提供しています。
また、新築戸建てに引っ越し予定の方を対象に、LAN配線・インターネット・テレビアンテナ・エアコンがまとめてお得になる「新築応援キャンペーン」を実施中です!
キャンペーンの詳細は、以下のバナーからご覧ください。
LANケーブルを壁に這わせて配線する手順
では、さっそくLANケーブルを壁に這わせて配線する手順を見ていきましょう。
- 配線する距離を計測する
- LANケーブルやモールなどを購入する
- モールを貼り付ける
- LANケーブルを通す
では、手順ごとに解説します。
STEP1.配線する距離を計測する
まずは、配線する距離を計測しましょう。
この時、大雑把に計算してしまうと、
- LANケーブルの長さが足りない
- モールの本数が足りない
といったトラブルが起こりやすくなります。必ず、どこに配線するかを決めてメジャーなどでしっかりと距離を測りましょう。モールはどこでカットするかまで考えて長さとその本数を割り出しておくといいでしょう。
実際に測った距離よりも1~2m程度の余裕を持たせて用意しておけば失敗しにくいです。
STEP2.LANケーブルやモールなどを購入する
STEP1で出した距離に合わせてLANケーブルを購入します。
LANケーブルには以下のような規格がありますが、長く使うことを考えた場合、Cat6Aを選ぶのがおすすめです。
| 規格 | 最大通信速度 | 伝送帯域 |
|---|---|---|
| Cat5e | 1Gbps | 100MHz |
| Cat6 | 1Gbps | 250MHz |
| Cat6A | 10Gbps | 500MHz |
また、モールも割り出した長さや本数に合わせて購入しましょう。
モールには両面テープがついているものといないものがあります。両面テープがついていないのであれば購入が必要ですが、剥がれてこないように強力なものを選ぶようにしましょう。
LANケーブルの規格については、以下の関連記事で解説しています。
詳しくは
▶関連記事をご覧ください。
STEP3.モールを貼り付ける
LANケーブルやモールがそろったら、まずはモールの貼り付けからおこないます。最初に考えておいたLANケーブルを配線する位置に合わせて、モールを貼り付けていきましょう。
モールを貼り付ける際は、賃貸物件では壁に傷がつかないよう貼り付ける位置に注意が必要です。以下のXのポストのように巾木(はばき)の上など、固い部分に取り付けると壁紙が傷つきにくくなるのでおすすめです。
みなさんのリプを参考に、モール、イリズミ、デズミ、マスキングテープを買ってきて、LANケーブルを壁に這わせて部屋半周させました!
— dz づ / Kazumi 👾 (@dz_) July 27, 2023
アドバイス、ありがとうございましたー!
スッキリしたー!
工作たのしかった♪🧰🪚 https://t.co/CVpv4Wl04X pic.twitter.com/BGnemGxh7Q
STEP4.LANケーブルを通す
モールの貼り付けが終わったら、そこにLANケーブルを通します。硬いモールを使用している場合、モールのカバーを外したりつけたりする際に破損する可能性があるため、注意しましょう。
本日のプチDIY。1号モールにLANケーブル×4、電話線×2本を通す作業。
— うしごめ (@ushigomekko) September 11, 2024
うち3本は11回屈曲した15m先で10cmしか余らないという…テキトー施工は許されない世界。疲れた(;´д`) pic.twitter.com/vwZEbZn8aT
ロボット掃除機様のためにマスキングテープの上からケーブルモール貼ってLANケーブル10m壁這わせた pic.twitter.com/vx0qdF17Bv
— ユージン (@DJ_EugeNE1216) November 7, 2023
モール以外で壁にLANケーブルを固定する方法
基本的にはLANケーブルを固定する時にはモールを使用しますが、固定フックやタッカーなどを使う方法もあります。
■固定フック

■タッカー
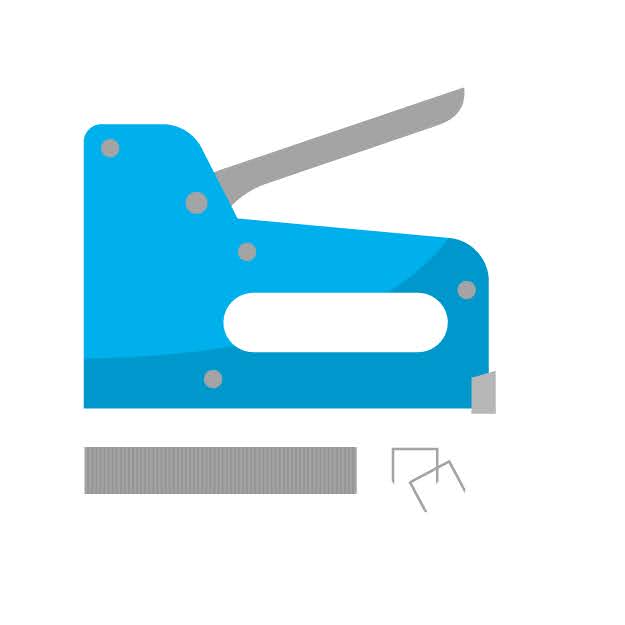
固定フックは壁に貼り付けてコードをひっかけるためのフックです。タッカーはDIYなどで使用する大きなホチキスのようなものです。どちらも、モールより費用をおさえて配線できます。
ただし、LANケーブルが剥き出しになるため、見栄えはモール以上に悪くなる可能性が高いでしょう。
固定フックやタッカーを使った固定方法については、関連記事で詳しく解説しています。気になる方は、こちらも参考にしてください。
詳しくは▶関連記事をご覧ください。
LANケーブルを壁に這わせて配線するメリット
LANケーブルを壁に這わせて配線するメリットは、以下の2つです。
- 道具が揃えばすぐに配線できる
- 短い距離なら比較的手間がかからない
では、メリットについて具体的に見ていきましょう。
道具が揃えばすぐに配線できる
LANケーブルを壁にはわせる場合、モールやLANケーブルといった道具が揃えばすぐにおこなえます。また、それらの道具も入手しやすく、手順が少ないため誰でも挑戦することが可能です。
短い距離なら比較的手間がかからない
配線する場所がルーターと同じ室内であれば、それほど長い距離を配線する必要がありません。そのため、モールを貼り付けて配線する際、それほど手間をかけずにおこなえるでしょう。
LANケーブルを壁に這わせて配線するデメリット
LANケーブルを壁に這わせるか否かは、メリットよりもデメリットで判断することが大切です。
以下のようなデメリットがあることを理解しておきましょう。
- 離れた部屋に配線する場合は、想像以上に大変
- 室内の見栄えが悪くなる
- モールが剥がれる可能性がある
では、詳しく解説していきます。
離れた部屋に配線する場合は、想像以上に大変
LANケーブルを壁に這わせる手順だけ見ると、誰にでも簡単にできそうに感じますよね。しかし、離れた部屋に配線する場合は、想像以上に労力がかかります。
新築引渡し終わったあとLAN配線自分でやったけど地獄
— なでし子 (@Athena__pso2) September 23, 2022
自室Wi-Fiがあまりにも軟弱すぎて、有線にしようとしてるけど、妹の部屋からLAN配線するのがめちゃくちゃしんどい…
— ヨルク@🔰 (@bluebird_yoru9) June 25, 2023
廊下の壁沿いに這わせないといけないのがネックすぎる
LAN配線しんどい pic.twitter.com/nsTujy25OR
— かりば (@karibash) January 28, 2023
低い位置に配線する際には中腰で作業を続けることになり、さらに高い位置は踏み台や脚立を使わなければならないケースもあるでしょう。また、LANケーブルによっては硬くて取り回ししにくいこともあります。
室内の見栄えが悪くなる
モールを使えば少しは見栄えの悪さはおさえられるものの、室内も廊下も階段もモールが張られているのを想像してみてください。
モール自体が目立ってしまうため、やはりある程度見栄えが悪くなってしまいます。室内の見栄えを気にするのであれば、壁を這わせるLAN配線はおすすめできません。
モールが剥がれる可能性がある
せっかくきれいにLAN配線をおこなっても、壁に貼り付けたモールが剥がれて落ちてくることがあります。そのたびに、貼り付けなおさなくてはなりません。
特にざらざら・でこぼこした壁の場合は、剥がれてくる可能性も高くなるでしょう。
LANケーブルを壁に這わせて配線する際にかかる費用
LANケーブルを30m配線すると仮定して、おおよその費用を見てみましょう。
- LANケーブルcta6の30m:1700円
- モール30本:4,000円
上記はあくまでも配線のみにかかる費用であり、配線後にLANケーブルを自作する費用は含めていません。また、単純計算で費用を出していることから、さらに費用が高くなることも考えられます。
自分でLANケーブルを壁に這わせるのがおすすめできない理由
デメリットの中で、「室内の見栄えが悪くなる」とお伝えしましたが、それでも壁に配線するしかないケースもあるでしょう。
しかし、壁を這わせるしか方法がない場合でも経験がない人がおこなうと、モールに隙間ができるといったようにきれいに配線できない可能性が高くなります。また、自分で配線すると、費用を節約する以上に労力がかかります。
プロに依頼すれば壁への配線もきれいにおこなってくれます。知識が豊富な専門業者なら、状況に合わせて配線方法を提案してくれるので相談してみるのがおすすめです。
LAN配線工事を専門業者に依頼した場合の費用相場
LAN配線工事を専門業者に依頼する場合の費用相場は、以下のとおりです。
| 配管を使用したLAN配線工事 | 10,000円~40,000円程度 |
|---|---|
| 配管がない場合のLAN配線工事 | 30,000円~60,000円程度 |
配管が設置されている場合は作業内容が限定されるため、電話やメールでの問い合わせである程度正確な金額がわかります。もしも配管が無い場合や壁内に配線できない場合は、状況によって作業内容が異なるため、現地調査後に金額が提示されます。
費用について詳しく知りたい場合は、以下の関連記事を参考にしてください。
詳しくは
▶関連記事をご覧ください。
LAN配線工事ならライフテックスにおまかせください
年間施工件数3,000件を誇るライフテックスでは、ご相談受付から施工完了まで、すべて経験豊富な自社スタッフが直接対応。
そうすることで、代理店などの紹介料といった余計な費用が一切かからず、高品質のサービスを低価格でご提供することができます。
ライフテックスと一般的な他社との費用比較
以下は、1階から2階へ1か所LAN配線工事をした場合の費用比較です。
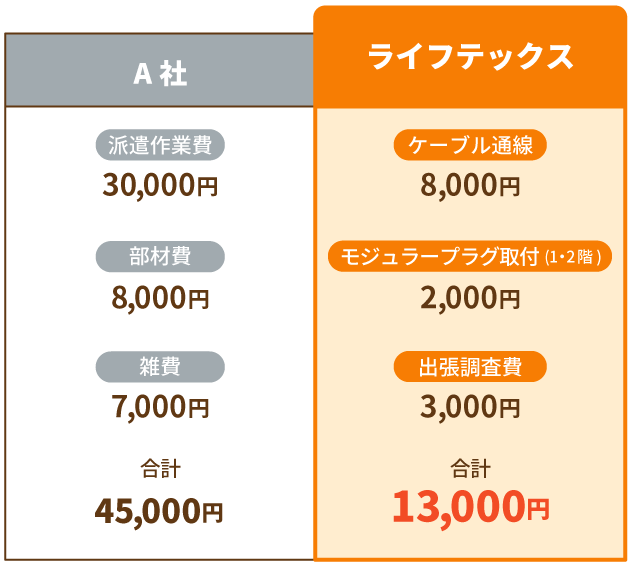

このように、他社に負けない低価格で高品質なサービスを提供しています。
経験と技術で丁寧かつスピード対応

ライフテックスでは自社施工にこだわり、工事担当者は全員が有資格・施工のプロ。豊富な経験と高い技術力を活かして、プロならではのスピードと仕上がりで確実・丁寧に対応します。
安心の長期保証付き

ライフテックスでは、技術力の高い自社スタッフが責任を持って施工しております。技術力に自信があるからこそ、施工完了後も安心の3年保証をおこなっています。
\ライフテックスへいますぐお問い合わせ!/
アンテナ・エアコン・インターネットをまとめて頼める「新築応援キャンペーン」も実施中!

ライフテックスでは、NURO光の申し込みをしていただいた方を対象に、LAN配線・インターネット・テレビアンテナ・エアコンがお得になる「新築応援キャンペーン」も実施しております。
新築応援キャンペーンに申し込みいただくと、以下の特典が受けられます。
- エアコン本体代金5%割引!
- テレビアンテナの設置工事無料!
- 超高速光回線の工事費・違約金・初月利用料が無料!
+最大12,000円現金キャッシュバック - LAN配線工事の出張費無料!
引っ越しの初期費用を抑えたいという方はぜひチェックしてください!
まとめ
この記事では、LANケーブルを壁に這わせて配線する方法について解説しました。最後にまとめをご覧ください。
- 配線する距離を計測する
- LANケーブルやモールなどを購入する
- モールを貼り付ける
- LANケーブルを通す
| メリット |
|
|---|---|
| デメリット |
|
- 経験がないときれいに配線できない可能性が高い
- 非常に労力がかかる
- プロなら状況に合わせて適切な配線方法を提案してくれる
何度も言いますが、LANケーブルを壁に這わせる作業は、想像以上に大変です。配線をしている途中で後悔する人も多いため、まずはプロに相談してからDIYするかを決めるのがおすすめです。
よくある質問
賃貸に住んでいて壁を傷つけられないという方は、マスキングテープとモールを使って固定する方法がおすすめです。マスキングテープを貼った上にモールを設置すれば、撤去する際に壁紙が剥がれにくくなりますよ。
また巾木の上に設置するのもひとつの方法です。巾木は壁と床の境目に設置されている部材で、壁を傷つけることなく固定できます。
詳しくは関連記事で詳しく解説しています。手順を知りたい方はこちらも参考にしてください。
▶関連記事を読む
ダイソーのオンラインショップを確認したところ、ピンやクリップ、タッカー、両面テープ、マスキングテープなどのアイテムを確認できました。できるだけ費用を抑えて配線を行いたい方は、100均のアイテムも取り入れてみてくださいね。

「建売住宅を検討しているけれど、注意点はある?」
「建売住宅の購入で失敗したくない」
人生最大の買い物といっても過言ではない家の購入。絶対に失敗したくないですよね。
結論からお伝えすると、建売住宅の注意点には以下のようなポイントがあります。
- 売り出されている金額に何が含まれているか
- 周辺環境に問題がないか
- 点検口は設けられているか
- 建具や水回りに問題はないか
- 地盤は弱くないか
- 水害リスクはないか
注意すべき点を知らずに契約してしまうと、無駄に費用がかかったり、住み始めてから不便さを感じたりと、後悔する可能性があります。
たとえば、建売住宅では網戸やカーテンレール・エアコンなど、生活に必要なものもオプション扱いになることが一般的です。チラシの金額に惑わされず、オプションを含めた合計価格で判断しましょう。
とくにエアコンやアンテナは、ハウスメーカーや不動産会社に依頼すると下請け業者への委託手数料が発生するため、値段が高くなりがちです。少しでも費用を抑えたい方は、専門業者への依頼をおすすめします。
とはいえ、新居の準備で忙しいなか、業者を探すのは大変ですよね。そこでおすすめなのが、ライフテックスの「新築応援キャンペーン」です!
新築に必要なエアコン・テレビアンテナ・インターネット・LAN配線工事をまとめて依頼でき、家電量販店より平均15万円もお得になります。
業者探しや複数の業者とのやり取りも省けるので、ぜひご活用ください!
建売住宅の購入前に確認すべき6つの注意点
建売住宅の購入を決める前に、確認が必須な注意点は以下の6つです。
- 売り出されている金額に何が含まれているか
- 周辺環境に問題がないか
- 点検口は設けられているか
- 建具や水回りに問題はないか
- 地盤は弱くないか
- 水害リスクはないか
では、注意点について詳しく解説していきます。
売り出されている金額に何が含まれているか
注文住宅よりも安いことから、建売住宅を選ぶ人も多いかと思いますが、販売価格には何が含まれているかを把握しておくことが大切です。普通に生活するうえで確実に必要なものでも、オプション扱いになるものも多々あるからです。
どのようなものがオプション扱いになる可能性があるかというと、
- 網戸
- カーテンレール
- 物干し金具
- エアコンスリーブ(配管を通す穴)
などがあります。
価格に何が含まれているかを把握し、必要なオプションを追加した見積もりをとり、合計価格で判断しましょう。
周辺環境に問題がないか
長くその土地に住むことを考えた場合、周辺環境も非常に大切なポイントとなるでしょう。
例えば、
- 昼間は閑静な住宅街である反面、夜は街灯が少なく人通りも全くない
- お隣のペットの鳴き声が響いている
- 近くのコンビニに若者がたむろしておりあまり治安が良くない
- 駅までの道に坂が多く、ベビーカーを押したり、買い物袋を持って歩いたりするのは大変そう
といったように、さまざまな問題が見つかる可能性があります。
このような問題に気付けないままに家を購入した場合、「ここの建売物件はやめておけばよかった」と後悔につながる可能性もあるでしょう。
点検口は設けられているか
点検口は、床下や屋根裏などを点検するために必須です。しかし、建売物件の中には点検口がない、または点検口はあるものの、無理に設置されたためにちゃんと使用できるように作られていないケースもあります。
点検口がなければ点検できないため、購入した家に安心して長く住むには適しません。そもそも、点検口もない家を設計する時点で、その業者から戸建てを購入するのはやめた方がいいでしょう。
そのため、内見時に点検口の有無や位置は、必ず確認しておきましょう。
建具や水回りに問題はないか
内見の際には、間取りや動線だけでなく、建具や水回りに問題がないかもチェックしましょう。
建具とは、ドアや窓のような開閉するもののことです。
- 建て付けが悪くないか
- 開閉に不具合はないか
- 配置に問題はないか
といったことを確認しましょう。
また、水回りは生活するうえで非常に重要なポイントです。水回りに不満があればまた、生活の質そのものの低下に繋がりかねません。
- 水漏れはないか
- 水圧は低くないか
- 排水に問題はないか
といったことを確認しましょう。
また、
- キッチンのスペースや収納は十分か
- 洗面台は使いやすいか
- 洗濯機を置いても十分なスペースがあるか
- トイレが狭すぎないか
など水回り関連の設備も確認しておくことをおすすめします。
地盤は弱くないか
日本は地盤が弱い地域が多いため、地盤沈下や建物が傾いてくるといった問題が発生するリスクはゼロではありません。
万が一このような問題が起きてしまえば、対応に多大なるコストも労力もかけなければいけなくなるため、事前に地盤に問題はないかも確認しておきましょう。
水害リスクはないか
昨今、記録的な大雨などで川が氾濫してしまうといったことが多くなりました。実際の国土交通省のデータによると、全国の市区町村のうち96.8%では10年に1回以上、さらにその半数では10年に10回以上の水害が発生しています。
つまり、多くの地域で水害リスクがあると言えるのです。
せっかく購入した家が、築浅のうちに床上浸水してしまった…なんてことになったら、後悔してもしきれないでしょう。また、浸水などがなくても大雨のたびに不安になるのは辛いですよね。
そのため、事前に水害リスクについても確認しておく必要があるのです。
建売住宅で失敗しないためにやるべき6つのこと

ここまで、建売住宅の注意点を解説しましたが、次に失敗しないためにやるべきことについて見ていきましょう。
- 契約前にホームインスペクションをおこなう
- 周辺環境を時間・日時を変えて確認する
- 契約前に設計図書や地盤捜査資料をもらえるか確認する
- ハザードマップを確認する
- アフターサービスの範囲を確認する
- 引渡し前の立ち会いチェックは時間をかけて細部まで確認する
では、詳しく解説していきます。
契約前にホームインスペクションをおこなう
完成している建売住宅を検討している場合は、建物の施工に不具合がないかを専門家がチェックする「ホームインスペクション」をしてもらいましょう。
建売住宅で不安なのが、「ずさんな工事がされていないか」ではないでしょうか。最近でも、テレビでよく耳にしていた企業の建売物件で、手抜き工事がされていたという事件もあり、いくら大手に頼んだとしても安心はできません。
第三者である専門家にチェックしてもらい、安心して住める家であることがわかってから契約することをおすすめします。ホームインスペクションの費用相場はおよそ5〜10万円と安くはありませんが、その後の安心を買うのだと思えば必要経費と思えるのではないでしょうか。
周辺環境を時間・日時を変えて確認する
建物そのものだけでなく、周辺環境も重要だと前述しましたが、可能であれば時間や日時を変えて複数回確認するのがおすすめです。
昼と夜では周辺の印象も大きく異なり、周囲の家の在宅状況や外にいる人たちも変わります。
- 街灯が少なすぎないか
- 治安に問題はなさそうか
- 買い物や通勤などの利便性はいいか
- 子どもを育てやすそうか
など、しっかりとチェックしてみましょう。
契約前に設計図書や地盤捜査資料をもらえるか確認する
建売住宅を購入する場合、設計図書(意匠図・構造図・外構図・設備図)は購入者に渡されるべきです。ちゃんとした不動産会社や施工会社であれば、設計図書をきちんと渡してくれます。
しかし、中には一部の図面しか渡してくれなかったり、見せてはくれるものの渡してはくれないといった対応をする業者も存在します。
設計図書をもらえなければ、「何か見られてはまずいものでもあるのでは?」と感じるでしょう。当然、そのような不安がある業者から家を購入すべきではありません。
そのため、契約前に設計図書をもらえるかを必ず確認してください。さらに、契約前にコピーをもらい、ホームインスペクションなどに役立てましょう。
また、建物を建築する際には、地盤調査がおこなわれます。そして、地盤調査の報告書は、建売住宅を購入するときには基本的に閲覧が可能です。地盤に問題がないかを確認するために重要な書類であるため、契約前にもらえるかを確認し、必ず閲覧しましょう。
設計図書と同様に、地盤調査報告書を閲覧させない業者は選ぶべきではないでしょう。
ハザードマップを確認する
ハザードマップとは、水害・土砂災害などの災害が起こり得る可能性がある地域を示し、防災関連施設の位置をまとめた災害予測地図です。
検討している建売住宅がある地域の、水害や土砂災害が起こる可能性を事前に確認できるため、必ず確認しましょう。
アフターサービスの範囲を確認する
建売住宅の購入後10年間は、販売元に保証義務が課せられます。しかし、その対象となる保証は最低限のもののみになるため、会社ごとに独自のアフターサービスを提供しており、各社で差があります。
保証やアフターサービスの対象範囲が書面化されているかを確認し、その書類は必ず受け取りましょう。
引渡し前の立ち会いチェックは時間をかけて細部まで確認する
引渡し前に立ち会い(内覧会)をおこないますが、最終チェックができる機会ですので、時間をかけて細かな部分までチェックしましょう。
万が一ここで不具合があれば、指摘して対応してもらわなければなりません。賃貸物件のようにざっくりチェックしてOKしてしまうと、後から不具合を見つけてトラブルに発展する可能性もあります。
しっかりとチェックできる自信がない場合は、立ち会いに専門家が同行するサービスを利用するのもおすすめです。ホームインスペクションのように、第三者がプロ目線でチェックしてくれます。
ただし、完成している物件を契約する前にホームインスペクションで確認している場合は、重要な箇所は確認されているため、購入者の目視チェックだけで問題ないでしょう。
また、立ち会いが引渡し日の当日や3日前におこなわれるケースもありますが、それでは時間がタイトすぎるため、補修が必要な箇所を発見した場合にトラブルになりかねません。最低でも1週間以上前に立ち会いできるようにしましょう。
建売住宅で事前に設置すべき3つの設備
建売住宅に引っ越す前に、設置しておくべき設備は以下の3つです。
- テレビアンテナ
- エアコン
- LAN配線
引っ越し直後から使うことが多い設備であるため、これらをどうするかも決めておきましょう。
テレビアンテナ

テレビアンテナは建築時に取り付けられていそうな気がしますが、実はオプションになるケースがほとんどです。これをハウスメーカーなどに取り付け依頼すると、専門業者に頼むよりも3~5倍ほど高くなる可能性があります。
また、光テレビやケーブルテレビを検討している方もいらっしゃるかもしれませんが、これらは毎月の料金を支払う必要があるため、地デジの視聴のみであれば非常にコスパが悪くなります。
そのため、あらかじめ専門業者に依頼して、引っ越し前に設置を完了させておきましょう。
エアコン

エアコンも当然ながら依頼しなければ設置されません。こちらもテレビアンテナと同様にハウスメーカーなどに依頼すると数十万円かかるケースがほとんどです。
しかも、設置は下請け業者がおこなうため、実力や実績のある人が施工をおこなうとは限らず、中にはずさんな工事をされるケースも見受けられます。
エアコン専門業者なら、技術力も安さもほかの業者より優れています。そのため、事前にエアコン専門業者に設置を依頼しておきましょう。
LAN配線

PC・テレビ・ゲームなどを複数の階でオンライン接続するなら、LAN配線も済ませておきましょう。LAN配線とは、壁の中などにLANケーブルを配線することです。機器を有線接続することで、電波が途切れたり通信速度が遅くなることがなくなり、快適なインターネット環境を整えられます。
最近では、インターネット接続できる機器が増えているため、新築でLAN配線を希望する人も増加しています。後から配線するよりもスムーズに施工できるため、引っ越し前に依頼しておきましょう。
エアコンなどのオプションをハウスメーカーに依頼すべきではない理由
建売でもカーテンレールやテレビアンテナ、エアコンなど、さまざまなものがオプションになっています。なかには、「せっかく家を購入するのだから、多少高くてもハウスメーカーや不動産会社に依頼した方が安心」と考える人もいるようですが、ハウスメーカーや不動産会社はそれぞれのオプション工事に関するプロではないことを忘れてはいけません。
つまり、質の高い施工がおこなわれない可能性があるうえに、高額な費用を支払わなくてはならないということです。
そもそもオプションを依頼しても、施工は下請け業者がおこないます。そのため、どのような業者が施工してくれるのかは事前にわかりません。
費用は抑えて質の高い工事をしてほしいのであれば、それぞれのスペシャリストである専門業者に依頼するのが安心でしょう。
専門業者は自社のスタッフで工事をおこなっていることがほとんどなため、仲介手数料が発生しません。料金も安く抑えられるうえに、豊富な専門知識や経験から確実な施工をおこなってくれます。急ぎでないものは、自分で工事業者をリサーチして依頼してみましょう。
建売住宅へのエアコン・アンテナ・LAN配線はまとめてライフテックスにおまかせください

アンテナなどのオプションは、ハウスメーカーに依頼すべきではないとお伝えしましたが、「いろいろな業者に依頼するのは大変では…?」と感じた方もいらっしゃるのではないでしょうか。
弊社ライフテックスはエアコン・テレビアンテナ・LAN配線工事を専門としているため、建売住宅への工事もまとめてご依頼していただけます。
いまなら新築戸建てへ引っ越し予定の方を対象とした「新築応援キャンペーン」を実施中です。超高速光回線「NURO光」のお申し込みをいただき、アンテナ工事・エアコン購入・LAN配線工事をまとめてご依頼いただくと、お得な特典をご利用いただけます。
- アンテナ設置費用0円
- エアコン本体代が1台につき5%オフ
- LAN配線工事の出張調査費3,000円が無料
ハウスメーカーや工務店、また家電量販店などに依頼するよりも、大幅に節約できる価格となっています。
相談やお見積もりは無料なので、ぜひお気軽にお問い合わせください!
まとめ
本記事では、建売住宅の注意点について解説してきました。最後にまとめをご紹介します。
建売住宅の購入前に確認すべき6つの注意点
- 売り出されている金額に何が含まれているか
- 周辺環境に問題がないか
- 点検口は設けられているか
- 建具や水回りに問題はないか
- 地盤は弱くないか
- 水害リスクはないか
建売住宅で失敗しないためにやるべき6つのこと
- 契約前にホームインスペクションをおこなう
- 周辺環境を時間・日時を変えて確認する
- 契約前に設計図書や地盤捜査資料をもらえるか確認する
- ハザードマップを確認する
- アフターサービスの範囲を確認する
- 引渡し前の立ち会いチェックは時間をかけて細部まで確認する
建売住宅で事前に設置すべき設備
- テレビアンテナ
- エアコン
- LAN配線
テレビアンテナやエアコン、LAN配線工事は専門業者への依頼がおすすめです。専門業者であれば、豊富な専門知識や経験から確実な施工をおこなってくれます。
弊社ライフテックスでは、新築戸建てへ引っ越し予定の方を対象とした「新築応援キャンペーン」を実施中です。超高速光回線「NURO光」のお申し込みをいただき、エアコン購入・アンテナ工事・LAN配線工事をまとめてご依頼いただくと、お得な割引・特典をご利用いただけます。
- アンテナ設置費用0円
- エアコン本体代が1台につき5%オフ
- LAN配線工事の出張調査費3,000円が無料
これから新築戸建てへの引っ越しを予定されている方は、ぜひ本キャンペーンをご利用ください!
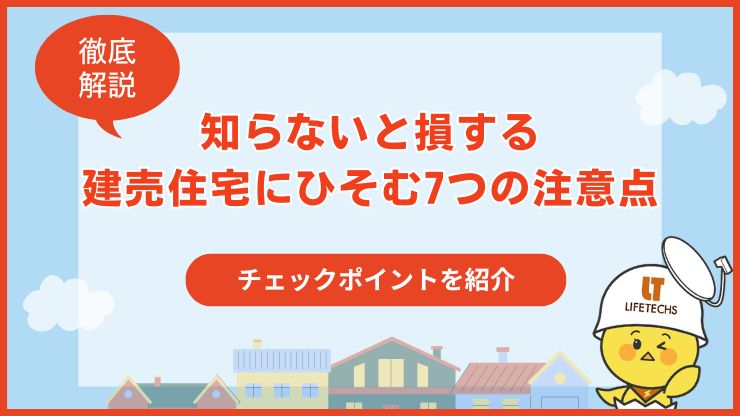
「建売住宅選びで損しないために事前に知っておくべきポイントは?」
「住み始めてから後悔したくない」
大きな買い物だからこそ、家の購入では絶対に失敗したくないですよね。
結論からお伝えすると、建売住宅について知らないと損するポイントは以下の7点です。
上記を理解していないと、予算をオーバーしてしまったり、入居してから後悔したりする可能性が高くなります。
たとえば「①必ず必要なのに販売価格に含まれていないものが多い」という点では、網戸やエアコン、テレビアンテナ、カーテンレールなどが挙げられます。
とくにエアコンやアンテナは、ハウスメーカーや不動産会社に依頼すると下請け業者への委託手数料が発生するため値段が高くなりがちです。これらは専門業者にまとめて依頼すれば費用をぐっと抑えられますよ。
とはいえ、新居の準備で忙しいなか、個別に業者を探して比較検討するのは面倒ですよね。そんな方におすすめしたいのが、ライフテックスの「新築応援キャンペーン」です!
新築に必要なエアコンやテレビアンテナ、インターネット、LAN配線工事をまとめてご依頼いただけます!家電量販店で依頼するよりもお安く提供可能です。
お得なだけでなく、業者探しや複数の業者とのやり取りも省けるので、ぜひご活用ください!
建売住宅で損しないために知っておくべき7つの注意点
建売住宅の注意点は、以下の7つです。
なぜこれらに注意すべきなのかについて、詳しく解説していきます。
1.建売には生活必需品が含まれていないことが多い

建売住宅には、生活するうえで必ず必要なものが含まれていないケースが多くあります。
例えば、
- カーテンレール
- 網戸
- エアコン
- テレビアンテナ
- インターネット回線
などです。
これらのものをオプションとしてすべて、ハウスメーカーや不動産会社に依頼すると、総額が高くなってしまいます。
建売住宅を選ぶ場合、「注文住宅よりも安いから」という理由が大前提であるケースが多くみられます。しかし、オプションを含めた結果、高額になってしまっては意味がありません。
【対処法】
できるだけ費用を抑えたい方は、ハウスメーカーや不動産会社ではなく、専門業者にまとめて依頼するのがおすすめです。自社施工のできる専門業者なら代理店への紹介料や下請け業者への中間マージンが発生しないぶん、安く済む可能性が高いです。また、まとめて依頼することで割引交渉もしやすくなります。
電気工事を専門におこなうライフテックスでは、エアコンの販売・取り付け工事をはじめ、テレビアンテナの設置工事やLAN配線工事など幅広い工事に対応しております。
弊社ライフテックスでは、新築戸建てへ引っ越し予定の方を対象とした「新築応援キャンペーン」を実施しています。超高速光回線「NURO光」のお申し込みと、アンテナ工事・エアコン購入・LAN配線工事をまとめてご依頼いただくと、お得な特典をご利用いただけます。
「新築応援キャンペーン」のお得な特典内容は以下のバナーからご確認ください。
2.目に見えない部分の品質や住宅設備をチェックする

建売住宅は建築中の様子を見ることができません。そのため、ずさんな施工が行われていても気付けないというデメリットがあります。
購入後、あちこちに不具合が起こり問題になれば、ストレスを抱えることになってしまいます。
快適かつ耐久性に優れた住宅か判断するためにも、見えない部分の品質や住宅設備をチェックしましょう。
以下の項目を重点的に確認してください。
- 断熱性能
- 防音性
- 耐震性
- 外壁の劣化具合
これらを購入後にどうにかしようとすると費用がかかってしまい、劣化が早い部分に関しては維持費用もかさんでしまいます。
【対処法】
契約前に、ホームインスペクションを行いましょう。
ホームインスペクションとは、ホームインスペクター(住宅診断士)が第三者的な立場から、不具合の有無や補修すべき箇所やその時期などを見きわめ、アドバイスを行なうことです。
費用は5万~10万円ほどかかりますが、素人ではわからないところまでしっかりと確認してくれるため、今後何十年と暮らす家の安心を買うと思えば決して高くはありません。
後から余計な費用をかけないためにも、事前にしっかりと調べておくことが大切です。3.追加費用も含めた金額を確認する

建売住宅を購入する際には、物件価格に加えてさまざまな追加費用が必要になります。。
追加費用の項目は以下のとおりです。
- 仲介手数料:不動産会社に支払う手数料。物件価格×3%+6万+消費税で求められる。
- 印紙税:契約書に貼付する印紙代。契約金額に応じて変わる。
- 登記費用:所有権移転の手続きに必要な費用
- 引越し費用: 家具や家電の運搬費用
追加費用は購入価格の約6~10%程度とされています。
建売住宅の購入前に不動産会社から明細をもらい、最終的にどれくらいの費用が必要なのか確認しましょう。以下のような物件の場合は、仲介手数料がかかりません。
- 不動産会社が仲介手数料を無料にしている物件
- 売主が直接売買している物件
いくつかの建売住宅で迷った結果、価格の安さで決めたのに、ほかの物件は仲介手数料がかからず結果として損してしまう可能性があります。
【対処法】
仲介手数料が無料の建売住宅に関しては「仲介手数料が無料の不動産会社か売主から直接物件を購入する」で詳しく解説しています。
4.周辺環境を実際に確認して調べておかないと後悔につながる

住宅そのものに不具合や不満などがあっても、最悪リフォームや修繕で解決できますが、自分ではどうにもならないのが周辺環境です。周辺環境の不満は引っ越さない限り解決しません。
例えば、
- お隣の騒音が気になる
- 駅から家までの道に街灯が少なく暗い
- 公園や児童館が近くになく、子育てしにくい
- ごみ捨て場が荒れており、カラスがごみをまき散らしている
など、物件を見ただけではわからない情報は多くあります。
これらに気付かず物件を購入してしまうと、後悔する可能性があります。
【対処法】
平日・土日など何回か周辺を歩いてみましょう。周辺の利便性や治安、家のそばで騒音がないかなどを確認してみてください。
また、朝・昼・夜など時間を変えてチェックするのもおすすめです。
チェック項目に関しては、「周辺環境のチェックポイント」で解説しています。
5.建売住宅は値下げされるタイミングがある

建売住宅を購入して住み始めてから、同時に建てられた隣の物件が値下げされた…といったことが起きたら、非常に損した気分になりますよね。
どのタイミングで値引きされやすいか、値下げ交渉はいつが成功しやすいかを把握しておくことが大切です。
【対処法】
建売住宅には、以下のように値下げされるタイミングがあります。
| 完成後1か月以上経過 |
|
|---|---|
| 完成後3か月以上経過 |
|
| 完成後6か月以上経過 |
|
値下げや値引き交渉が成功する可能性があるタイミングまで待つと、欲しかった物件が売れてしまう可能性があります。
しかし、金銭的に無理をして購入しようとしている場合は、値下げや値引き交渉しやすいタイミングまで待ってみるのもひとつの手です。
6.間取りの悪さや収納の少なさで後悔する可能性がある

建売物件を見学した際には、部屋数や広さに問題はないと感じたものの、住んでみた結果、間取りや収納スペースの少なさに後悔する人もいます。
例えば、
- 窓があるせいで家具を配置しにくい
- 収納スペースが少なくて、部屋が片付かない
などです。
【対処法】
契約前に平面図などの図面のコピーをもらい、家具の配置や動線などを書き込んでみましょう。そうすることで、間取りに問題ないかは大まかに確認できるはずです。
また、置く予定の家具のサイズを測っておき、見学時に実際に長さから配置のイメージをしておきましょう。
また、収納には何をしまう必要があるのかを把握しておき、十分な収納スペースがあるかを確認してください。ものが増えることを想定し、余裕を持てる程度の収納スペースがあった方がよいでしょう。
7.アフターサービスと保証内容が十分かチェックする

建売住宅を購入する際はアフターサービスと保証内容が十分かどうかをチェックしましょう。
購入後のアフターサービスと保証の内容、保証範囲、保証期間などの項目を確認して、安心して任せられる不動産会社かどうかを判断してください。
建売住宅のアフターサービスは以下のとおりです。
- 法律に基づくアフターサービス:「構造耐力上主要な部分」や「雨漏り」に関して10年間の保証が法律で義務付けられている。
- ハウスメーカーのアフターサービス:各ハウスメーカー独自のアフターサービス。軽微な不具合による1〜2年間の保証。定期点検サービス。
などがあります。
建売住宅を購入する際はアフターサービスや保証内容を十分に理解していないと、思うようなサポートが受けられない恐れがあります。
【対処法】
すべてのハウスメーカーや工務店がアフターサービスの基準を明確にしているわけではありません。
建売住宅を購入する際はアフターサービスの基準や内容を書面で確認することが重要です。
建売住宅でチェックすべき5つのポイント
建売住宅を見学する際に、なんとなく見ていてはよくないポイントに気付けません。判断基準を明確にしておき、各物件でチェックすることで、比較検討もしやすくなります。
本章では建売住宅でチェックすべきポイントを、5か所に分けて解説していきます。
室内のチェックポイント
まず室内では、家の中全体で以下のことを確認しましょう。
| ドアや窓の開閉・位置 |
|
|---|---|
| フローリング・壁紙 |
|
| 床の音鳴り |
|
細かな部分までしっかりとチェックしましょう。
水回りのチェックポイント
室内と同時に、水回りのチェックも行いましょう。
| 水漏れはないか |
|
|---|---|
| キッチンカウンターと壁に隙間がないか |
|
| 洗面台と壁に隙間がないか |
|
| 水回りの収納は十分か |
|
| 浴室の床・天井・壁に隙間はないか |
|
このように、水回りでは水漏れ・隙間・収納をしっかりと確認してください。
電気設備のチェックポイント
次に、電気設備に関するチェックポイントです。
| 電気設備が正常に動作するか |
|
|---|---|
| コンセントや照明の設置位置に問題ないか |
|
意外と見逃しがちなのがコンセントです。住み始めてから「ここにコンセントがなくて不便」「コンセントが家具で隠れて使いにくい」といったことがわかることもあります。
家具の配置と共に、コンセントの位置や数も確認しておきましょう。
外まわりのチェックポイント
ここまで確認できたら、次は室外のチェックです。
| 基礎にヒビがないか |
|
|---|---|
| 床下に問題はないか |
|
基礎にヒビが入っていると、家の強度に大きく影響します。また、まれに床下にごみが捨てられている、虫が発生しているといったケースもあるため、必ず目視でチェックしましょう。
周辺環境のチェックポイント
物件を見終わったら、最後に周辺環境のチェックです。
| 交通の利便性 |
|
|---|---|
| 生活の利便性 |
|
| 子育て |
|
| 環境 |
|
| 治安 |
|
| 災害 |
|
上記以外にもこだわりたいポイントがあれば、自分でチェックシートを作成し、細かくチェックしてみてください。
そもそも建売住宅はどんな人におすすめ?
建売住宅でチェックすべきポイントを紹介しましたが、そもそも建売住宅はどのような人に向いているのでしょうか。
建売住宅のメリットとデメリットを踏まえながら解説します。
メリットからみる建売住宅がおすすめの人
建売住宅の主なメリットは、以下の3つです。
- 実物を見て購入するか決められる
- 短期間で入居できる
- 注文住宅よりも低価格
建売住宅はすでに完成している家を購入するため、実物を見て購入するか決められる点が大きなメリットといえます。以下に当てはまる人は、建売住宅のメリットにマッチします。
- なるべく安く購入したい
- すぐに入居したい
反対に、これらに当てはまらない人は、建売住宅ではなく注文住宅がおすすめです。
デメリットからみる建売住宅がおすすめの人
建売住宅には、以下のデメリットがあります。
- 間取りや外観などのこだわりを反映できない
- 建築工程がわからない
すでに完成している家を買うことになるので、「ここのコンセントがほしい」「こんなおしゃれな外観にしたい」といった希望に合わせた注文はできません。
そのため、注文するほどのこだわりがない人や、これから建てる家のイメージがなかなかできない人は、建売住宅がおすすめです。
建売住宅で余計な費用をかけない方法
建売住宅に限らず、多くの人が家を買うなら無駄な費用はかけたくないと考えるでしょう。
費用を節約したいのであれば、以下の方法が有効です。
- 仲介手数料が無料の不動産会社か売主から直接物件を購入する
- 譲れないポイントと妥協できるポイントを明確にしておく
- オプションはハウスメーカーに頼まず専門業者に依頼する
では、これらの方法について解説していきます。
仲介手数料が無料の不動産会社か売主から直接物件を購入する
仲介手数料は高額になるため、支払うか支払わないかで金額に大きな差が出ます。
以下のような物件の場合は、仲介手数料がかからないと前述しましたが、これらのケースについてもう少し詳しく見ていきましょう。
- 不動産会社が仲介手数料を無料にしている物件
- 売主が直接売買している物件
まず、売主が直接売買している場合は、仲介する会社が間に入っていないため、当然仲介手数料は無料です。不動産ポータルサイトで「売主物件」といった条件を設定すれば、仲介なしの物件を探せます。
一方で、不動産会社が仲介している物件であっても「仲介手数料無料」の物件があります。なぜ仲介しているのに手数料は無料になるのかというと、不動産会社は売主・買主の双方に仲介手数料を請求することができるからです。これを「両手仲介」と言います。
ただし、必ずしも両手仲介をしなくてはいけないわけではないため、売主から仲介手数料をもらい、買主の分は無料にできるのです。そのような物件が「仲介手数料無料」として販売されています。
できるだけ費用を抑えたい場合は、仲介手数料の有無まで見ることをおすすめします。
譲れないポイントと妥協できるポイントを明確にしておく
物件を探し始める前に、家を購入するうえで「譲れないポイント」「妥協できるポイント」を明確にしておきましょう。
また、夫婦で家を探している場合は、話し合って共通の条件を決めておく必要があります。
話し合いをする際には、お互いに譲れない条件を5つ程度、優先順位を付けて出し合いましょう。そしてそれを夫婦で見せあい、お互いに順位の高い条件と共通の条件を「譲れないポイント」としましょう。
夫婦では、家での役割や日々の生活スタイルも異なるケースが多く、物件に求める条件も大きく異なるはずです。
例えば、一方は日当たりや動線など、家事に関連する条件を重視しているのに対し、もう一方は駅までの距離や職場へのアクセスを重視するなどです。
自分だけの条件で物件を見ても、お互いの意見が合わず、なかなか家が決まらない原因になります。そのため、お互いの条件を出し合ったうえで、条件を整理しておきましょう。
オプションはハウスメーカーに頼まず専門業者に依頼する
建売で必要なオプションには、以下のようなものがあります。
- 網戸
- カーテンレール
- エアコン
- テレビアンテナ
- LAN配線
これ以外にも多くのオプションがありますが、必要だからとなんでもハウスメーカーや不動産会社に依頼していては、オプション費用が高額になってしまいます。
例えば、エアコンの設置を依頼した場合、数十万円の見積もりが出されるケースも多々ありますが、専門業者に依頼すれば1台当たり7万円~で済むのです。
なぜこんなにも費用に差があるのかと言うと、オプションとして依頼された工事は下請け業者が行うため、中間マージンが発生してしまうからです。また、機材や機器も定価になるケースが多く、高額なため総合的に高くなってしまいます。
そのため、オプションを含めた見積もりをもらい、ほかの専門業者にも同時に見積もりを出してもらってから判断することで、オプション分の費用を大幅に節約できます。
建売住宅のエアコン・テレビアンテナ・LAN配線はライフテックスがお得

アンテナなどのオプションは依頼すべきではないとお伝えしましたが、「いろいろな業者に依頼するのは大変では…?」と感じた方もいらっしゃるのではないでしょうか。
弊社ライフテックスはエアコン・テレビアンテナ・LAN配線工事を専門としているため、建売住宅への工事もまとめてご依頼していただけます。
いまなら「新築応援割」キャンペーンをご利用いただくことで、以下の特典が受けられます。
- アンテナ設置費用0円
- エアコン本体代が1台につき5%オフ
- LAN配線工事の出張調査費3,300円が無料
ハウスメーカーや工務店、また家電量販店などに依頼するよりも、大幅に節約できる価格となっています。
もちろん、豊富な実績と安心してお任せいただける実力もありますので、ご満足いただけるはずです。
建売住宅への引越しを検討している場合は、ぜひ弊社にご相談ください。
まとめ
本記事では、建売住宅の注意点や見学時のチェックポイントを解説してきました。最後にまとめをご覧ください。
■建売住宅の注意点
■見学時のチェックポイント
| チェック項目 | |
|---|---|
| 室内 |
|
| 水回り |
|
| 電気設備 |
|
| 外まわり |
|
| 周辺環境 |
|
■建売住宅で余計な費用をかけない方法
- 仲介手数料が無料の不動産会社か売主から直接物件を購入する
- 譲れないポイントと妥協できるポイントを明確にしておく
- オプションはハウスメーカーに頼まず専門業者に依頼する
本記事の情報を参考に、賢く建売住宅を選びましょう。
ドコモ光からNURO光に乗り換える最大のメリットは、通信速度が速くなることと、月額料金が安くなることです。
戸建ての場合、ドコモ光は1ギガで月額5,720円~ですが、NURO光なら2ギガの速度を月額5,200円~契約できますよ。
キャッシュバックの還元額も高く、初期工事費も実質無料なので、ドコモ光の速度や月額料に不満を抱いている方は更新月を気にせず乗り換えてしまうのがおすすめです。
ただ、ドコモのスマートフォンを利用している方は、ドコモ光からNURO光に乗り換えることで、スマートフォン側の割引が適用されなくなるので注意しましょう。
また、NURO光の開通工事は他社と比べて時間がかかる傾向にあり、開通までに戸建てだと申込みから1~2か月、マンションの場合は2~3か月要することがあります。
少しでも早くNURO光に乗り換えたい方は、早めに申込み手続きを進めてくださいね。
アンテナ工事が必要な方におすすめ!
\光回線の乗り換えだけなら公式サイトがおすすめ/
記事内では乗り換えの手順や注意事項をより詳しく解説しています。
参考にしてくださいね。
ドコモ光からNURO光へ乗り換える手順
まずはドコモ光からNURO光へ乗り換える際の手順をご紹介します。乗り換え方法は、以下の手順です。
- お得なキャンペーンサイトからNURO光に申し込む
- NURO光の宅内工事を行う
- NURO光の屋外工事を行う
- NURO光が開通したら、ドコモ光を解約する
- ドコモ光の返却品を返送する
- NURO光のキャッシュバックを受け取る
お得なキャンペーンサイトからNURO光に申し込む
ドコモ光を解約する前に、まずはNURO光へ申し込みましょう。
理由としては、 先にドコモ光を解約してしまうと、NURO光が利用できるようになるまで、ネットを利用できない期間が生じてしまうからです。
さらに、NURO光の申し込みから開通までには時間がかかるため、スケジュールに余裕を持って申し込みましょう。
また、NURO光を申し込む際には、NURO光の公式キャンペーンサイトからおこなうのが一番おすすめです。
オプション加入不要でキャッシュバックがもらえたり、基本工事費無料になったりとお得な特典が適用されますよ。
申し込みが完了すると、数日後に申し込み内容の確認と宅内工事日の調整に関する連絡がくるので、工事日を決めていきます。
NURO光の宅内工事を行う
NURO光を開通するためには、宅内工事と屋外工事の2回の工事をおこないます。工事の際には、どちらも立ち会いが必須です。
1回目の宅内工事では、光ファイバーケーブルを外から室内に通す作業と、光キャビネットやONUの設置をおこないます。
戸建ての場合も集合住宅の場合も、所要時間は1~2時間程度です。作業後に2回目の工事予約をして終了です。
NURO光の屋外工事を行う
2回目の屋外工事は、電柱から光ファイバーケーブルを家まで引き、光キャビネットに接続する作業を行います。
1回目と同様に、所要時間は1~2時間です。2回の工事が完了すると、NURO光が開通します。
通常は2回に分けて行う開通工事ですが、戸建て住宅の場合のみ、5,500円(税込)の追加料金を支払えば、2回の工事を1日で行うことができます。
NURO光が開通したら、ドコモ光を解約する
NURO光が利用できる状態になったら、ここでようやくドコモ光を解約します。
ドコモ光の解約方法は、以下の3つです。
- Webで解約する(受付時間:24時間対応)
- 近くのドコモショップで解約手続きを行う(受付時間:各店舗の営業時間内)
- 電話で解約をする(受付時間:午前9時~午後8時)
ドコモショップで解約をする場合は、事前にお近くのドコモショップの来店予約をしておくと、待ち時間もなくスムーズに手続きができるでしょう。また電話での解約時には、本人確認として「ご契約者電話番号」と「契約時に指定された4ケタの暗証番号」が必要になるため準備をしておきましょう。
電話番号:0120-800-000
ドコモ携帯:151
プロバイダの解約手続きをする
プロバイダを単独で契約している場合は、ドコモ光とは別にプロバイダの解約手続きが必要です。
ドコモ光とプロバイダがセットになったプランを契約していた場合でも、ドコモ光を解約すると自動解約になるものと、
別途手続きが必要な場合があるので、契約プロバイダの注意事項を確認しましょう。
ドコモ光の返却品を返送する
解約手続きを終えたら、ドコモ光で使用していたレンタル機材を返却します。
解約後の撤去工事の有無によって返却方法が異なります。
- 派遣工事がある場合→工事当日に担当者が回収
- 派遣工事がない場合→回収キットでの返却(キット内に返却リストの同封あり)
返却機材はONUやホームゲートウェイだけでなく、電源アダプタなどの付属品も返却対象となるので返却漏れがないよう注意しましょう。
NURO光のキャッシュバックを受け取る
すべての手続きが完了したら、最後にNURO光のキャッシュバックを受け取って終了です。
またNURO光についてもっと詳しく知りたい方は、こちらの記事も参考にしてください。
▶「関連記事を読む」
乗り換え時にかかる費用はいくら?
ここまで解約手順についてお伝えしてきましたが、実際に乗り換える際にかかる解約金や、NURO光の初期費用(工事費)は、一体いくらかかるのでしょうか?
それぞれ確認していきましょう。
ドコモ光の解約金
ドコモ光の解約金(契約解除料)は、「定期契約あり」のプランをご利用中の場合、以下の期間を除き解約金がかかります。
なお解約金は、解約月の翌月に請求されます。詳細は下記の通りです。
解約金対象外期間
定期契約(2年)の契約が満了する、満了月の当月を含む3ヶ月間(24、25、26か月目まで)
解約金
| ドコモ光 1ギガ(※1) | |||
|---|---|---|---|
| 戸建て | マンション | ドコモ光ミニ | |
| 2022年6月30日以前に契約 | 14,300円 | 8,800円 | 14,300円 |
| 2022年7月1日以降に契約 | 5,500円 | 4,180円 | 2,970円 |
| ドコモ光 10ギガ(※2) | |||
| 戸建て・マンション | 5,500円 | ||
※1:料金プラン名は「ドコモ光 戸建て・タイプA2/東」「ドコモ光 マンション・タイプB2/西」など
※2:料金プラン名は「ドコモ光 戸建て・10ギガ タイプA2/東」「ドコモ光 マンション・10ギガ タイプB2/西」など
他にもプロバイダを別で契約している場合は、解約金が発生することがあるので、詳しくは以下の関連記事も参考にしてください。
▶「関連記事を読む」
ドコモ光の工事費の残債
ドコモ光の契約時に、開通工事を行い分割払いを選択、解約時に分割払いの残債がある場合は、工事費が請求されます。
ドコモ光 1ギガタイプCの場合、契約時の工事費は以下の通りです。
| 戸建タイプ |
|
|---|---|
| マンションタイプ |
|
例えば、戸建てタイプで24回払いを選択し、あと12回支払いが残っている場合は、解約後に9,900円を一括で支払います。
契約プランや解約するタイミングによって、工事費の残債の有無や金額は異なるので、確認しましょう。
NURO光の初期費用
NURO光を利用する際の初期費用は、ほとんどのプランの場合、3,300円の事務手数料のみです。
工事費は44,000円(税込)かかりますが、割引特典が適用されるため、実質無料になります。
ドコモ光の解約時の注意点
解約金についての理解が深まったところで、続いてドコモ光の解約時の注意点を確認していきましょう。
解約月の利用料金は1か月分かかる
解約月の利用料金は、日割りではなく1か月分かかるので注意しましょう。
また、毎月の利用料金をクレジットカードで支払っている場合は、解約翌月などに利用料金の請求がくる場合があるので覚えておきましょう。
メールアドレスを継続利用する場合は申し込みが必要
ドコモ光を解約すると、それまでオプションで使えていたメールアドレスや光テレビなどのサービスが使えなくなります。
しかし、メールアドレスに関しては「ドコモメール持ち運びサービス」の申し込みをすることで引き続き利用が可能になります。
ドコモ光からNURO光へ乗り換えるとき事業者変更承諾番号の取得は必要?
ドコモ光からNURO光へ乗り換えるときは、事業者変更承諾番号の取得する必要ありません。
NURO光は独自回線を使用し、ドコモ光は光コラボと別回線なので、事業者変更には当たりません。
事業者変更には当たらないため、NURO光へ乗り換える場合は、工事が2回必要で時間がかかってしまいます。
NURO光の開通前にインターネットが使えない期間ができないよう、ドコモ光の解約はNURO光の開通後にするか、NURO光で最大2か月無料のレンタルWi-Fiを利用しましょう。
NURO光の評判・口コミ
NURO光を利用している方からは、
「回線速度や安定度は抜群」
「コストパフォーマンスが高い」という口コミがあります。
「家でたくさんネットにつないでも安定している」
「価格的には他社より圧倒的に安いし回線も楽でした」との声もあるので、通信速度と料金の安さ共に評判はよいといえるでしょう。
引用:NURO光価格.com
NURO光に乗り換えるデメリット
続いて、ドコモ光からNURO光へ乗り換える際のデメリットをご紹介します。主なデメリットは、以下の5つです。
- NURO光は利用できないエリアが存在する
- NURO光は工事が2回あるため開通までに時間がかかる
- マンションプラン対応物件が少ない
- ドコモのスマートフォンのセット割が使えなくなる
- ひかり TV for docomo の割引やドコモ光テレビオプションがなくなる
それぞれ詳しく解説します。
NURO光は利用できないエリアが存在する
現在、NURO光は下記エリアで利用することができます。しかし東北や中国、九州エリアは未対応の地域が存在するので、ご利用の際はいま住んでいる住所が利用可能なエリアかどうか、確認をしましょう。(※対応エリア内の都道府県でも、一部利用できない地域が存在します。確認はこちらから)
| 2ギガプラン | 10ギガプラン | |
|---|---|---|
| 北海道エリア | 北海道 | 北海道 |
| 東北エリア | - | 宮城、福島、山形 |
| 関東エリア | 東京・神奈川・埼玉・千葉・茨城・栃木・群馬 | 東京・神奈川・埼玉・千葉・茨城・栃木・群馬 |
| 東海エリア | 愛知・静岡・岐阜・三重 | 愛知・静岡・岐阜・三重 |
| 関西エリア | 大阪・兵庫・京都・滋賀・奈良 | 大阪・兵庫・京都・滋賀・奈良 |
| 中国エリア | 広島・岡山 | 広島・岡山 |
| 九州エリア | 佐賀・福岡 | 佐賀・福岡 |
参考:NURO光 公式ページ
マンションプラン対応物件が少ない
NURO光のマンションプランは、40戸以上でNURO設備導入済みのマンションでないと申し込みできません。
建物住居戸数39戸以下のマンションや、NURO設備が未導入の場合申し込みできるのは、戸建てプランのみです。
そのため、提供エリア内でも対応しているマンションは多くはありません。
しかし、居住するマンションが対応物件なら、月額料金が2,090~2,750円なので他社と比べても安く高速通信を利用できるので、
対応物件か確認しておきましょう。(確認はこちら)
NURO光は工事が2回あるため開通までに時間がかかる
冒頭の「ドコモ光からNURO光へ乗り換える方法」でも記載した通り、NURO光は申し込みから開通までに時間がかかります。
というのも、通常は一度で終わる光回線の初期工事ですが、NURO光は2回に分けて行います。
開通までの待ち時間をストレスに感じないためにも、申し込みの際は余裕をもって工事希望日を伝えましょう。
以下は、申し込みから開通までの目安です。ぜひ参考にしてください。
NURO光 申し込みから開通までの目安
- 戸建て 1~2ヶ月
- マンション 2~3ヶ月
ドコモのスマートフォンのセット割が使えなくなる
ドコモ光を解約すると、ドコモのスマートフォンのセット割引が使えなくなります。
また、NURO光のセット割はソフトバンクのキャリアのみが対象のため、スマートフォンとセットでの割引を希望する場合は、携帯キャリアの変更をおすすめします。
ひかり TV for docomo の割引やドコモ光テレビオプションがなくなる
ドコモ光を利用中で、ドコモ光の光テレビサービス「ひかりTV for docomo」も申し込んでいた方は、
ドコモ光を解約すると「ひかりTV for docomo」の1,100円の割引の適用がなくなります。
また、「ドコモ光テレビオプション」に加入していた方も同様に、解約後は利用ができなくなるので注意しましょう。
ドコモ光からNURO光へ乗り換えるメリット
乗り換え方法や解約金についてのイメージがついたところで、実際にドコモ光からNURO光へ乗り換えるとどんなメリットがあるのかを見ていきましょう。
主なメリットは、以下の4つです。
- 通信速度が速くなる
- 月額料金が安くなる
- NURO光から43,000円のキャッシュバックを受け取れる
- おうち割引の利用者はスマートフォン代が安くなる
通信速度が速くなる
ドコモ光からNURO光へ乗り換えると、ネットの通信速度が速くなります。どれくらい速くなるのか、下記の表にまとめます。

ドコモ光では、下りで最大1Gbpsの高速通信の提供をうたっていますが、NURO光ではその倍の2Gbpsの速度通信が可能です。
※みんなのネット回線速度より(2024年7月30日時点)
また上記の実測値の平均を比較しても、ドコモ光よりNURO光の方が、倍以上の速度が出ていることが分かります。
なぜこれだけの差があるのかというと、ドコモ光は光コラボと同じ回線を使用しているため、混雑時には速度が落ちやすいというデメリットがあります。
対してNURO光は独自の光回線を使用しているため、回線が混雑しにくく、高速な通信状況を保てているのです。
月額料金が安くなる
以下の表は、双方の戸建てとマンションの月額料金の比較です。
| 戸建て | マンション | |
|---|---|---|
| ドコモ光 | 5,720円 ※1ギガタイプA・C(2年定期契約)プラン |
4,400円 ※1ギガタイプA/C(2年定期契約)プラン |
| NURO光 | 5,200円 ※2ギガプラン |
2,090~2,750円 ※2ギガ(3年契約)プラン ※NURO光 for マンションの場合 |
1ギガ 5,720円から提供しているドコモ光に比べ、NURO光は2ギガ5,200円からと、お得に利用できることがわかります。
ドコモ光で利用していた電話番号をアナログ戻し不要で引き継げる
以下のご利用条件に当てはまる場合、「番号ポータビリティ」を利用することで、現在利用中の電話番号を「NURO光でんわ」で継続して利用することが可能です。
利用条件
- NTT 一般加入電話を利用中
- NTT以外の電話会社を利用しているが、電話番号は元々NTTで発番されたものである
利用条件に当てはまる場合であっても、NURO光サービス提供エリア外のNTT局で利用されている電話番号の場合は継続ができないので注意してください。
また、詳しい内容は「電話番号の継続利用(番号ポータビリティ)に関する注意事項」をご確認ください。
一部地域ではひかり電話の月額料金がNURO光でんわの方が安い
以下の表は、「ドコモ光電話」と「NURO光でんわ」の月額料金と通話料金の比較です。
| 月額料金 | 通話料金 | |
|---|---|---|
| ドコモ光電話 | 550円 | 8.8円 ※3分間話した場合 |
| NURO光でんわ | 北海道・東北・関東 550円 東海・関西・中国・九州 330円 |
8.789円 ※3分間話した場合 |
NURO光でんわは、お住まいが西日本(東海・関西・中国・九州)の場合、月額料金が120円も安くなるので一部の地域ではお得に利用できることが分かります。
ソフトバンクユーザーならスマホ料金が毎月1台あたり最大1,100円安くなる
NURO光で利用できる「NURO 光 でんわ」を申し込むと、ソフトバンクのスマートフォンやタブレットなどの利用料金から、それぞれ毎月最大1,100円割引されます。
NURO光でんわの月額料金は、地域により550円もしくは330円かかりますが、割引額のほうが多い場合があるので、
ソフトバンクユーザーの方はNURO光でんわの申し込みがおすすめです。
割引額は、スマートフォンやタブレットのプランにより異なるのでソフトバンクの契約プランを確認しましょう。
NURO光からキャッシュバックを受け取れる
NURO光では、新規契約者を対象としたお得なキャンペーンを行っています。
そのなかでも魅力的なのが、申し込んだ方全員がもらえるキャッシュバックです。
ドコモ光からNURO光へ光回線のみ変更を検討している方は、公式サイトからの申込みが一番お得ですよ!
\光回線の乗り換えだけなら公式サイトがおすすめ/
他にも、期間限定のキャンペーンをおこなっているので、お得なタイミングで契約をしましょう。
光回線を乗りかえるならテレビの視聴方法も見直すチャンス!
先述の通り、ドコモ光を解約すると、ドコモ光の光テレビサービスが利用できなくなります。
そのため、ドコモ光からNURO光へ乗り換えを検討しているのであれば、テレビ視聴方法も一緒に見直しましょう。
テレビの視聴方法には、光テレビサービスでの視聴の他に、ケーブルテレビへ加入して見る方法と、
テレビアンテナで見る3つの方法がありますが、どの視聴方法がお得かご存じでしょうか?
以下で詳しく解説していきます。
テレビ視聴は設置費のみで見れるテレビアンテナがおすすめ
テレビの視聴にお金をかけたくないという方や、地デジやBS・CSの無料放送しか見ないという方には、設置費のみでテレビが見れるテレビアンテナでの視聴がおすすめです。
テレビの視聴方法にどれだけ金額の差が出るのか、テレビアンテナ・ケーブルテレビ・光テレビのそれぞれの方法で、10年間テレビを視聴した場合の1か月あたりの料金比較をまとめました。
テレビの視聴方法による費用の違い
| テレビアンテナ | ケーブルテレビ(J:COM) | 光テレビ(ひかりTV) | |
|---|---|---|---|
| 10年間テレビのみ利用した場合の総額 | 35,860円 | 728,880円 | 365,200円 |
| 1か月あたりの費用 | 298.8円 (八木式アンテナ・BS/CSアンテナ) |
6,074円 (j:COM/ TVスタンダードコース) ※料金シミュレーター |
3,043円 (ひかりTV for NURO/専門チャンネルプランひかりTV for NURO/専門チャンネルプラン) |
※地域・プランにより前後します。
※各種割引を適用しています。
ご覧の通り、月々の利用料金がかかるケーブルテレビや光テレビに比べて、設置費だけで済むテレビアンテナはコスパの高いテレビ視聴方法といえます。光回線の乗り換えをすると同時に、テレビアンテナの設置がおすすめです。
ドコモ光からNURO光への乗り換えは、ライフテックスのキャンペーンがお得
ドコモ光からNURO光へ乗り換えると、通信速度が速くなり月額料金が安くなります。
開通工事に時間がかかるデメリットはありますが、NURO光の開通後にドコモ光を解約したり、Wi-Fiレンタルサービスを利用したりすれば影響は少ないでしょう。
NURO光の対象エリアにお住まいの方は、ドコモ光から乗り換えるのがおすすめです。
もし、現在ドコモ光テレビを使用していていることがネックになっている方は、視聴方法をテレビアンテナに切り替えてみてはいかがでしょうか。
ライフテックスでは、テレビアンテナと超高速光インターネット回線「NURO光」の同時申し込みで利用できるお得なキャンペーンを期間限定で実施中です。
「NURO光導入+アンテナ工事0円キャンペーン」にお申し込みいただくと、特典も満載!
- いまお使いのネット回線の解約金が最大時0円!
- アンテナ工事費82,000円までが0円!
- 光回線の基本工事費44,000円が0円!
- 光回線の初月利用料金5,200円台~が0円!
なんと最大131,200円もお得になります!ぜひこの機会にご相談ください。

おてがる光の解約の契約を検討している方は、解約方法や費用がかかるのか気になりますよね。
おてがる光の解約方法は以下の3つです。
11:00〜19:00の営業時間内に電話ができる方は、電話での解約、曜日を問わず営業時間内に電話をするのが難しい方は、24時間受付しているLINEでの解約がおすすめです。
この記事では、おてがる光の解約手順や注意点について詳しく解説するので参考にしてください。
また、おてがる光を解約する前に、乗り換え先の光回線を決めておくのがおすすめです。そうすることで、解約後にインターネットが使用できない期間が発生するのを防げます。
弊社ライフテックスでは、超高速光回線のNURO光とテレビアンテナ工事を同時にお申し込みいただくことで、アンテナ工事費が0円になるお得なキャンペーンを実施中です。
ご相談・お見積もりは無料なので、ぜひお気軽にお問い合わせください。
おてがる光の解約は電話・LINE・問い合わせフォームから!
おてがる光を解約する際は、電話・LINE・問い合わせフォームのどれかで解約の手続きをおこなう必要があります。
解約自体は、
- 解約手続きをする
- 撤去工事をする(必要であれば)
- レンタル機器を返却する
の3ステップで完了です。手続きさえ完了すれば、工事をしてもらったり機器を返却したりといった簡単な作業で解約できるので、ここでは解約手続きの手順について解約方法ごとに詳しく解説します。
電話での解約手順
おてがる光の解約は、以下の電話番号から手続きができます。
▼おてがる光 解約窓口
フリーダイヤル:0120-921-301
営業時間:11:00-19:00(年末年始・メンテナンス日を除き年中無休)
年末年始とメンテナンス日以外は土日祝日も営業しているので、解約に関する説明をしっかりと受けられる電話での解約がおすすめです。
しかし、土日祝日も営業していても、週明けや月末は電話がつながりにくいことが多いようです。電話の待ち時間を短くしたい方は、週明けや月末を避けて問い合わせましょう。
LINEでの解約手順
おてがる光は公式LINEアカウントがあり、LINEから解約手続きをおこなえます。事前に以下からおてがる光をともだち登録しておきましょう。
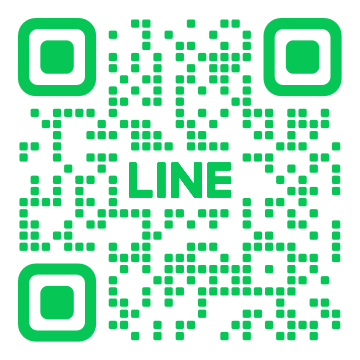
ともだち登録が完了した後は、以下の手順で解約ができます。
- おてがる光のトーク画面を開く
- トーク画面下部にあるメニューから「インターネットについて」を選ぶ
- おてがる光からの返信内にある「契約内容について」を選ぶ
- おてがる光からの返信内にある「解約相談はコチラ」を選ぶ
- 送られてきたURLを開く
- お客様番号や電話番号など必要な情報を入力する
必要な情報を入力し、送信をした後はおてがる光からの案内にしたがって解約手続き完了です。電話とは違い営業時間外でも手続きができるので、日中に電話をかけられない方はLINEでの手続きがおすすめです。
問い合わせフォームでの解約手順
LINE同様におてがる光の営業時間を気にせずに手続きできるのが、問い合わせフォームでの解約です。問い合わせフォームは、公式ホームページから手続きをおこないます。
- おてがる光の公式ホームページ
- ページ下部にある「お問い合わせ先」の中から「お問い合わせフォーム」を選ぶ
- 「サービスご利用状況をお知らせください」から「開通している(開通日当日含む)」を選ぶ
- 「お問い合わせ区分」は一番下にある「解約について」を選ぶ
- 表示されたリンクの「光回線解約相談フォーム」を開く
- 「EXGATEサポート」のフォームに飛んだら、情報を入力して送信する
最後に入力するフォームは、LINEでの手続きの際に入力するものと同じです。しかし、公式ホームページを探したり選択肢が多い中から選んだりといった手間がかかるため、基本的には電話かLINEでの手続きがおすすめです。
問い合わせフォームでの解約は、LINEを使用しておらず、営業時間内に電話をかけられないといった方向けの解約方法といえます。
おてがる光の解約前に知っておきたい注意点
おてがる光の解約では、事前に知っておかないと後悔する注意点が4つあります。「解約しなければよかった」と後悔しないよう、解約する前に注意点を確認しましょう。
解約金・違約金が発生する場合がある
おてがる光は契約期間の制限がなく、解約時に違約金や解約金はかかりません。ただし工事費実質無料キャンペーンを利用している場合は、違約金や解約金がかかる場合があります。
おてがる光は工事費22,000円が12ヵ月で分割され、分割した金額と同額が月額料金から差し引かれる仕組みを採用しています。
そのため、契約期間内に解約した場合、工事費の残額が一括請求されます。
なお賃貸物件で光回線の撤去を、管理会社や大家から求められた場合には、原状回復工事が必要です。
撤去費は5,500円から11,000円程度かかり、契約状況によって金額が変わるため、契約前に管理規約を確認しましょう。
解約手続きの翌月末に解約が成立する
おてがる光は、解約手続きをおこなった日が何日であっても翌月末日が解約成立日となります。そのため、解約手続きを4月1日にしても4月30日にしても、実際に解約になるのはどちらも5月31日です。
手続きをした月での解約はできないので、余裕をもって手続きをおこないましょう。
利用料の日割り計算がない
解約手続きの翌月末に解約が成立することに関連しますが、おてがる光は利用料の日割り計算がありません。
解約手続きをした翌月末日までおてがる光の契約が続いている状態となるので、最終月の請求金額もこれまでと同じ満額での請求となります。
開通工事費用の残債を一括で請求される
開通工事費用の残債がある方は、残りの工事費用を解約時に一括で支払わなければなりません。
2024年10月現在、おてがる光は開通工事費用実質無料のキャンペーンをおこなっています。このキャンペーンは、毎月の利用料金に分割工事費用と同じ金額の割引を11か月適用させ、開通工事費用を実質無料にするというものです。
そのため、11か月経たないうちに解約をする場合、解約月の利用料に工事費用の残債がプラスされた金額で請求されます。
ただし、1年以上契約をしていれば工事費用の残債はないので、解約時の請求額を少しでも抑えたい場合は、工事費用の残債がなくなるまで待ってから解約しましょう。
設置機器の返却をしないと機器料金が請求される
おてがる光を解約する場合は原則として、レンタル機器を返却しなければならないのですが、返却をしないと機器の料金を請求されてしまいます。
レンタル機器はあくまでも借りているものなので、解約とともに返却しなければ請求されても仕方がないです。
とはいえ、解約手続き後に「機器回収キット」が届くので、案内にしたがって返却すれば機器料金を請求されることはありません。レンタル機器は必ず返却しましょう。
おてがる光解約後におすすめの光回線3社
ここまでおてがる光の解約について解説しましたが、新たな光回線を決めるとなると悩んでしまいますよね。
そこでここからは、おてがる光を解約した後におすすめの光回線を3社紹介します。
\乗り換えにおすすめの光回線3選!/

45,000円キャッシュバック
- 基本工事費4.4万円実質無料
- ソフトバンクユーザーなら毎月最大1,100円割引!

GMOとくとくBBなら
最大94,000円キャッシュバック
- 高性能Wi-Fiルーター無料プレゼント
- 新規工事費実質無料
- auユーザーなら毎月最大1,100円割引!

GMOとくとくBBなら
最大100,000円キャッシュバック
- 高性能Wi-Fiルーター無料プレゼント
- 新規工事費実質無料
- ドコモユーザーなら毎月最大1,100円割引!
NURO光
 引用:NURO光
引用:NURO光
| NURO光 | |
|---|---|
| キャンペーン | 60,000円キャッシュバック オプション申し込みで最大2万円還元 |
| 基本工事費44,000円実質無料 | |
| 月額料金(一戸建て) | 5,200円~ |
| 月額料金(マンション) | 2,090円〜 |
| Wi-Fiルーター | あり |
| スマホセット割 | あり |
NURO光は、通信速度の速さで人気を集めている光回線です。2024年10月現在、東京都豊島区と港区限定で提供している「NURO光20G」では、上り・下りどちらも最大20Gbpsとかなり高速の通信速度を誇っています。
NURO光は通信速度に優れていますが、実はキャンペーンも充実しており、お得な光回線でもあります。公式のキャンペーンページからの申し込みをすると戸建てなら60,000円のキャッシュバックや基本工事費44,000円が実質無料になるなど、非常にお得です。
また、NURO光でんわとセットで契約すると、SoftBankのスマートフォンやタブレットの利用料金が安くなるといったキャンペーンもあるため、電話の契約も考えているSoftBankユーザーはとくにおすすめです。
また、引っ越しを機に光回線の乗り換えをご検討中の方は、あわせてテレビの視聴方法も検討してみてはいかがでしょうか。
ライフテックスでは、超高速光回線のNURO光と同時にテレビアンテナ工事をお申し込みいただくことで、アンテナ工事費が0円になるお得なキャンペーンを実施中です。
テレビアンテナでの視聴は月額費用が発生しないので、もっともコスパのよいテレビの視聴方法と言えます。キャンペーンをご利用いただくと、設置費用がかからないのでさらにお得にテレビが視聴でき、快適にインターネットを利用できますよ。
ご相談・お見積もりは無料なので、まずはお気軽にお問い合わせください。
なおNURO光のサービスの詳細を知りたい方は、次の記事を参考にしてください。
▶「関連記事」を読む
auひかり

引用:【公式】auひかり GMOとくとくBB
| auひかり | |
|---|---|
| キャンペーン | 最大10,000円キャッシュバック 他社からのお乗換え特典最大30,000円還元 |
| 工事費実質0円 | |
| 月額料金(一戸建て) | 5,610円~ |
| 月額料金(マンション) | 4,180円〜 |
| Wi-Fiルーター | プレゼント |
| スマホセット割 | あり |
auひかりは独自回線を持つ光回線の1つで、auユーザーを中心に人気の光回線です。主要の光回線の中ではNURO光の次に通信速度が速く、NURO光の提供エリア外で通信速度を重視する方にはauひかりがおすすめです。
auひかりは@niftyをはじめとした複数のプロバイダから選べますが、少しでもお得に契約したい方は「GMOとくとくBB×auひかり」を選びましょう。
GMOとくとくBB公式サイトから申し込むと、GMOとくとくBB特典とKDDI特典の両方が適用され、最大95,000円のキャッシュバックがもらえます。
また、他者からの乗り換えの場合は最大30,000円の還元があるうえに、高性能Wi-Fiルーターのプレゼントもあるので、auユーザー以外の方にもおすすめです。
ドコモ光

| ドコモ光 | |
|---|---|
| キャンペーン | 最大100,000円キャッシュバック 解約違約金補助として15,000円をキャッシュバック |
| 新規工事料無料 | |
| 月額料金(一戸建て) | 5,720円~ |
| 月額料金(マンション) | 4,400円〜 |
| Wi-Fiルーター |
レンタルあり |
| スマホセット割 | あり |
ドコモ光は、docomoのスマートフォンを使用している方におすすめの光回線です。docomoのスマートフォンとドコモ光をセットで利用することで割引が適用となり、スマートフォンの毎月の利用料が割引されます。
また、GMOとくとくBB公式サイトからの申し込みの場合、契約内容やオプションによってはdポイントのプレゼントがあります。
さらに、ドコモ光と映像サービスを申し込むと最大65,000円のキャッシュバックもあるので、新たに映像サービスの契約も検討している方やdポイントをよく使う方は、「GMOとくとくBB×ドコモ光」で契約するのがおすすめです。
おてがる光からNURO光へ乗り換えるメリット
おてがる光に使いづらさを感じ始めている方には、NURO光の乗り換えが最もおすすめです。
より安くて快適な通信環境を整えたい方は、おてがる光からNURO光へ乗り換える3つのメリットを押さえておきましょう。
- 高速通信で快適にインターネットが使える
- 月額料金が安い
- スマホのセット割が使える
ひとつずつみていきます。
高速通信で快適にインターネットが使える
NURO光は高速通信で快適にインターネットが使えます。
ソフトバンク光は最大1Gbpsと10Gbpsの通信速度に対応しています。NURO光でも10Gbpsの速度に対応していますが、NURO光は最大2Gbpsのプランも契約可能です。
どちらの回線もIPv6(IPoE)方式に対応しており、安定した通信が期待できます。しかしソフトバンク光はフレッツ光回線を使用しており、ユーザー数が多い分時間帯によっては混雑しやすいです。
一方でNURO光は独自回線を使っており、利用者増加の影響を受けにくく、速度低下が起きづらいです。
YouTubeやNetflixの高画質動画、オンラインゲーム、大容量ファイルのやりとりもスムーズで、夜間や週末などの混雑しやすい時間帯でも一定の速度が維持できます。
速度面で不満がある場合は、NURO光に乗り換えましょう。
月額料金が安い
おてがる光からNURO光に乗り換えると、月額料金が安くなる場合があります。
おてがる光はマンションタイプが月額3,608円、一戸建てでは月額4,708円です。一方でNURO光は月額5,200円で、基本料金だけ見ればおてがる光のほうが安いです。
しかしNURO光は、セキュリティソフト・高速Wi-Fiルーターレンタルにかかる料金を含めても月額5,200円に抑えられます。
おてがる光ではオプションを追加すると、一時的には無料で使えても、将来的には有料になるため、最終的にはNURO光のほうが月額料金が安くなります。
料金に関しては、オプションを追加するかどうかで比較しましょう。
スマホのセット割が使える
NURO光ではスマホのセット割が使えます。
ソフトバンクスマホとのセット割「おうち割 光セット」に対応しており、1台あたり月1,100円の割引が適用されます。そのため、1年間で1万円以上スマホ料金の値引きが可能です。
一方でおてがる光は、スマホとのセット割がありません。光回線の料金だけならソフトバンク光のほうが安くても、通信費全体で比較すると、NURO光のほうが安くなる場合があります。
通信費全体を節約したいと考えていて、ソフトバンクスマホを使っている方なら、NURO光がおすすめです。
NURO光でテレビを見るならテレビアンテナが必要
おてがる光のテレビプランを解約したあとにNURO光へ乗り換えると、そのままでは地上波放送が視聴できません。スマホが自由に使えない場合、テレビが受信できないと、必要な情報が得られずに日常生活に影響が出る場合もあります。
NURO光を契約してテレビを視聴する場合、2つのいずれかの方法から選ぶ必要があります。
- テレビアンテナを使う方法
- 光テレビを契約する方法
設置に費用がかかりますが、月額料金がかからないため、テレビアンテナを使う方法がもっともコスパがよくておすすめです。
アンテナ・光テレビの2年間と5年間の料金総額をまとめました。
2年間の総額比較
| テレビアンテナ | 光テレビ(ひかりTV) | |
|---|---|---|
| テレビ料金 | 35,860円(地デジ+BSアンテナ工事) | 39,050円(ひかりTV for NURO) |
| テレビサービス料金 | 0円 | 60,720円 |
| インターネット料金 | 89,460円(NURO光2年契約) | 89,460円(NURO光2年契約) |
| 合計 | 125,320円 | 189,230円 |
5年間の総額比較
| テレビアンテナ | 光テレビ(ひかりTV) | |
|---|---|---|
| テレビ料金 | 35,860円(地デジ+BSアンテナ工事) | 39,050円(ひかりTV for NURO) |
| テレビサービス料金 | 0円 | 156,200円 |
| インターネット料金 | 230,300円(NURO光3年契約の5年間利用) | 230,300円(NURO光3年契約の5年間利用) |
| 合計 | 266,160円 | 425,550円 |
※各種割引適用時(2025年5月現在)
※NURO光は2か月月額料金無料+2年契約プランで2年間月額使用料3,590円の特典適用時の金額
NURO光でひかりTVを契約すると、毎月の利用料金一定の料金が請求され続けます。費用対効果を考えると、屋根やベランダにアンテナを設置したほうがお得です。
実際テレビアンテナなら、初期費用はかかる高いものの、一度設置してしまえば無料でテレビ視聴できます。NURO光の契約満了を迎える2年ほど使えば、もっとも料金が安くなります。
なお光テレビとテレビアンテナの料金の詳細を知りたい方は、次の記事を参考にしてください。
▶「関連記事」を読む
超高速光回線への乗り換えはライフテックスにおまかせ!
ライフテックスでは、超高速光回線のNURO光とアンテナ工事の同時申し込みで、アンテナ工事費用0円というキャンペーンを実施しております。
弊社ライフテックスは、アンテナ工事の年間施工実績8,000件を誇り、受付から施工完了まで経験豊富な自社スタッフが対応いたします。自社施工により下請け会社への中間マージンが発生しないぶん、低価格で高品質なサービスを提供可能です。
光回線の乗り換えを機に、テレビの視聴方法の見直しも検討してみてはいかがでしょうか。ご相談・お見積もりは無料で承っておりますので、お気軽にお問い合わせください。
まとめ
本記事では、おてがる光の解約について解説しました。おてがる光は電話・LINE・問い合わせフォームの3つの方法で解約できますが、土日祝日も営業しているので、基本的には電話での解約がおすすめです。電話で解約する際は、以下の解約窓口に連絡しましょう。
▼おてがる光 解約窓口
フリーダイヤル:0120-921-301
営業時間:11:00-19:00(年末年始・メンテナンス日を除き年中無休)
おてがる光は解約金や違約金はかからないものの、日割り計算がないうえに、開通工事費用の残債がある場合は、最後の利用料金の支払い時に残債がプラスされた金額で請求されます。
解約時の請求金額を少しでも抑えたい方は、開通工事費用の残債がなくなるまで待ってから解約しましょう。
おてがる光から他社の光回線へのお乗り換えを検討しているのであれば、ぜひライフテックスにおまかせください!
超高速の光回線NURO光とアンテナ工事を同時に申し込みいただくと、アンテナ工事費用が0円になるお得なキャンペーンを実施中です。受付から施工完了まで経験豊富な自社スタッフが丁寧に対応いたします。
ご相談・お見積もりは無料ですので、お気軽にお問い合わせください。
よくある質問

「いつの間にか敵が瞬間移動していた」
「打った弾が敵に当たらない」
「敵の動きがカクカクしている…」
フォートナイトのプレイ中、通信環境が重くなりこのような現象に悩んでいる方もいる方もいらっしゃると思います。
フォートナイトが重くなる原因は、主に以下の6つです。
本記事ではこれらの原因と対処法をあわせて解説していきます。また記事の後半ではフォートナイトを快適にプレイできるおすすめの通信環境も紹介しているので、ぜひ最後までご覧ください。
「対処法を試してみても改善しない」という場合は、新しいLANケーブルに交換する、あるいは配線の仕方を見直すことをおすすめします。ケーブルの規格や長さが適切でないとパケットロスが生じやすくなり、重くなりやすいです。
「ケーブルの選び方がわからない」「自分で配線するのはハードルが高い」と感じる方は、当社ライフテックスにおまかせください。
年間3,000件の施工実績をもつライフテックスなら、他社よりリーズナブルな価格でLAN配線工事が可能です。相談やお見積もりは無料のため、お気軽にご相談ください。
LAN配線工事のプロ!ライフテックスなら
\格安LAN通線工事8,000円~/
フォートナイトが重くなる主な原因は6つ
フォートナイトのプレイ中、通信環境が重くなる原因は以下の通りです。
それではひとつずつ解説していきます。
1.回線速度が遅い
利用しているネットの回線速度が遅い場合、入力した内容がスムーズにサーバーへ送信されず、重く感じることがあります。
一般的にオンラインゲームで必要とされている回線速度は10Mbpsとされ、30Mbps以上であればより快適に遊ぶことが可能です。
現在利用している回線がどのくらいの速度であるか、一度「Fast.com」などの計測サイトで調べてみることをおすすめします。
開くだけで自動的に利用中のインターネット速度を計測してくれるサイトです。
2.Ping値が高い
Ping値とは、インターネットの対応速度(サーバーから応答が返ってくるまでの速度)を指します。
Ping値が高いと、ラグが発生したり重くなったりすることがあるため確認をしましょう。
Ping値の確認方法は以下の通りです。
- 設定画面から「ゲームUI」を開く
- 「ネットデバッグのステータス」をオンにする
するとプレイ画面には、Ping値が表示されるようになります。値が30以上であれば、Ping値が高い状況ということになります。
3.遠くのサーバーに接続している
現在フォートナイトのデータセンター(サーバー)を保有している地域は以下の6エリアです。
- 北アメリカ-東部、西部、中部
- ブラジル
- ヨーロッパ
- オセアニア
- 中東
- アジア
このように、世界各国にサーバーがあるため、日本から遠い国のサーバーに接続している場合はPing値が高くなり、通信中に重く感じたりラグが生じやすくなります。
4.パソコンのスペックが不足している
フォートナイトをプレイするパソコン側のスペックが足りていないと、重く感じたりラグが生じたりすることがあります。
パソコン自体の性能が低いと、ゲームデータを処理しきれない場合があるので確認が必要です。
フォートナイトの公式ページでは、必要なスペックとパソコンでの確認方法を紹介しているので参考にしてください。
5.回線が混みあっている
回線事業者によっては、利用者の多い時間帯などに回線が混みあうことがあります。
回線が遅いとデータ通信にも時間がかかるため、重く感じたりラグが生じたりしやすくなります。
とくに、夜間や休日は平日の日中に比べ、インターネット利用者が増えるためアクセスが集中します。利用している地域によっては回線が混雑し、速度が低下することもあるでしょう。
また、回線事業者によっては、ユーザーが増える時間帯に回線速度を規制している場合もあるので注意しましょう。
6.ゲーム機器に不具合がある
フォートナイトが重いと感じるときは、利用するゲーム機器のスペックに問題があることも考えられます。
フォートナイトはパソコンのほか、Playstation4やPlaystation5、Switchなどのさまざまなゲーム機器で利用が可能です。
しかしSwitchやスマートフォンなど、スペックの低い機器でプレイする場合は、重さやラグを感じやすいでしょう。
フォートナイトを軽くする方法
フォートナイトのプレイ中に重く感じたりラグが生じる場合は、軽くするために以下で紹介する方法を試してみましょう。
端末とルーターを再起動する
回線が混みあっている時間帯など、通信状況が不安定になっているときは、ゲームを利用している端末とルーターを再起動させると解消することがあります。
ルーターは機種によって操作が異なりますが、電源ケーブルを抜き、5分ほど待ったあとに電源を挿し直すのが一般的です。
サーバーをアジアサーバーに接続する
接続サーバーが原因の場合、利用地の日本が含まれている「アジアサーバー」に接続することで重さやラグを回避することができます。
日本で利用していて、とくに他国サーバーに接続しなければいけない理由がないかぎり、アジアサーバーに接続しましょう。
パソコンのスペックや周辺機器を見直す
フォートナイトの公式で推奨しているスペックより低いパソコンを利用している場合は、推奨スペック以上のパソコンもしくはゲーミングパソコンが必要です。
またパソコンのスペックを見直す際、パソコンの空き容量を増やすこともおすすめします。
パソコン内にどれくらいデータが保存されているかによっても、ゲーム動作に違いが出てくるからです。空き容量を増やすことで改善されるかもしれません。
フォートナイトでは16G以上のメモリ、20GB以上のストレージ(HDD)を推奨しています。
具体的な見直し作業としては、以下の5つです。
- 外付けHDDがある場合はデータを移行する
- 不要なアプリの削除
- ゴミ箱内を空にする
- パソコン内のクリーンアップ
- デフラグを行う
クリーンアップは、パソコン内に残っている不要なファイルを削除することでどれくらいの空き容量を作ることができるかを提案・実行してくれるお掃除機能です。
定期的に実行することでディスクの空き容量が整理され、パソコンのパフォーマンスを維持することができます。
デフラグも同じように、断片化したファイルの配置や整理を行いパソコンの処理速度を上げてくれるので方法の一つとして覚えておくとよいでしょう。
LANケーブルで有線接続をする
インターネットをWi-Fiで飛ばして無線利用している場合は、有線接続がおすすめです。
ルーターとゲーム端末をLANケーブルで接続することで、通信速度が上がるだけでなく、安定した通信環境を維持できます。
有線LANポートがある端末にはLANケーブルを直接つなげますが、有線LANポートのないパソコンやSwitch LiteにはUSBハブを利用しましょう。
LAN配線工事のプロ!ライフテックスなら
\年間施工件数3,000件超!安心の実績/
ご相談無料!お気軽にお問い合わせください
フォートナイトの設定を見直す
パソコンや周辺機器の見直しをしても重い場合は、フォートナイトの設定を見直しましょう。
ビデオ設定や画質設定の変更で、状況を改善できる場合があります。
- 設定メニューへ移動し、「ビデオの設定」を選択
- ディスプレイのウィンドウモードを「フルスクリーン」に設定
- 設定メニューへ移動し、「ビデオの設定」を選択
- ディスプレイの解像度を「1920×1080 16:9」に設定
- 最大フレームレートを「60〜240fps」に設定
- グラフィッククオリティの3D解像度を「1920×1080 100%」に設定
- 描写距離を「最高(低)」に設定
- テクスチャを「最高(低)」に設定
解像度を下げすぎると見えにくくなるため、描画距離やテクスチャを低めに設定することをおすすめします。
光回線を見直す(Ping値を低くする)
フォートナイトが推奨する回線速度に達していない場合またはPing値が高い場合は、光回線の見直しを検討しましょう。
Ping値は30以下に抑えることで、重さが解消されるといわれています。
そのため、現在利用しているネット回線の通信速度よりも速い回線への切り替えをおすすめします。
また、オンラインゲームにおすすめの光回線や、お住まいの地域でおすすめの光回線を探す場合は、以下の記事で詳しく解説していますので、こちらも参考にしてくださいね。
おすすめの関連記事
▶「快適な回線速度の目安は?計測方法や速度の改善方法を詳しく解説」
▶「【東京厳選】おすすめの光回線6社!速さ・安さ・特典を徹底比較」
▶「関西で安くて早い光回線はどこ?厳選したおすすめ7社を徹底比較」
有線LANの配線工事はライフテックスにおまかせください
ご利用中のネット回線を有線接続すると、どれくらいスピードが速くなるかご存じでしょうか?
LAN工事会社ライフテックスのスタッフが自社で取り扱うNURO光を無線LANと有線LANで比較したところ、なんと16倍も速くなるという結果が出ました。

有線LANに接続するメリットは、速度が速いだけではありません。
Wi-fiの無線LANに比べて通信状態が安定し、設定も簡単でセキュリティ面でも安全にお使いいただくことができます。
戸建にお住まいで有線LANの接続工事をご検討中の方は、ぜひ一度ライフテックスにご相談ください。
年間施工件数3000件を超える当社では、ご相談・受付から施工完了まで一貫して行います。
そのため、代理店などの紹介料といった余計な費用が一切かからず、高品質のサービスを低価格で提供しています。
ライフテックスと一般的な他社との費用比較
1階から2階へ1か所LAN配線工事をした場合
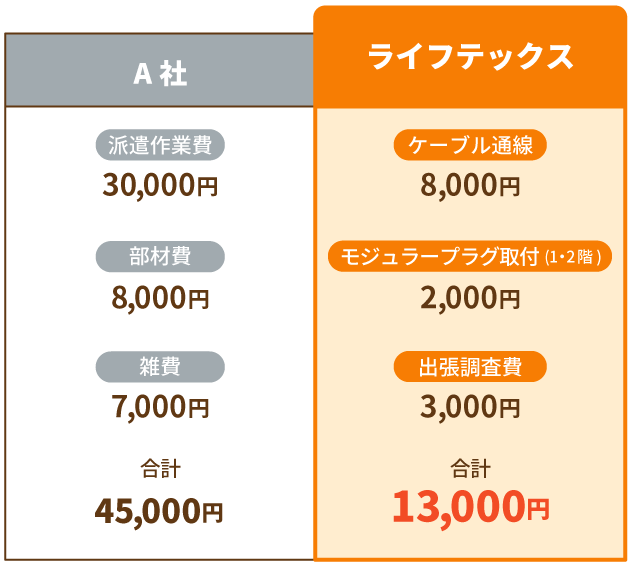

また「有線LANの配線接続工事ってどんなことをするの?」「もっと詳しくプランや値段を知りたい!」という方はこちらのページで紹介しているのであわせてご覧ください。
ライフテックスでは、お見積もりやご相談も無料です!
まずはお気軽にお問い合わせください。
まとめ
フォートナイトが重いときやラグが発生する場合の原因と対処法は以下の通りです。
またオンラインゲームにおすすめの光回線や、お住まいの地域でおすすめの光回線を探す場合は、以下の記事で詳しく解説しているのでぜひ参考にしてください。
おすすめの関連記事
▶快適な回線速度の目安
▶東京でおすすめの光回線6社
▶関西でおすすめの光回線7社
オンラインゲームを快適にプレイしたい場合は、光回線の見直しと、安定した通信状態と速い通信スピードを期待できる有線LAN接続がおすすめです。
フォートナイトが重いときによくある質問
今まで快適にフォートナイトでプレイできていたのに、急に重くなってしまったときは、まずフォートナイト側で通信障害が発生していないかを確認してみてください。
フォートナイトの公式Xでは、不具合情報をチェックできます。
▶フォートナイトの公式Xアカウント
Xで「フォートナイト 重い」「フォートナイト 鯖落ち」と検索してみて、リアルタイムで同じように重くなっている人がいないか確認してみるのもひとつの方法です。公式で発表されるより前に、何か情報が得られるかもしれません。
PC版のフォートナイトが重いと感じたときは、まずパソコンの空き容量を増やすことをおすすめします。
具体的には、以下の方法が有効です。
- 外付けHDDがある場合はデータを移行する
- 不要なアプリの削除
- ゴミ箱内を空にする
- パソコン内のクリーンアップ
- デフラグを行う
詳細は本記事の「パソコンのスペックや周辺機器を見直す」をご覧ください。
Switchでフォートナイトが重たい場合は、有線LAN接続を試してみましょう。LANケーブルで接続すれば、Wi-Fiよりも通信速度が速く安定するため、より快適にフォートナイトを楽しめます。
以下の記事でSwitchの有線接続に必要なものと手順を解説しているので、ぜひ参考にしてくださいね。
▶参考記事を読む
PS4・PS5でフォートナイトが重たい場合も、有線LAN接続を試してみてください。
なお、長く利用しているPS4の場合は、経年劣化による影響も考えられます。10年以上使用しているなら、PS5の購入も検討してみてはいかがでしょうか。
以下の記事ではPS4・PS5の有線接続に必要なものと手順を解説しています。こちらもあわせてご覧ください。
▶PS4・参考記事を読む
▶PS5・参考記事を読む

「Apexの動きが重い」
「ラグがひどいからどうにかしたい!」
せっかくApexを楽しみたいのに、ラグがひどかったり、動きが重かったりすると、ストレスが溜まってしまいますよね。
「ラグいせいで快適に楽しめない」と悩んでいる方は、以下の原因にあった対処法を試してみましょう。
| 原因 | 対処法 |
|---|---|
| インターネット回線が遅い・混雑している | インターネット回線を見直す |
| ゲームサーバーが混雑している | ゲーム運営側の問題のため対処法なし |
| Wi-FIで接続している | 有線接続する |
| PCやWi-Fiルーターのスペックが低い | PCやWi-Fiルーターを買い替える |
| 空き容量が不足している | 空き容量を増やす |
| ほかのアプリやソフトが干渉している | ほかのアプリやソフトを閉じる |
なかでも、Wi-Fi接続されたゲーム機やパソコンでApexのようなオンラインゲームをしようとすると、ラグくて快適に楽しめないという声を多く聞きます。
Wi-Fiを使っていて重さを感じるのであれば、有線LAN接続に切り替えるのがおすすめです。ルーターとデバイスをLANケーブルで接続することで、無線LANを使用するより通信が安定し、ラグも軽減できる可能性が高いです。
また、ルーターから離れた部屋で有線接続したい場合でも、外壁や壁内などへ配線をおこなってインターネット環境を構築するLAN配線工事をおこなうことで、希望の場所で有線接続が利用できますよ。
LAN配線工事のご依頼やご相談は、ぜひライフテックスにお問い合わせください!
弊社はLAN配線工事の施工実績が3,000件以上あり、高品質のLAN工事をご提供しております。加えて部材をまとめて仕入れることで、低コストでのLAN配線工事を実現しています。
無料でお見積りを承っておりますので、まずはお気軽にご相談ください!
Apexがラグい(重い)6つの原因
Apexが重かったり、ラグが発生したりする場合は、以下のような原因が考えられます。
では、順に原因を解説していきます。
インターネット回線が遅い・混雑している
インターネット回線そのものが遅かったり、混雑していたりする場合、Apexが重くなる原因になります。
光回線以外でインターネットを契約している場合は、回線が遅いためオンラインゲームに向きません。
また、光回線を契約しているからといって、必ずしも速度が出るとは限りません。
インターネット回線は利用者が増えたことで、夜は回線が混雑しやすい傾向にあります。
とくに、同じ回線を利用するフレッツ光や光コラボを利用している場合は混雑しやすいでしょう。
▶インターネット回線が遅い・混雑している場合の対処法はこちら
ゲームサーバーが混雑している
Apexのゲームサーバーそのものが混雑している場合も、ゲームの動作が重くなったりラグが発生したりします。
とくにアップデート直後やイベント時はサーバーが混雑しやすいため、このようなタイミングのみラグいと感じるのであれば、サーバーの問題だと考えられます。
改善されつつある問題ではありますが、これが原因である場合は対処法はありません。
有線で接続していない
Wi-Fiでのインターネット接続は、有線接続よりもラグが発生しやすくなります。
Wi-Fiはルーターから機器に電波を飛ばして接続するため、壁や家具、家電などから発生する電波などの影響を受けてしまうからです。
有線で繋いでみて、ラグが解消されるのであれば、無線であることが問題と言えるでしょう。
PCやWi-Fiルーターのスペックが低い
PCやWi-Fiルーターのスペックそのものが低い場合も、ラグいと感じる原因になります。
PCの場合はApexの推奨環境を満たしていない、Wi-Fiルーターの場合はインターネット回線や自宅に適したものを使用していないと、動作がカクついたりラグが発生したりします。
▶PCやWi-Fiルーターのスペックが低い場合の対処法はこちら
空き容量が不足している
PCやゲーム機の空き容量が少ないと、処理が遅くなってしまいラグが発生する原因になります。
PC版におけるApexは22GB以上の空き容量が推奨されていますので、それ以上の空き容量を確保しなければなりません。
ほかのアプリやソフトが干渉している
見落としがちな原因として、バックグラウンドでいくつものアプリやソフトを起動している場合です。
ほかのアプリやソフトがいくつも起動されたままになっていると、それらが干渉することでApexが重くなる可能性があります。
また、バックグラウンドで他のゲームのダウンロードやアップデートを行うのも、動作が重くなる原因になるのでやめましょう。
Apexがラグい(重い)時の対処法
Apexがラグい場合の原因について解説してきましたが、ここからは対処法を紹介していきます。
では、対処法について見ていきましょう。
インターネット回線を見直す
まず、インターネット回線が問題なのかを判断するために、接続テスト・スピードテストを行いましょう。通信速度とPing値(ネットワークの通信の応答速度)の確認方法をゲーム機器別に紹介します。
【ゲーム機器別】通信速度・Ping値の確認方法
PCの場合は「みんそく」や「Usenスピードテスト」などのサイトで、スピードテストを実施してください。ゲーム機の場合は設定からインターネットの接続テストを試します。
PC
| 測定方法・手順 | |
|---|---|
| 通信速度 | 検索エンジンで「スピードテスト」と入力し、検索結果に表示されたサイトでスピードテストを実施する |
| Ping値 | 通信速度と同様にスピードテストを実施すると、サイトによっては同時にPing値も表示される |
PS4・PS5
| 測定方法・手順 | |
|---|---|
| 通信速度 |
|
| Ping値 | 本体では測定できないため、PCやスマートフォンで測定 |
Nintendo Switch
| 測定方法・手順 | |
|---|---|
| 通信速度 |
|
| Ping値 | 本体のインターネットブラウザ経由でPing値を測定 |
Xbox
| 測定方法・手順 | |
|---|---|
| 通信速度 |
|
| Ping値 | 通信速度の測定と同様 |
Apexを快適にプレイできる通信速度の目安は「70Mbps以上」、Ping値は「15ms以下」です。
もし、通信速度やPing値(ネットワークの通信の応答速度)が遅い場合は、光回線の乗り換えを検討すべきでしょう。
Ping値の重要性は、「Apexを快適にプレイするには通信速度よりPing値が重要」で詳しく解説しています。
ゲームにおすすめな光回線6社
通信速度と安定性に優れたおすすめの光回線は以下の6つです。
- hi-hoひかり with games
- auひかり
- eo光
- NURO光(戸建て向け)
- NURO光 forマンション
- ドコモ光
おすすめの光回線についてもっと詳しく知りたい方は、以下の関連記事も参考にしてください。
▶︎「関連記事を読む」
光回線4通りの乗り換え手順
光回線を乗り換える手順は、現在どこと契約していて乗り換え先はどこなのかによって変わってきます。具体的には、次の4つのパターンに分けられます。
- 【転用】フレッツ光から光コラボへ乗り換え
- 【事業者変更】光コラボから光コラボへ乗り換え
- 【新規契約】フレッツ光や光コラボから高速光回線への乗り換え
- 【新規契約】高速光回線からフレッツ光や光コラボへの乗り換え
ご自身に当てはまるパターンの手順を確認しておくとよいでしょう。
4つのパターン別の解約手順についてもっと詳しく知りたい方は、以下の関連記事も参考にしてください。
▶「関連記事を読む」
ゲームの設定を変える
PCのスペックが問題の場合や、ゲーム機でインターネット回線に問題がないもののラグが発生する場合は、ゲームの設定を確認してみましょう。
画質関連の設定を下げることで、動作が軽くなる可能性があります。画質を少しずつ下げながら、動作とのバランスを確認して調節しましょう。
有線接続する
ApexのようなFPSのオンラインゲームをプレイする場合、Wi-Fiではなく有線でインターネット接続するのがおすすめです。
Wi-Fiの電波が途切れたり、ラグが発生したりすると、快適にプレイできないだけでなく味方にも迷惑をかけてしまうからです。
有線接続はPCやゲーム機をLANケーブルで直接接続するため、通信速度もPing値も安定し、快適なプレイ環境を整えられます。
ルーターから離れた部屋で有線接続したい場合は、LAN配線工事を行いましょう。
LAN配線工事の費用についてもっと詳しく知りたい方は、以下の関連記事も参考にしてください。
▶「関連記事を読む」
LAN配線工事なら
\ ライフテックスにおまかせ! /
PCやWi-Fiルーターを買い替える
PCやWi-Fiルーターのスペックが不足している場合は、買い替えを検討しましょう。
PCのスペックを確認する場合は、以下のApex公式が発表している必要・推奨環境を参考にしましょう。
| 必要環境 | 推奨環境 | |
|---|---|---|
| OS | Windows10 64ビット版 | Windows10 64ビット版 |
| CPU | Intel Core i3-6300 3.8GHz AMD FX-4350 4.2GHz |
Intel i5 3570Tおよび同等品 |
| メモリ | 6GB | 8GB |
| GPU | NVIDIA GeForce GT 640 Radeon HD 7730 |
Nvidia GeForce GTX 970 AMD Radeon R9 290 |
| GPU RAM | 1GB | 8GB |
| ストレージ | 22GB以上の空き容量 | 22GB以上の空き容量 |
参照:「エーペックスレジェンズ」動作環境 - EA公式サイト
必要環境でもゲームはプレイできますが、推奨環境が整っていることで、滑らかな60fpsのフレームレートでの快適なプレイができるようになります。
Wi-Fiルーターは、契約している光回線に適したものを使用しているか確認しましょう。
たとえば、Wi-Fiルーターはどれも同じではなく、以下のようにいくつもの規格があります。
| 呼称 | 最大通信速度 |
|---|---|
| Wi-Fi4 | 660Mbps |
| Wi-Fi5 | 6.9Gbps |
| Wi-Fi6 | 9.6Gbps |
| Wi-Fi7 | 46Gbps |
光回線で一般的となる最大通信速度1Gbpsのプランを契約しているものの、Wi-Fi4対応のルーターを使用している場合、最大通信速度が660Mbpsであるため足りません。
そうすると光回線の速度は出ていても、Wi-Fiルーターのスペックによって、通信速度が低下する可能性があります。
空き容量を増やす
PCの空き容量があまりない場合は、不要なファイルやゲームなどを削除し、ストレージに余裕を持たせましょう。
Apexの推奨環境では22GBとなっていますが、可能な限りストレージを空けておくことで、すぐにまた容量不足になることを防げます。
容量を多く必要とするようなゲームは1つ削除するだけでも、大きくストレージ容量を軽くできるため、今後プレイする予定のないゲームは削除しておくのがおすすめです。
ほかのアプリやソフトを閉じる
バックグラウンドで開いているアプリやソフトをすべて閉じてみましょう。
開きっぱなしにしていると、ゲームプレイ以外の動作も遅くなる可能性があるので、定期的にすべて閉じるくせを付けてください。
PCの設定を変更する
PCそのものの設定を以下のように変更してみましょう。
- タスクマネージャーでApex優先度を上げる
- 電源オプションを高パフォーマンスに変更
優先度を上げるには、タスクマネージャーの詳細タブにある「r5apex.exe」を右クリックし、優先度を「高」にします。
電源オプションはコントロールパネルの「システムとセキュリティ」にある「電源オプション」から「高パフォーマンス」を選択しましょう。
これらの設定をすることにより、ほかのアプリよりも優先的にCPUやメモリなどのリソースが使用されるようになり、PC自体のパフォーマンスもアップします。
Apexを快適にプレイするには通信速度よりPing値が重要
Apexを快適にプレイし、スムーズにデータのダウンロードやアップデートができる通信速度は、実は「100Mbps」程度とそこまで高速でなくても問題ではありません。
一般的な光回線の速度平均は300~350Mbps程度であるため、これは多くの人がクリアできるでしょう。
しかし、Apexをプレイするうえでもっとも重要なのは、通信速度ではなくPing値で表されるネットワーク通信の応答速度です。
Ping値は「ms」という単位で、小さいほど応答速度は速くなります。
Apexのサーバー選択画面で、各サーバーのping値が表示されるので確認してみましょう。
Ping値が30msを超えるとラグが発生しやすくなります。また、快適にプレイするには15ms以下が望ましいでしょう。
Apexがラグいときは有線LANがおすすめ
Apexのようなリアルタイム性が求められるオンラインゲームでは、無線LANよりも有線LANがおすすめです。有線LANは無線LANと比べて通信速度が速く、Ping値も低くなるため、ラグが発生しにくくなります。
また、有線LANは通信状況が安定しているのも大きなメリットです。無線接続の場合、障害物や高低差によって電波が遮断されたり、ルーターの設置場所が悪いと電波が不安定になったりすることがあります。
一方、有線LANはLANケーブルで直接接続されるため、そういった影響を受けにくいのです。
さらに、戸建て住宅で1階にルーターがある場合でも、LANケーブルを使えば2階にもルーターを増設できます。つまり、Apexをプレイする部屋が2階であっても、有線LANを利用して快適なゲーム環境を整えられるのです。
Apexがラグいときは、有線LANへの切り替えを検討しましょう。
LAN配線工事はライフテックスにおまかせください
Apexを快適にプレイするためにLAN配線工事をご検討中の方は、ライフテックスにご相談ください。
年間施工件数3,000件を誇るライフテックスでは、ご相談受付から施工完了まで、すべて経験豊富な自社スタッフが直接対応。
そうすることで、代理店などの紹介料といった余計な費用が一切かからず、高品質のサービスを低価格でご提供することができます。
ライフテックスと他社の費用比較
以下は、1階から2階へ1か所LAN配線工事をした場合の費用比較です。
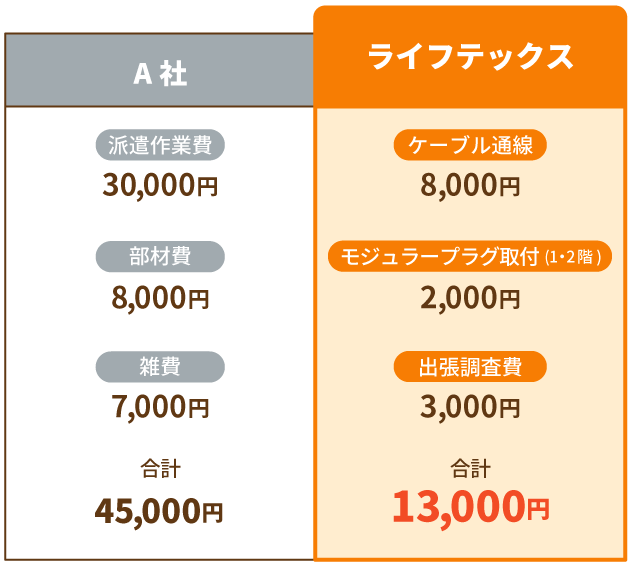

このように、他社に負けない低価格で高品質なサービスを提供しています。
経験と技術で丁寧かつスピード対応

ライフテックスでは自社施工にこだわり、工事担当者は全員が有資格・施工のプロ。豊富な経験と高い技術力を活かして、プロならではのスピードと仕上がりで確実・丁寧に対応します。
安心の長期保証付き

ライフテックスでは、技術力の高い自社スタッフが責任を持って施工しております。技術力に自信があるからこそ、施工完了後も安心の3年保証を行っています。
まとめ
本記事では、Apexがラグい時の原因と対処法について解説してきました。最後にまとめをご覧ください。
Apexのようなゲームをプレイする場合は、通信スピードや回線の安定性が高い有線LAN接続がおすすめです。無線LANでプレイするより通信が安定しており、ラグも軽減できる可能性が高いです。
もし、ルーターから離れた部屋で有線接続したい場合は、外壁や壁内などへ配線をおこなってインターネット環境を構築するLAN配線工事をおこなうのがおすすめです。
LAN配線工事のご依頼やご相談は、ぜひライフテックスにお問い合わせください!
弊社は年間3,000件のLAN配線工事を請け負っているため、部材をまとめて仕入れることで、低コストでのLAN配線工事をご提供しています。費用をおさえて安心のLAN配線工事をしたいのであれば、ライフテックスがおすすめです。
ご相談・お見積りは無料で受け付けていますので、どんなことでもぜひお気軽にご相談ください!
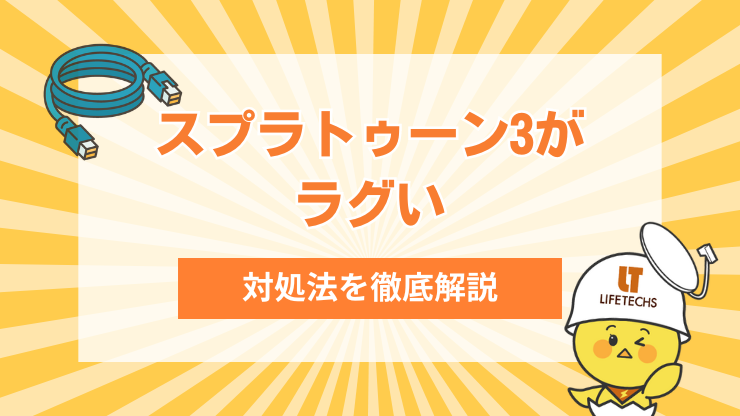
「スプラトゥーン3がラグくてイライラする…」
「ラグを解消するにはどうすればいい?」
せっかくスプラトゥーン3を楽しみたいのに、ラグがひどかったり、動きが重かったりすると、ストレスが溜まってしまいますよね。
ラグが発生する原因はさまざまですが、スプラトゥーン3が重いときは以下の6つの方法を試してみてください。
場合によってはインターネット回線を切り替えた方がよいケースもあるため、原因をいち早く把握し、適切な対処をすることが重要です。
インターネット回線に不具合があったり、無線LAN(Wi-Fi)がつながりにくい場合は、有線LANへの切り替えがおすすめです。有線LANは無線と比べて通信速度が速く、電波の影響を受けにくいため、ゲームや動画視聴も快適に楽しめます。
また、ルーターから離れた部屋で有線接続をしたい場合でも、壁の中や外壁を通して配線する「LAN配線工事」を行えば、ご希望の場所に安定したインターネット環境を整えることができます。
LAN配線工事のご依頼やご相談は、ぜひライフテックスにお問い合わせください!
ライフテックスでは、ケーブル配線を格安の8,800円からおこなっています。すべて自社施工のため、「質の高い工事をリーズナブルな価格でできる」とお客様から好評です。相談・見積もりを無料で承っておりますので、ぜひお気軽にお問い合わせくださいね。
スプラトゥーン3がラグい(重い)6つの原因
スプラトゥーン3にラグが発生するのは、以下のような原因が挙げられます。
それぞれ詳しくみていきましょう。
接続ユーザーが多い
スプラトゥーン3の接続ユーザーが多いとゲームサーバーが混雑してしまい、動作が重くなることがあります。
特に、ゲーム内でのイベント開催時やアップデート直後はゲームサーバーが混雑することが多いです。そのため、このようなタイミングのみラグが発生するのであれば、ゲームサーバーが混雑しているのが原因だと考えられるでしょう。
スプラトゥーン3のフェス情報は、任天堂の公式サイトやXのスプラトゥーン公式アカウントで確認できます。混雑を避けたい場合はチェックしておきましょう。
インターネット回線が遅い
インターネット回線そのものの通信速度が遅い場合も、ラグが発生する原因となります。
最近では光回線以外にもお手軽なホームルーターが人気ですが、光回線より通信速度が遅いです。そのため、オンラインゲームには向いていません。
また、光回線を通していたとしても、必ず速い速度で通信できるとは限りません。ルーターの設置場所や、ルーターとデバイスの距離によって、通信速度は左右されてしまいます。
スプラトゥーン3のプレイ時にラグを発生させたくないのであれば、現在のインターネット環境が適切な速度が出ているか確認した方がよいでしょう。
無線接続している
インターネットの接続は、有線接続よりも無線接続(Wi-Fi)の方がラグが発生しやすいです。
無線接続の電波は障害物や高低差に弱いため、壁や家具、家電製品などの遮蔽物が多いと、電波が遮断されて快適に利用できなくなります。
有線接続の場合は、LANケーブルで直接接続しているため、壁や家具などの障害物、家電製品が発する電波の影響を受けにくく電波状況が安定します。
有線接続してラグが解消される場合は、無線でつないでいたことがラグの原因だと考えられるでしょう。
ルーターの性能が低い
ルータの性能が低いことで通信速度が遅くなり、ラグが発生する場合もあります。
ルーターは通信速度や通信規格が定められており、その性能はルーターによってさまざまです。しかし、高速のインターネット回線を契約していても、ルータ―の性能が低ければ実際の通信速度も遅くなってしまうことがあります。
契約しているインターネット回線に合わせて、適切なルーターを利用しましょう。
武器の当たり判定や敵キャラクターの影響
スプラトゥーン3内の武器の当たり判定や敵キャラクターの影響でラグが発生してしまうケースもあります。
スクリュースロッシャーやリッター4Kといった武器は「当たり判定が大きすぎる」とプレイヤー内で話題になっており、ラグも相まって理不尽に倒されてしまうケースが頻発しているようです。
また、「オオモノシャケ」と呼ばれる敵キャラクターの発生も影響しています。オオモノシャケはゲーム内で複数発生し、ダイナミックな攻撃を仕掛けてくるため、処理が重くなりがちです。
出現する数が増えれば増えるほど処理は重くなり、最終的にはプレイ中のラグにつながってしまいます。
ゲーム側のサーバーに不具合が発生している
自分の通信環境に問題がないのにラグが発生する場合、ゲーム側のサーバーに不具合が発生しているかもしれません。
ゲーム側のサーバーに問題がある場合、不具合が解決しなければ解消しないため、こちら側でできることはほとんどありません。スプラトゥーン3の公式サイトや任天堂公式サポートのSNSなどを確認して、不具合が発生していないか確認しましょう。
サーバーの不具合は、運営側のメンテナンスやアップデートによって改善されることがほとんどです。不具合が発生している場合はプレイを中断し、改善を待ちましょう。
▶ゲーム側のサーバーに不具合が発生している場合の対処法はこちら
スプラトゥーン3がラグい(重い)時の対処法
スプラトゥーン3がラグい(重い)原因が把握できれば、その原因に合った対処法を実施することが重要です。ラグを感じた際は、以下の6つの方法を試してみましょう。
それぞれ詳しくみていきましょう。
有線接続に切り替える
無線接続でラグが発生している人は、有線接続に切り替えるのがおすすめです。
無線接続の電波は障害物や高低差に弱いため、壁や家具、家電製品などの遮蔽物によって電波が遮断され、快適に利用できなくなることがあります。
有線接続の場合、LANケーブルで直接接続しているため、壁や家具などの障害物、家電製品が発する電波の影響を受けにくく電波状況が安定します。回線速度やPing値も安定し、快適なプレイ環境を整えられるでしょう。
ルーターから離れた部屋や、戸建の2階などで有線接続したい場合は、LAN配線工事がおすすめです。
LAN配線工事のプロ!ライフテックスなら
\年間施工件数3,000件超!安心の実績/
ご相談無料!お気軽にお問い合わせください
LAN配線工事の詳細や費用については、以下の記事で解説しています。
▶関連記事を読む
通信品質の高いインターネット回線に乗り換える
ラグを気にせずに快適にスプラトゥーン3を楽しみたいなら、通信品質の高いインターネット回線に乗り換えるのも効果的です。先述した回線速度とPing値の目安に該当しているものに乗り換えると、快適にスプラトゥーン3を楽しめます。
最近では、工事費無料や乗り換えの際にかかる違約金をキャッシュバックしてくれるなど、お得なキャンペーンを提供しているインターネット回線会社も多いです。キャンペーンを活用してお得に乗り換えられるので、ぜひ乗り換えを検討してみるとよいでしょう。
通信品質の高いおすすめのインターネット回線は以下の3社です。
| 迷ったらココ!NURO光 | auひかり | ドコモ光 | |
|---|---|---|---|
| キャンペーン内容 | ・キャッシュバック:最大60,000円 | ・乗り換え特典:最大30,000円 ・auスマートバリュー/自宅セット割加入特典:最大10,000円 |
・dポイント最大30,300ポイントプレゼント |
| 月額費用 | 戸建て:5,200円〜 集合住宅:3,850円~ |
戸建て:5,610円〜 集合住宅:3,740円~ |
戸建て:5,720円〜 集合住宅:4,400円~ |
| 回線速度 | 2G 10G 20G |
1G 5G 10G |
1G 10G |
| おすすめポイント |
|
|
|
| 詳細 | ▼詳細を見る | ▼詳細を見る | ▼詳細を見る |
NURO光

出典:NURO光
| 回線速度(最大) | 2G 10G 20G |
|---|---|
| 月額料金(戸建て) | 5,200円~ |
| 月額料金(マンション) | 2,090円~ |
| 工事費 | 44,000円 (条件を満たせば実質無料) ※土日祝日+3,300円 |
| 事務手数料 | 3,300円 |
| キャッシュバック | 他社解約金を最大85,000円まで キャッシュバック |
| 無線ルーター | あり |
NURO光は、SONYが提供する光回線です。独自の回線を使用しているため、混雑時でも遅延が少なくサクサク快適に使える点が特徴です。
月額料金が安く、キャンペーンによる特典が豊富なため、コストパフォーマンスにも優れていますよ。他社解約金を最大85,000円までキャッシュバックしてくれるので「乗り換えたいけど違約金が気になる」という方におすすめです。
さらにNUROモバイル・ソフトバンクモバイルのユーザーなら、セット割引も受けられます。
- NURO光の提供エリアに該当する人
- 通信速度も安さもどちらも重視する人
- NUROモバイルやソフトバンクのスマートフォンを使っている人
\最大85,000円キャッシュバック/
auひかり

出典:auひかり
| 回線速度(最大) | 1G 5G 10G |
|---|---|
| 月額料金(戸建て) | 5,610円~ |
| 月額料金(マンション) | 3,740円~ |
| 工事費 | 33,000円~ |
| 事務手数料 | 3,300円 |
| キャッシュバック | 他社違約金最大30,000円還元 |
| 無線ルーター | あり |
auひかりは、NURO光同様に独自の回線をもつ光回線です。そのため、通信速度が速く安定した接続が期待できます。
また、auのスマートフォンとセットで契約すると、スマートフォンの月額料金が最大1,100円(税込)割引が適用されます。家族にも適用されるので、家族全員でauを利用している方にぴったりといえるでしょう。
違約金を最大3万円まで負担してくれるため、他社から乗り換えたい方にもおすすめできます。
- 高速で安定した回線を使いたい人
- auスマートフォンユーザーの人
\最大30,000円キャッシュバック/
ドコモ光

画像引用:ドコモ光
NTTドコモが提供するドコモ光。
ドコモのスマホをお使いの方は、スマホとセットの割引プランがあるので、スマホの月額料金を抑えられます。
また、ドコモ光は「光コラボ」の乗り換え対象の光回線です。ビッグローブ光からドコモ光へ乗り換える場合は、解約ではなく「事業者変更」の手続きで乗り換えが可能です。
日程調整に時間がかかることが多い工事不要で工事料がかからないので、できるだけ早く乗り換えたい方や、工事料をかけたくない方におすすめします。
\最大20,000円のキャッシュバックがもらえるキャンペーン実施中/
他に接続している端末を切断する
複数の端末を同時に接続していると、回線が混雑している状態になり、ラグが発生しやすくなります。
スプラトゥーン3のプレイ中は、他の使っていない端末の接続を一時的に切断し、可能な限り回線への負担を減らすようにしましょう。
ルーターを買い換える
ルーターの性能が回線に見合っていない場合、ルーターの買い替えを検討してもよいでしょう。
いくら高速のインターネット回線を契約していても、ルータ―の性能が低ければ実際の通信速度も遅くなってしまいます。
また、ルーターを長年使い続けていると、経年劣化によって処理能力が低下する場合があります。ルーターの寿命は約5年なので、5年以上使い続けている場合はルーターを買い替えた方がよいでしょう。
Switchを再起動する
Switchを長時間起動していると負担がかかり、ラグが発生する原因となります。一時的にSwitch本体の電源を落とし、しばらくしたら再起動させてみましょう。
Switchを再起動する場合は、Switchの電源ボタンを押し続けましょう。3秒ほど押すと「電源メニュー」が表示されます。次に電源メニューから「電源オプション」を選び、「再起動」を選択してください。
ゲーム側の問題が解決するまで待つ
ゲーム側に問題が発生している場合、こちら側で対策できることはほぼありません。
運営のメンテナンスやアップデートによって改善されるので、ゲーム側の問題が解決するまで待ちましょう。
スプラトゥーン3には、「ヒーローモード」のようなインターネットの接続をしなくてもプレイできるものもあります。インターネット接続が必要ないものを楽しみながら、メンテナンスやアップデートを待ちましょう。
スプラトゥーン3を快適にプレイするために必要な回線速度とPing値
「スプラトゥーン3がラグくてイライラする…」という方は、回線速度とPing値を確認してみましょう。回線速度とPing値が快適にプレイできる基準を満たしていない場合、ラグが発生して不利になってしまいます。
ここからは、スプラトゥーン3を快適にプレイするために必要な回線速度とPing値を解説します。
回線速度
回線速度とは、インターネット通信におけるデータ送受信の速さのことです。通信速度が速いと、それだけ多くのデータを短い時間で転送できます。
スプラトゥーン3を快適にプレイするために必要な回線速度は、「上り下り30Mbps以上」です。ただプレイするだけであればもう少し低くても問題ないですが、「ラグを発生させずにスプラトゥーン3でよい結果を出したい!」と考えるのであれば、上り下り30Mbps以上がおすすめです。
Ping値
Ping値とは「応答速度」のことで、サーバーに送った通信の応答速度をさします。Ping値が低いほど応答速度が速く、ラグが発生しにくくなります。スプラトゥーン3のようなリアルタイム性が求められるオンラインゲームでは、このPing値の低さが快適にゲームをするポイントといっても過言ではありません。
Ping値は「ms」という単位で、小さいほど応答速度は速くなります。スプラトゥーン3を快適にプレイするためには、「20ms以下」のPing値を目安にするとよいでしょう。
回線速度とPing値の確認方法
回線速度やPing値は、以下の2つの方法で確認可能です。
- LANケーブルをPCに接続してスピードテストサイトでチェック
- Switchのスピードテスト機能でチェック
1つ目の方法は、PCにLANケーブルを接続し、スピードテストサイトを利用してチェックする方法です。回線速度とPing値を測定できるので、先述した回線速度とPing値の目安と照らしあわせてみましょう。
2つ目の方法は、Switchのスピードテスト機能でチェックする方法です。Switchにはスピードテスト機能が搭載されており、Switch本体の機能である「接続テスト」機能を利用することで回線速度を測れます。しかし、Switchのスピードテスト機能ではPing値は測定できません。Ping値をチェックしたい場合は、1つ目の方法を使って測定しましょう。
オンラインゲームを楽しむなら有線LANがおすすめ
スプラトゥーン3のようなリアルタイムでの円滑な動きが求められるオンラインゲームは、無線接続ではなく有線接続がおすすめです。無線接続より回線速度・Ping値が安定し、快適なプレイ環境を整えられるでしょう。
ここからは有線LANがおすすめの理由について解説します。
1階から2階に有線接続でつなげられる
戸建の場合、「光回線のルーターが1階にある」という人が多いと思います。その場合は、1階から2階へLANケーブルを通線することで、2階にもルーターの増設が可能です。
そのため、オンラインゲームを楽しむ部屋が2階であってもWi-Fi環境を作れますし、Wi-Fiでインターネットの速度が安定しないときは有線LAN接続で対応できます。
無線LANより通信速度が速い
有線LANは安定した高速通信が非常に魅力的です。
基本的に無線LANより回線速度が速く、LANケーブルで接続して通信をおこなっているので、無線LANのように電波の強弱を気にせずにインターネットを利用できます。
オンラインゲームでは大きなデータのダウンロードやアップロードが必要となることもありますが、そのような場合でもスムーズにおこなえます。
Ping値を下げられる
有線LAN接続は、Ping値を下げてオンラインゲームがおこなえます。
先述しているように、Ping値が低いほど応答速度が速く、ラグが発生しにくくなります。
スプラトゥーン3のようなリアルタイム性が求められるオンラインゲームでは、このPing値の低さが快適にゲームをするポイントです。
通信や電波状況が安定している
有線LANは、通信や電波状況が安定していて使いやすいメリットがあります。
無線接続だと、障害物や高低差によって電波が遮断されたり、ルーターの設置場所が悪いと電波が不安定になったりします。
有線LANであればLANケーブルで直接接続されているため、障害物や設置場所などの影響を受けにくく、通信や電波状況が安定しています。無線LANのように、電波の強弱を気にせずにインターネットを利用できるでしょう。
有線LANへの切り替えはライフテックスにおまかせください
スプラトゥーン3を快適にプレイするために有線LANの配線工事をご検討中の方は、ライフテックスにご相談ください。
ライフテックスは年間施工件数3,000件を誇り、ご相談から施工完了まですべて経験豊富な有資格者スタッフが直接対応しています。
また、LAN配線工事の費用は業者によって変動がありますが、ライフテックスは一般的な業者と比べて非常にお得に工事できます。一般的なLAN配線工事(1階から2階のLAN配線)とジャックの増設の費用相場総額は4〜6万円ですが、自社施工のライフテックスなら8,800円から工事をおこなっています。
費用をおさえて、安心のLAN配線工事をしたいのであれば、ライフテックスがおすすめです。ご相談・お見積もりは無料で受け付けていますので、どのようなことでもぜひお気軽にご相談ください。
スプラトゥーン3のラグを解消して快適にゲームを楽しもう
本記事では、スプラトゥーン3がラグい(重い)6つの原因や対処法、スプラトゥーン3を快適にプレイするためのポイントについて解説しました。
スプラトゥーン3のラグは、通信環境や機器の性能、ゲーム側の不具合など、さまざまな要因によって引き起こされます。
ラグが発生した際は、原因を把握し、その原因に合った対処法を実施することが重要です。ラグを感じた際は、以下6つの方法を試してみましょう。
- 有線接続に切り替える
- 通信品質の高いインターネット回線に乗り換える
- 有線接続している端末を切断する
- ルーターを買い換える
- Switchを再起動する
- ゲーム側の問題が解決するまで待つ
スプラトゥーン3のようなリアルタイム性が求められるオンラインゲームでは、通信スピードや回線の安定性が高い有線LAN接続がおすすめです。無線接続でプレイするより、ラグも軽減できるでしょう。
有線LAN配線工事のご依頼やご相談は、ぜひライフテックスにお問い合わせください!
弊社は年間3,000件のLAN配線工事を請け負っているため、部材をまとめて仕入れることで、低コストでのLAN配線工事をご提供しています。費用をおさえて安心のLAN配線工事をしたいのであれば、ライフテックスがおすすめです。
ご相談・お見積りは無料で受け付けていますので、どんなことでもぜひお気軽にご相談ください!
よくある質問
現在スプラ トゥーン3で通信エラーが発生しているか確認する方法は?
任天堂の公式サイトで、ネットワークメンテナンス情報・稼働状況が確認できます。
「通信障害かな?」と気になるときは、公式サイトをチェックしてみてください。
スプラトゥーン3でラグがひどいときの対処法は?
スプラトゥーン3でラグがひどいときは以下の対処法を試してみましょう。
- 有線接続に切り替える
- 通信品質の高いインターネット回線に乗り換える
- 他に接続している端末を切断する
- ルーターを買い換える
- Switchを再起動する
- ゲーム側の問題が解決するまで待つ
詳しくは本記事の「スプラトゥーン3がラグい(重い)時の対処法」にて解説しています。

インターネット接続必須のデジタルエディションも発売されているPS5ですが、インターネットに接続する際は有線LANがおすすめです。
有線LANでは、通信速度が速く安定しているうえにセキュリティが高いため、ラグの少ない快適なゲーム体験が可能になります。
しかし、有線LAN接続するにはLANケーブルが必要です。また、選び方を間違えると本来の性能を十分に発揮できないこともあります。
そこで本記事では、以下について詳しく解説します。
- PS5に有線LAN接続がおすすめな理由
- PS5とLANケーブルの接続方法
- PS5に最適なLANケーブルの選び方
LANケーブルの設置や配線が難しい場合は、専門業者に依頼するのもひとつの手です。
ライフテックスでは、ケーブル通線を格安の8,800円からおこなっています。
年間3,000件の施工実績を誇る弊社では、ご相談から施工完了まですべて経験豊富な有資格者スタッフが直接対応しているので、「質の高い工事をリーズナブルな価格で受けられる」とお客様からも好評です。
ご相談・お見積もりは無料です。まずはお気軽にお問い合わせください。
PS5で遊ぶなら有線LANがおすすめ!
ゲームだけでなく映画や動画も高画質で楽しめるPS5ですが、インターネットに接続する際は有線LANでの接続をおすすめします。
最近では無線LANを使用する機会が増えていますが、有線LANだからこその強みが多く、快適にPS5を楽しむなら無線LANよりも有線LANが断然おすすめです。
PS5に有線LANがおすすめな理由
PS5に有線LANがおすすめな理由は、主に3つあります。ここでは、PS5に有線LANがおすすめな理由をそれぞれ解説します。
通信速度が速い
有線LANはケーブルで直接つなぐため、無線LANよりも通信速度が速いです。
無線LANの場合は電波を受信することでインターネットにつながるので、電波が弱ければ通信速度は遅くなってしまいます。
一方、有線LANはLANケーブルで直接接続するため、通信ロスが少なく、速度を維持できます。
最大通信速度の数値的には無線LANのほうが速いケースもありますが、無線LANは通信ロスが発生し、
実際の通信速度が有線LANを超えることは滅多にありません。
接続が安定する
前述の通り、有線LANはLANケーブルで直接インターネットに接続するため、通信の安定性が非常に高いです。
無線LANは遮蔽物があると電波が弱まるうえに家電などの電波干渉も受け、
家族が電子レンジを使い始めた瞬間に通信速度が遅くなったり途切れたりするといったこともあります。
しかし、有線LANはケーブルで接続するからこそ電波干渉を受けず、安定してPS5で遊べます。
セキュリティが高まる
有線LANはLANケーブルでつながっている機器しか通信できないので、無線LANよりもセキュリティが高いです。
無線LANは、電波が届く距離であればどこからでも接続でき、悪意を持った第三者に電波を乗っ取られる可能性があります。
無線LANのセキュリティは日々進化していますが、有線LANのほうが安心して利用できるでしょう。
有線LANの懸念点
上記3つのメリットは有線LANならではですが、有線LANはLANケーブルをつながなければインターネットに接続できないため、LANケーブルが届く範囲でしかPS5で遊べません。
自室で遊びたいのにインターネットをリビングに引き込んでいる場合、リビングから自室までLANケーブルを引かなければならず、その場合はLAN配線工事が必要です。
LANケーブルをPS5につなぐ方法
LANケーブルをPS5と接続する方法はいたって簡単で、LANケーブルが1本あれば以下の手順で接続できます。
- ルーター(もしくはモデム)とPS5本体をLANケーブルでつなぐ
- PS5を起動する
- 「設定」を開き「ネットワーク」を選択する
- ネットワークのページ内の「設定」から「インターネット接続を設定」を選択する
- 「有線LANを設定」から「接続」を選択する
この5ステップで、LANケーブルとPS5の接続は完了です。
PS5に接続するLANケーブルの選び方
LANケーブルは接続できればいいと思われがちですが、適当に選ぶと通信速度が遅くなることもあるため、適切に選ばなければなりません。
ここでは、PS5につなぐことを前提としたLANケーブルの選び方について詳しく解説します。
LANケーブルの選び方については、以下の記事でも詳しく解説していますので、ぜひご覧ください。
▶LANケーブルの選び方について読む
カテゴリ
PS5と接続するためのLANケーブルであれば、Cat5e、もしくはCat6がおすすめです。LANケーブルには「カテゴリ(Cat)」と呼ばれる規格があり、カテゴリは通信速度に大きく関わります。
LANケーブルはカテゴリごとに最大通信速度が決められているので、超高速の光回線を契約していたとしても、使用しているLANケーブルの最大通信速度が遅ければ、通信速度は遅くなります。
業務用の高性能なカテゴリもありますが、一般家庭では以下の3つのカテゴリがメインです。
| 規格 | 最大通信速度 | 伝送帯域 |
|---|---|---|
| Cat5e | 1Gbps | 100MHz |
| Cat6 | 1Gbps | 250MHz |
| Cat6A | 10Gbps | 500MHz |
PS5の通信規格は「1000BASE-T」で、最大転送速度は1Gbpsなので、Cat5eかCat6で問題ありません。
PS5で使用することを考えると、Cat6Aはややオーバースペックです。ただし、最近ではCat6Aが普及しているので、将来的にPS5以外で使用する可能性があるという方は、Cat6Aがおすすめです。
ケーブルの長さ
LANケーブルのカテゴリが決まったら、ケーブルの長さを決めましょう。なんとなくで長さを決めがちですが、当然ながら短すぎると配置したかった場所にPS5を置けません。
反対に、長すぎるとケーブルが邪魔になるうえに、ノイズの発生原因になります。どこにPS5を置くか決めたら、LANコンセントからPS5までの直線距離ではなく、実際に配線するルートでの距離を測り、適切な長さのケーブルを選びましょう。
ケーブルの形状
LANケーブルにはいくつかの形状がありますが、主な形状は以下の3つです。
| ケーブルの形状 | 特徴 |
|---|---|
| スタンダード | 太くて耐久性があり、断面は円になっている |
| スリム | スタンダードを細くした形状 |
| フラット | きしめんのような平たいケーブル |
LANケーブルが劣化すると通信速度に影響するので、基本的には耐久性の高いスタンダードがおすすめです。
ただし、スタンダードは太さゆえに曲げにくく、壁をぐるっと囲うように配線したい場合は細くて扱いやすいスリムタイプのケーブルが適しています。
また、LANコンセントがある部屋とは別の部屋にPS5を置きたいのであれば、扉の下のわずかな隙間に通せるフラットタイプがピッタリです。
スリムもフラットも耐久性はスタンダードよりも低いため、可能であればスタンダードを選びましょう。
LAN配線工事はライフテックスにおまかせください
PS5を快適にプレイするために有線LANの配線工事をご検討中の方は、ぜひライフテックスにおまかせください!
ライフテックスは年間施工件数3,000件を誇り、ご相談から施工完了まですべて経験豊富なスタッフが直接対応いたします。
また、LAN配線工事の費用は業者によって変動がありますが、
一般的なLAN配線工事(1階から2階のLAN配線)とジャックの増設の費用相場総額4〜6万円のところ、自社施工のライフテックスなら11,000円から工事をおこなっています。
費用をおさえて安心のLAN配線工事をしたいのであれば、ライフテックスがおすすめです。
ご相談・お見積もりは無料で受け付けていますので、お気軽にご相談ください。
まとめ
きれいな映像が魅力のPS5ですが、快適に楽しむのであれば有線LANでのインターネット接続がおすすめです。
設置場所は限られますが、通信が安定するうえに速度も速いため、PS5をインターネットにつなぐ際は、有線LANで接続しましょう。
ただし、LANケーブルを適当に選ぶと有線LANでも通信速度が遅くなってしまいます。
Cat5e以上のLANケーブルを選択し、快適にPS5を楽しみましょう。
よくある質問
PS5を有線LAN接続しているのにつながりません
接続ポートが壊れている可能性があるため、接続しているルーターのポートを変えてみましょう。
ポートを変えても改善しない場合は、LANケーブルが壊れている可能性があります。
断線や端子の損傷がないか確認し、新しいケーブルに交換しましょう。
PS5を有線接続しているのに通信速度が遅いのはなぜ?
有線接続しても通信速度が遅い場合は、LANケーブルのカテゴリを確認しましょう。
カテゴリが適切でない場合、有線接続でも速度が遅くなります。
LANケーブルのカテゴリが適切なのに通信速度が遅いのであれば、インターネット回線自体の通信速度が遅いかもしれません。
高速のインターネット回線への乗り換えを検討しましょう。
PS5に使えるおすすめのLANケーブルはありますか?
PS5に使えるおすすめのLANケーブルは以下の3種類です。
-
メーカー 型式 おすすめポイント ELECOM(エレコム) GM-LDGPAT/BK10 - ツメ折れ防止プロテクター付き
- 屈曲に耐久性が高い素材のコネクター
- 長さが1m〜10mまで選べる
サンワサプライ KB-FL6AME-01BL - メッシュ素材で断線に強い
- コネクタ部分がメタル素材で衝撃に強い
- 長さが0.5m〜15mまで選べる
BUFFALO(バッファロー) BSLS6SU10BK2 - 180度曲げても折れない強度の強いツメ
- 他の電波やノイズの影響を受けにくいケーブルを採用
- 長さが0.5m〜10mまで選べる
性能はもちろん、製品によって長さやカラーが選べるので、自宅の環境に合ったものを選ぶとよいでしょう。

Switchでオンラインゲームを楽しむなら安定して通信ができる有線LAN接続がおすすめです。
Switchを有線接続する方法は、モデルによって異なります。お手持ちのモデルに合わせて、必要なものと手順を確認しましょう。
- Switch(有機ELモデル):LANケーブル
- Switch:LANケーブル、有線LANアダプター
- テレビモード・Switch Lite:LANケーブル、有線LANアダプター、専用のUSBハブスタンド
本記事では、それぞれのモデルで有線接続に必要なものと手順を解説します。また、快適なオンラインゲームができるLANケーブルの選び方についても紹介しているので、ぜひ最後までご覧ください。
「自分の部屋に有線LANを引いてもっとゲームに集中したい」という方は、年間3,000件のLAN配線工事の実績をもつライフテックスにご相談ください。
自社施工にこだわっており、工事を担当するのは「第二種電気工事士」の有資格スタッフです。豊富な知識と経験を持っているため、高品質な工事をご提供します。
また下請け業者に工事を依頼しない分、仲介手数料が発生せずリーズナブルな価格に抑えられます。
相談やお見積もりは無料で承っておりますので、料金や施工事例の詳細はこちらをチェックしてください。
Switchの有線接続はモデルによって必要なものが異なる
Switchはモデルによって、有線接続に必要なものと手順が異なります。ここでは、3つのパターンを解説します。
| モデル | 必要なもの |
|---|---|
| Switch |
|
| Switch(有機ELモデル) |
|
| テレビモード・Switch Lite |
|
Switchに付属されるドックには、有線LAN端子が搭載されていません。そのため、ドックとLANをつなぐための有線LANアダプターが必要です。
市販の有線LANアダプターも使用できますが、任天堂ライセンス商品以外だとSwitchで動作しない可能性があります。どれを選べばいいかわからない方は、純正の任天堂ライセンス商品を選ぶとよいでしょう。
一方でSwitchの有機ELモデルに付属されるドックには、有線LAN端子が搭載されているため、用意するものはLANケーブルのみでOKです。
テーブルモードもしくはSwitch Liteで有線接続をするには、LANケーブルのほか、有線LANアダプターと専用のUSBハブ(例:テーブルモード専用 ポータブルUSBハブスタンド 2ポート for Nintendo Switch)が必要です。
Switchの有線接続の手順
Switchの有線接続の手順を紹介します。
Switchのモデル毎に接続方法を紹介しますので、お持ちのSwitchに合うやり方をお試しくださいね。
手順①Switchをテレビモードにする
まずは以下の手順で、Switchをテレビモードにします。
すでにテレビモードになっている場合は手順②に進んでください。
- ドック裏側のカバーを開け、一番上の端子にACアダプターを中央にHDMIケーブルをつなぐ
- ACアダプターを直接コンセントに差し込む
- HDMIケーブルをテレビにつなぐ
- テレビの設定をHDMIケーブルの入力に切り換える
- Switch(有機ELモデル)でHOMEメニューを開き、Joy-Conを取り外す※
- ドックにSwitch(有機ELモデル)を設置する
※1 Nintendo Switch Proコントローラーを使用する場合は、取り外さなくてもOKです。
テレビに映像が映ったら、テレビモードへの設定完了です。
手順②LANケーブルを使ってドック・スタンドとルーターをつなぐ
有線LANケーブルを使ってSwitchをルーターと繋ぐ方法を紹介します。モデル別の接続方法についても紹介します。
| Switchのモデル | 接続方法 |
|---|---|
| Switch | SwitchのドックにあるUSB端子に有線LANアダプターを接続します。 その次に、LANケーブルを使って有線LANアダプターとルーターをつなぎます。 |
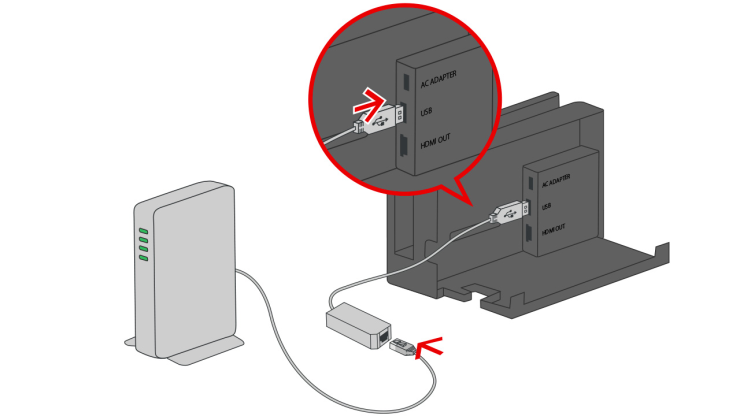 |
|
| Switch(有機ELモデル) | Switch(有機ELモデル)のドックにある有線LAN端子にLANケーブルを差し込み、ルーターとつなぎます。 |
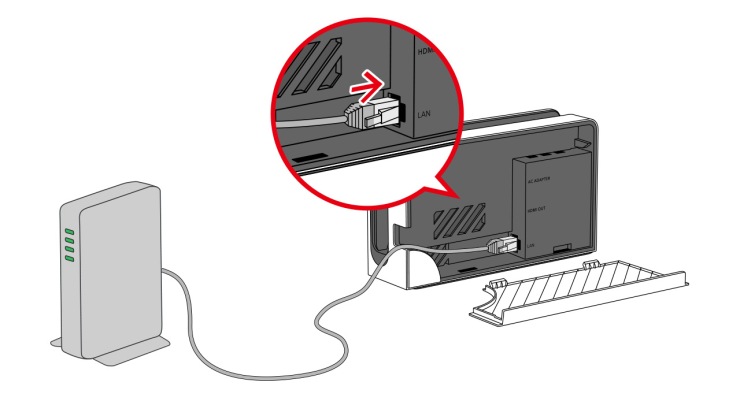 |
|
| テレビモード・Switch Lite | USBハブスタンドのUSB端子に有線LANアダプターを接続し、LANケーブルを使って有線LANアダプターとルーターをつなぎましょう。 |
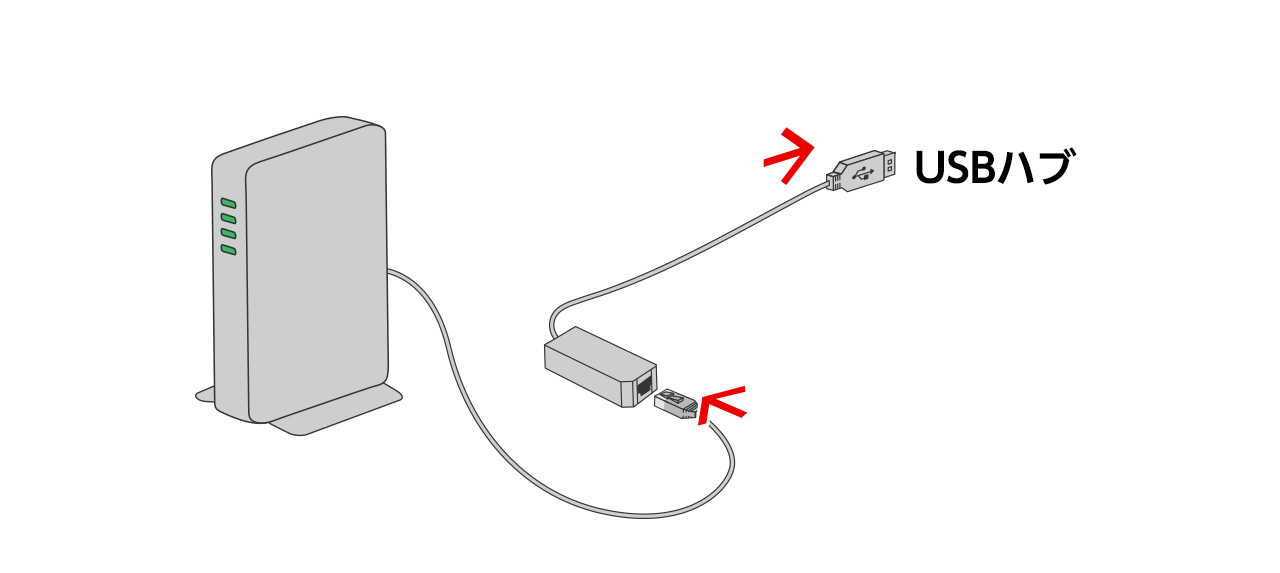 |
出典:有線インターネット接続設定|Nintendo Switch サポート
手順③HOMEメニューから「設定」を選択する
LANケーブルをルーターにつないだら、Switch本体を操作して設定を変更します。コントローラーのHOMEボタンを押してHOMEメニューを表示し「設定」を選びましょう。
手順④「インターネット」→「インターネット設定」を選択する
設定画面が表示されたら「インターネット」→「インターネット設定」を選択してください。
手順⑤「登録済みのネットワーク」から「有線接続」を選択する
「登録済みのネットワーク」から「有線接続」を選択し、「接続しました」と表示されれば、設定は完了です。
エラーコードが表示されてうまくいかないときは、任天堂の公式サイト(よくあるご質問)で原因や対処法を確認してみてください。
Switchが有線接続できない場合の7つの原因・対処法
Switchが有線接続できない原因とそれぞれの対処法について紹介します。
| 原因 | 対処法 |
|---|---|
| ケーブルが正しく接続されていない | LANケーブルを挿しなおす |
| ルーターやモデムに問題がある | ルーターやモデムを再起動する |
| LANアダプターが認識されていない | 有線LANアダプターを一度取り外してから、再接続する |
| Switch本体に一時的な不具合が起きている | 一度電源を入れ直す |
| DNS設定に問題がある | DNS設定を一時的に別サーバーに変更する |
| インターネット回線自体に障害が起きている | プロバイダーの障害情報を確認し、障害が生じて入れば解消するまで待つ |
| 任天堂のサーバー側の問題 | 任天堂のサーバーが障害中・メンテナンス中の場合は復旧するまで待つ |
原因①:ケーブルが正しく接続されていない
Switchが有線接続できない場合には、LANケーブルが正しく接続できていない可能性があります。
LANケーブルが正しく認識されない場合は、LANポートにケーブルがしっかり挿さっている確認して、正しく接続しなおしてください。
原因②:ルーターやモデムに問題がある
Switchの有線接続が上手く行かない場合は、ルーターやモデムに問題が起きていないかご確認ください。
ルーターは約10年、モデムは約5年で寿命を迎えます。寿命が近くなるとLANケーブルを認識しにくくなったり、回線速度が遅くなったりといった症状が現れます。再起動を試して様子を見てください。
原因③:LANアダプターが認識されていない
Switchの有線接続が上手く行かない場合には、LANアダプターがうまく認識されていない可能性があります。
有線LANアダプターを使用している場合は、一度ドックから取り外した後、再接続してみてください。その際ドックのUSB端子に、有線LANアダプターが奥まで差し込まれているか確認しましょう。
また有線接続では市販のUSB有線LANアダプターを使うことができますが、製品によっては動作しない恐れがあります。そのため、できるだけ任天堂ライセンス商品を購入しましょう。
原因④:Switch本体に一時的な不具合が起きている
有線接続ができないときは、Switch本体に一時的な不具合が生じている可能性が考えられます。
Switch本体に不具合が生じていると考えられる場合には、一度電源を入れ直してみてください。
- Switch本体上部にある電源ボタンを3秒押し続ける。
- 電源メニューから「電源オプション」→「再起動」を選択する。
※電源ボタンを3秒以上押しても「電源オプション」が表示されない場合、電源ボタンを12秒以上押してください。電源がオフになった後、再度電源を入れれば「電源オプション」が表示されます。
原因⑤:DNS設定に問題がある
有線接続がうまくいかない場合は、DNS設定に問題が生じている可能性があります。
DNS設定を一時的に別サーバーに変更して、様子を見てみてください。問題が改善することがありますよ。
一時的なDNS設定の変更方法は以下のとおりです。
- HOMEメニューで「設定」を選択する。
- 「インターネット」→「インターネット設定」を選択する。
- 「登録済みのネットワーク」から接続先を選び、「詳細設定」を選択する。
- 「DNS設定」を選び、「自動」から「手動」に変更する。
- 「優先DNS」に「8.8.8.8」、「代替DNS」に「8.8.4.4」を入力する。
- 最後に「保存する」を選択する。
- 以上で設定完了です。
原因⑥:インターネット回線自体に障害が起きている
Switchの有線接続ができない場合には、インターネット回線自体に障害が起きていないか確認してください。
インターネットサービスプロバイダーの障害情報は、契約しているサービスのホームページなどで確認できます。
インターネット回線自体に障害が生じている場合は、問題が解消するまで待つしかありません。
原因⑦:任天堂のサーバー側の問題
Switchが有線接続できない場合、任天堂のサーバーが障害中か、メンテナンス中の可能性があります。
任天堂のサーバー障害情報は、「ネットワークメンテナンス情報・稼働状況」をご確認くださいね。
障害中・メンテナンス中の場合は復旧するまで待つようにしてください。
Switchの有線接続に欠かせないLANケーブルの選び方
快適なゲーム環境を作るためには、インターネット回線の速度や設置場所に合わせた最適なLANケーブルを選ぶことが大切です。環境に合わないケーブルを使うと、期待通りの通信速度が出ないこともあります。
ここでは、LANケーブル選びのポイントを3つ解説します。
インターネット回線の速度に合わせてカテゴリを選ぶ
LANケーブルを選ぶ際は、自宅のインターネット回線の通信速度に合ったカテゴリ(規格)を選びましょう。通信速度よりも低いカテゴリのケーブルを選ぶと、通信速度が落ちる可能性があります。
家庭でよく使われるLANケーブルのカテゴリは、以下の3種類です。それぞれの最大通信速度も表にまとめました。
| 規格 | 最大通信速度 |
|---|---|
| Cat5e | 1Gbps |
| Cat6 | 1Gbps |
| Cat6A | 10Gbps |
具体的には、利用中のインターネット回線が1ギガならCat6、10ギガならCat6Aがおすすめです。
通信速度に適したカテゴリのLANケーブルを使うことで、オンラインゲームやダウンロードを快適に楽しめるようになります。
必要な長さに合わせて構造を選ぶ
LANケーブルは、Switchとルーターの距離に合わせて、ちょうどいい長さのものを用意しましょう。必要以上に長すぎると余分なケーブルが邪魔になるだけでなく、ノイズが発生して通信速度に影響を与えてしまうこともあります。
また、ケーブルの構造にも着目してみてください。5m以下の短い距離なら柔軟で折り曲げやすい「より線」タイプ、10m以上必要なら長距離の配線に適した「単線」タイプがおすすめです。
適切な長さと構造を選べば、配線がしやすくなり通信の安定性も向上します。
設置する場所に合った形状を選ぶ
LANケーブルを設置する場所に合わせて形状を選ぶことも大切です。
たとえば、壁際や床に這わせるなら「フラットLANケーブル」、ドアのすきまを通すなら「すきまLANケーブル」が便利です。
そのほか、ペットがいる家庭であれば噛み切られにくい「金属製外皮LANケーブル」や、外壁を這わせて配線するのに適した「屋外用LANケーブル」など、さまざまなケーブルが販売されています。
長期間安心して使用するためにも、設置場所に合わせたLANケーブルを選びましょう。
LANケーブルの選び方や注意点をより詳しく知りたい方は、詳しく解説している以下の関連記事も参考にしてください。
▶関連記事を読む
また、Switchがある部屋とルーターの距離が離れている場合は、LAN配線工事をご検討ください。
複数の部屋をまたいでLANケーブルを這わせていると、ドアの開け閉めや踏みつけなどによる外傷から劣化が早まる可能性が高いです。見栄えも悪くなるので、別の部屋からLAN配線をする場合は、プロに依頼して壁内や屋外に配線してもらいましょう。
Switchを有線接続するメリット
Switchを有線接続すれば、ストレスなくオンラインゲームが楽しめるようになります。ここでは、あらためて有線接続のメリットを3つお伝えします。
通信速度が安定しラグが少なくなる
Switchを有線LANで接続すると、通信速度が安定します。
オンラインゲームではPing値(通信の応答速度)が重要です。有線接続にすればPing値を低く抑えられ、ゲーム中のラグが起こりにくくなります。
他の家電の影響を受けにくい
Switchを有線接続することで他の家電の影響を受けにくく、電波干渉をうけることもないため、回線速度が大幅に落ちることはありません。
インターネット回線やプランが同じ場合でも、有線LAN接続の方が安定した通信速度を供給してくれます。
ゲームのダウンロードが速くなる
有線接続すれば、容量の大きなゲームも無線接続に比べてはるかに速くダウンロードできます。待ち時間が短くなるため、いち早くプレイしたいゲームがある方やアップデートを速く済ませたい方におすすめです。
また、パッケージ版よりもダウンロード版を購入することが多い方にとっても、高速ダウンロードは大きなメリットになるでしょう。セールで気になっていたゲームもすぐに楽しめるようになりますよ。
部屋に配線工事をすればよりゲームに集中できる
自分の部屋に有線LANを引けば、より理想的なゲーム環境を作れます。夜遅くにボイスチャットを使っても、家族に聞こえる心配が減るため、気兼ねなくゲームに集中できるでしょう。
きれいに配線すれば、見た目もすっきり。快適な環境で遊べば、ゲームの腕前も上がるかもしれません。
\プロに配線工事を依頼する/
Switchを有線接続するデメリット
Switchを有線接続すれば、通信が安定しラグの減少やダウンロードが速くなる、などといったメリットがあります。
一方で、有線接続することで起きるデメリットを3つお伝えします。
配線が増えてケーブルが部屋に干渉する
Switchを有線接続するためには、ルーターとSwitchをLANケーブルで接続する必要があります。ケーブルを部屋に這わすことにより生活動線をふさがなければいけない場合もあるでしょう。
ケーブルを必要としない無線接続に比べて、ケーブルが増えて配線をよく考える必要がありますよ。
モデルによってはアダプターの購入が必要
有機ELモデル以外は、本体に有線LAN端子が搭載されていないので、有線LANアダプターや専用のUSBハブスタンドの用意が必要です。無線接続であれば必要のないものなので、アダプターを用意する手間や費用がかかるのがデメリットの一つです。
配線工事が必要な場合がある
有線接続をしたくても、Switchを使用したい部屋にルーターやLANコンセントがなく、LANケーブルを這わせるには遠い場合は、LAN配線工事が必要です。
配線工事には費用がかかるため避けたり有線接続を諦めている方もいるでしょう。しかし、Switchでストレスなく快適にオンラインゲームを楽しみたいなら有線接続がおすすめです。
ライフテックスでは、1階から2階へ1か所のLAN配線工事を13,000円(税別)〜承っております。経験豊富な自社スタッフがご相談から施工完了まで一貫して対応します。代理店を介さないためマージンが発生せず、高品質なサービスを低価格でご提供できますよ。
お見積もりやご相談は無料なので、まずはお気軽にお問い合わせください。
有線LANの配線工事は専門業者に依頼しよう
結論からいうと、LAN配線を自分でおこなうのは避けたほうがよいでしょう。
有線LANの配線は、一見かんたんそうに思えても専門知識と技術が必要な作業です。DIYで挑戦して失敗してしまい、結局専門業者に依頼するケースは少なくありません。
LANケーブルの選定や配線作業は正しくおこなわないと、ネット通信が快適にならない可能性があります。また、壁内配線は経験のない方には難しく、失敗のリスクが高いです。
そのほか、空配管内でモジュラープラグが詰まってしまったケースでは、プロの作業員でも対処が困難なこともあります。
インターネット環境は、もはやライフラインの一部です。
有線LANの配線には確実な工事が求められるため、スムーズにインターネットを利用するためにも、最初から専門業者に依頼することをおすすめします。
LAN配線工事はライフテックスにおまかせください
「Switchを有線接続して、快適にオンラインサービスを利用したい」という方もいらっしゃるでしょう。
そういった方は、ぜひライフテックスにご相談ください!
ライフテックスは、年間3,000件以上の施工実績をもつLAN配線工事の専門業者です。
経験豊富な自社スタッフがご相談から施工完了まで一貫して対応いたします。
代理店を介さないためマージンが発生せず、高品質なサービスを低価格でご提供できることが当社の強みです。
たとえば、1階から2階へ1か所LAN配線工事をした場合、ライフテックスなら32,000円もお得になります。
ライフテックスと一般的な他社との費用比較
1階から2階へ1か所LAN配線工事をした場合
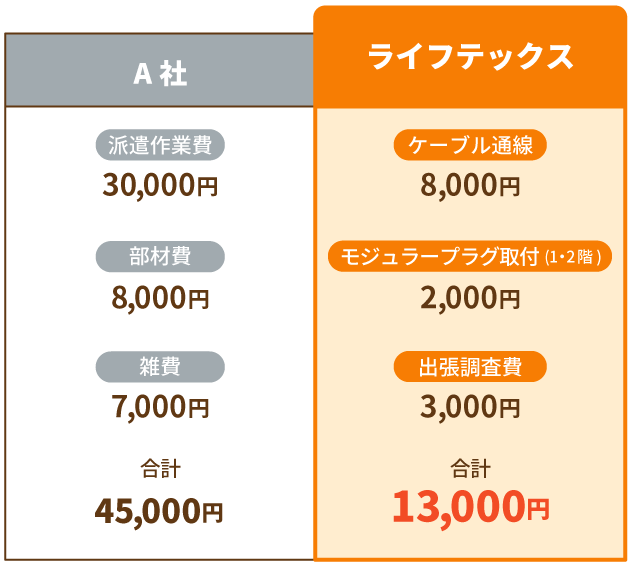

経験と技術で丁寧かつスピード対応

ライフテックスの工事担当者は全員が有資格者。自社施工にこだわり、スピーディかつ、確実で丁寧な施工をお届けします。
安心の長期保証付き

また、技術力に自信があるからこそ、施工後も安心の3年保証をご用意しています。
「もっと詳しくプランや料金を知りたい」「工事の対応エリアを確認したい」という方は、以下のページをご覧ください。
▶LANケーブル通線工事特集
ご相談・お見積もりは無料です。有線LAN配線工事をお考えの際は、お気軽にお問い合わせください。
よくある質問
SwitchのおすすめDNS設定を知りたい
SwitchのおすすめのDNS設定は以下のとおりです。
| 名称 | DNS | 特徴 |
|---|---|---|
| Cloudflare | 優先DNS:1.1.1.1 代替DNS:1.0.0.1 |
最も速度が速い、無料パブリックDNSサービス |
| Googleパブリック DNS | 優先DNS:8.8.8.8 代替DNS:8.8.4.4 |
世界中のどこからでも自由にサーバーを選択し使用できる |
| Quad9 | 優先DNS:9.9.9.9 代替DNS:149.112.112.112 |
危険なDDoS攻撃やDNSスプーフィングからDNSサーバーを保護などセキュリティ面で優秀 |
| NextDNS | 優先DNS:45.90.28.190 代替DNS:45.90.30.190 |
追加機能が豊富 |
| OpenDNS | 優先DNS:208.67.222.222 代替DNS:67.220.220 |
世界中で9000万人以上のユーザーに使用されている世界有数のプロバイダー |
| NordVPN | 優先DNS:103.86.96.100 代替DNS:103.86.99.100 |
トップレベルのサーバー速度を誇る |
オンラインゲームを楽しみたい方はぜひ、こちらのDNS設定をご利用ください。
市販の有線lanアダプターはSwitchに使用可能ですか?
Switchを有線接続する際は、市販の有線lanアダプターを使うことができます。
しかし、任天堂ライセンス商品以外の有線lanアダプターは、任天堂で動作確認をしていないため、正常に動作しない恐れがあります。
Switchの有線接続のために必要なものと手順まとめ
本記事では、Switchの有線接続に必要なものや手順、LANケーブルの選び方について解説しました。
Switchは、モデルによって有線接続に必要なものが変わってきます。お手持ちのSwitchのモデルに適した設定して、ストレスなくゲームを楽しみましょう。
| Switchのモデル | 接続方法 |
|---|---|
| Switch |
SwitchのドックにあるUSB端子に有線LANアダプターを接続します。
【必要なもの】 ・LANケーブル ・有線LANアダプター
|
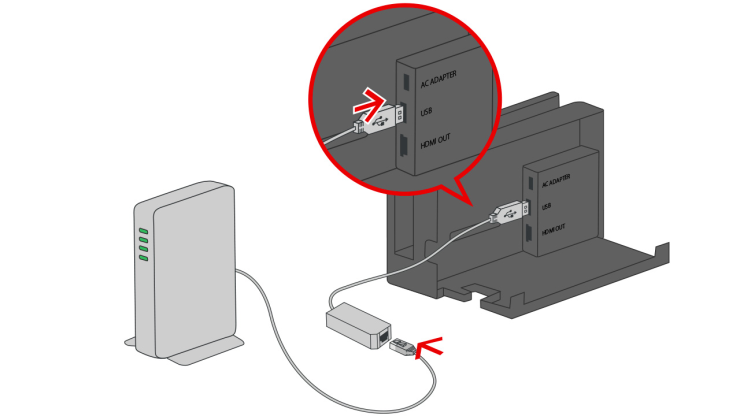 |
|
| Switch(有機ELモデル) |
Switch(有機ELモデル)のドックにある有線LAN端子にLANケーブルを差し込み、ルーターとつなぎます。
【必要なもの】 ・LANケーブル |
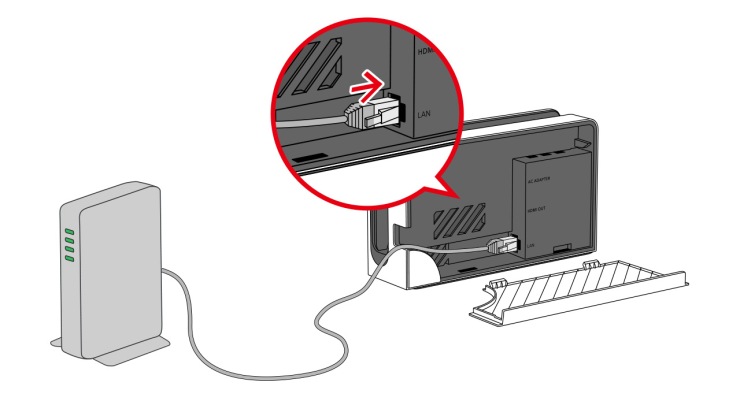 |
|
| テレビモード・Switch Lite |
USBハブスタンドのUSB端子に有線LANアダプターを接続し、LANケーブルを使って有線LANアダプターとルーターをつなぎましょう。
【必要なもの】 ・LANケーブル ・有線LANアダプター ・専用のUSBハブスタンド |
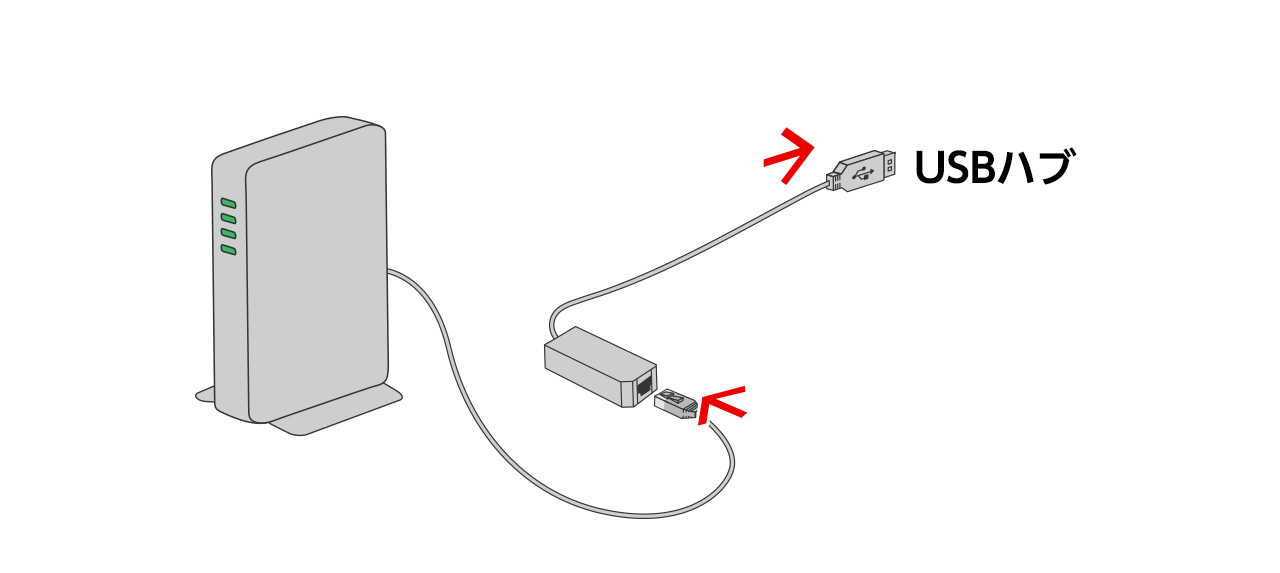 |
LAN配線工事が必要な場合は、トラブルを避けるためにも専門業者への依頼が安心です。
LAN配線工事をどこに依頼すべきか悩んでいる方はライフテックスにおまかせください!
弊社は年間3,000件以上の施工実績をもつLAN配線工事の専門業者です。
自社施工にこだわっており、経験豊富な自社スタッフがご相談から施工完了まで一貫して対応いたします。
下請け業者に工事を依頼しないため、仲介手数料は発生せず安価で高品質な工事をご提供できます。
「ストレスなくオンラインゲームを楽しみたい」「配線をすっきりさせたい」という方は、ライフテックスにご相談ください。

Switchがインターネットに接続できない原因は、Switch本体、インターネット回線、Wi-Fiルーターのいずれかにあります。
原因によって対処法が変わるので、まずは原因を確認しましょう。
Switchがインターネットに接続できない原因は以下のとおりです。
- ①Wi-Fiルーターが壊れている・寿命がきている
- ②契約しているインターネット回線で問題が起きている
- ③任天堂のネットワークに障害が起きている
- ④DNS エラー
- ⑤Switch本体が機内モードになっている
- ⑥MACアドレスフィルタリングをかけている
- ⑦Wi-FiルーターとSwitch本体が離れすぎている
- ⑧ドックのUSB端末や有線LAN端子が破損している
インターネット接続エラーやタイムラグを気にせず、快適にSwitchでオンラインゲームを楽しみたいなら、有線LAN接続がおすすめです。
通信速度が安定するのでインターネットに接続できないトラブルを防げますよ。
LAN配線工事をご検討の方は、事業歴10年以上のライフテックスにおまかせください!
弊社では自社施工にこだわっておりご相談受付から施工完了まで、すべて経験豊富な自社スタッフが直接対応します。
下請け業者に配線工事を依頼しないため仲介手数料が発生せず、その分工事費用を安く抑えられますよ。
LAN配線工事費用をできるだけ安く抑えたい方はぜひご検討ください!
無料でご相談とお見積もりを行っているのでお気軽にお問い合わせくださいね。
本記事では、自分ですぐにできるSwitchがインターネットに接続できないときの対処法も解説しているので、ぜひ参考にしてください。
Switchがインターネットに接続できない原因8つ
Switchがインターネットに接続できない主な原因は以下の8つです。
それぞれ詳しく解説いたします。
①Wi-Fiルーターが壊れている・寿命がきている
Wi-Fiルーター自体が壊れていたり、長く使って寿命がきていたりすると、Switchはインターネットに接続できません。
壊れていればネットに接続できないのはもちろんですが、長くルーターを使用している場合でも、経年劣化により処理能力が低下してネットに接続できなくなるか、通信が遅くなることがありますよ。
また、Switchが現在対応している無線通信方式は、IEEE 802.11 a/b/g/n(Wi-Fi4)/ac(Wi-Fi5)です。
古いWi-Fiルーターだと規格が古くてSwitchに対応できない可能性があります。
②契約しているインターネット回線で問題が起きている
契約しているインターネット回線で通信障害が起きていると、Switchがインターネットに繋がらなくなります。
トラブルだけでなく、一時的な回線工事やメンテナンスを行っている場合もあるため、契約している回線業者のホームページをチェックしてみましょう。
また光回線は、時間帯によって回線が混み合い、通信が遅くなることがあります。
とくに夜はインターネットを使用する人が増えるので、回線が混み合いやすくなりますよ。
③任天堂のネットワークに障害が起きている
任天堂のネットワークサービスに障害が起きていることにより、Switchがインターネットに接続できない場合があります。
復旧作業が完了するまでSwitchはインターネットに接続できないため、任天堂のホームページや公式SNSを確認してみましょう。
④DNS エラー
DNSエラーは、DNSサーバーに接続できなかった場合に表示されるエラーです。2110-3127というエラーコードも表示されているでしょう。
このエラーができたときは、スイッチ本体の再起動で改善する場合があります。
Switchを再起動するを試してみてください。
再起動しても改善しない場合は、DNS設定の見直しが必要です。
ホームページのDNS設定の確認・変更方法を見ながらSwitch本体のDNS設定を変更してみましょう。
⑤Switch本体が機内モードになっている
Switch本体が機内モードになっていると、インターネットに接続できません。
機内モードはデータ通信やWi-Fiだけでなく、BluetoothとGPSも使えません。
機内モードを利用すると、バッテリーの消費を抑えたり、充電速度を短くしたりできます。
バッテリーのために日常的に活用している場合は、機内モードのままになっているかもしれません。
Switch本体の機内モードの設定を確認してみましょう。
⑥MACアドレスフィルタリングをかけている
SwitchにMACアドレスフィルタリングをかけていると、インターネットに接続できません。
MACアドレスフィルタリングは、保護者が子どものSwitchを使用する時間を調整できる機能で、Wi-Fiでの通信を制限する仕組みのことです。
この制限によってSwitchがWi-Fiに接続できなくなっている場合もあるので、MACアドレスフィルタリングがかかっていないか、本体の設定を確認してみましょう。
⑦Wi-FiルーターとSwitch本体が離れすぎている
Wi-Fiルーターのアクセスポイントと、Switch本体の距離が離れすぎていると、通信が不安定になりインターネットに接続できない場合があります。
Wi-Fiルーターとの距離は、2~3mまでがベストなので、離れすぎないようにしましょう。
また、距離だけでなくWi-FiルーターとSwitch本体との間に障害物がある場合は通信が遮断されている可能性があります。
周囲に電子レンジや冷蔵庫などの家電があると、電波干渉が起きてインターネットに接続できないことがありますよ。
Wi-FiルーターとSwitch本体の距離や、障害物がないかを確認してみてください。
⑧ドックのUSB端末や有線LAN端子が破損している
Switchを有線LANでインターネットに接続している場合に限り、Switchの土台であるドックのUSB端末が破損していると、インターネットに接続できません。
USBが壊れていると、LANケーブルを認識しなくなってしまいます。
とくにドックのUSB端末は繊細で壊れやすいので、少しの衝撃や抜き差しのしすぎによっても破損する場合がありますよ。
テレビやコントローラーをドックに接続して、USB端末に故障がないか確認してみてください。
なお、有機ELモデルは、ドックに有線LAN端子が搭載され直接LANケーブルを差し込めるので、その端子が壊れている可能性があります。
故障している場合は修理に出しましょう。
修理の依頼は、任天堂の公式ホームページから申し込みできますよ。
修理にかかる費用は以下の通りです。
| ドックの種類 | 修理価格(税込) |
|---|---|
| ドック | 3,300円 |
| ドック (有機ELモデル) |
3,960円 |
また、有機ELモデル以外は別売りの有線LANアダプターを用意してドックのUSB端末へ接続するので、有線LANアダプターが壊れていないかも確認しておきましょう。
Switchがインターネットに接続できないときの対処法
ここからは、Switchがインターネットに接続できないときの対処法を紹介します。
Switchがインターネットに接続できない原因によっては、正しく対処すればすぐに改善する場合があります。
自分ですぐにできる対処法もあるので、試してみてください。
スマートフォンやパソコンなど他の機器は繋がるか確認する
Switchだけでなく、スマートフォンやパソコンなどの通信機器もインターネットに接続できないのかを確認しましょう。
他の機器もインターネットに接続できない場合は、Switch本体に原因はなく、Wi-Fiルーターもしくはインターネット回線自体に原因があることがわかります。
他の機器はインターネットに接続できて、Switchだけが接続できない場合は、Switchに原因がある可能性が高いです。
原因を切り分けて適切な対処をしましょう。
契約しているインターネット回線に障害が起きていないか調べる
契約しているインターネット回線に障害が起きていないか、公式サイトやSNSをチェックしてみましょう。
インターネット回線に障害が起きていたり、一時的にメンテナンスを行っているとインターネットに接続できません。
障害やメンテナンスの情報が載っていないか調べてみましょう。
もし障害が起きていた場合は、復旧を待つしかありません。
また、通信事業者によっては利用料金が未払いの場合、インターネット回線の利用が停止されます。
支払い状況の確認も合わせてしておきましょう。
機内モードを無効に設定する
Switch本体の機内モードが有効になっていたら、無効に設定しましょう。
機内モードが有効になっているとインターネットだけでなく、BluetoothやGPSも使用できません。
機内モードを無効にする設定方法は、ホームメニューから、「設定」「機内モード」の順に選択します。
Aボタンを押して「機内モード」をOFFにしましょう。
Switchを再起動する
DNSエラーのときや、Switch本体でエラーが発生しているときは、Switchの電源を入れ直すと改善する場合があります。
本体の上にある、「電源ボタン」を3秒以上押し続け、「電源オプション」を選択し、「再起動」を選択して試してみてください。
ただ、電源ボタンを3秒間押しても「電源オプション」が画面に表示されないことがあります。
その場合は、「電源ボタン」を12秒以上押し続けましょう。
そうするとSwitch本体の電源がオフになるので、再度電源を入れれば「電源オプション」が画面に表示されるはずですよ。
自宅のWi-Fiルーターを再起動する
自宅のWi-Fiルーターを再起動してみましょう。
Wi-Fiルーターの電源を長時間入れっぱなしにしていると、処理能力が低下して通信速度が遅くなったり不具合が起きたりすることがあります。
Wi-Fiルーターの仕様によって再起動方法はさまざまですが、電源ボタンがあればボタンを押して電源をオフにしましょう。
その後再起動すると改善することがあるので試してみましょう。
また、古い規格のWi-Fiルーターを使用している場合は、Wi-Fi 6やWi-Fi 5の新しい規格に対応したルーターへ買い直す必要がある場合もありますよ。
接続しているネットワーク履歴を削除し、再度パスワードを入力しなおす
インターネット回線に、一時的な不具合が起きている可能性も考えられます。
接続しているネットワーク履歴を削除して、再度接続しなおすと改善する場合がありますよ。
HOMEメニューの「設定」から、「インターネット」「インターネット設定」の順に選択します。
接続しているネットワークを一度削除し、「見つけたネットワーク」から、お使いのWi-FiルーターのSSIDを選んで再度パスワードを入力してみてください。
アクセスポイントを近づける
アクセスポイントのWi-Fiルーターに近づいてSwitchを使用しましょう。
Wi-Fiはルーターに近いほど、通信が安定します。
任天堂公式ホームページでは、「Nintendo Switchと無線アクセスポイントの距離を2~3mにしてください。」と記載されています。
Wi-Fiルーターと離れすぎないようにしましょう。
また、距離だけでなくWi-FiルーターとSwitch本体との間に障害物がある場合、通信を遮断している可能性があるので、Wi-Fiルーターの置き場所にも注意しましょう。
LANケーブルで有線接続する
Wi-FiルーターとSwitchをLANケーブルで有線接続することで、通信が安定しインターネット接続できる場合があります。
有線LANは電波の干渉を受けたり、障害物の影響を受けたりしないので、Wi-Fiで接続していたときより通信速度が早くなることがありますよ。
有線LANポートがあるSwitch(有機ELモデル)にはLANケーブルを直接つなげられます。
有線LANポートのないSwitchやSwitch Liteには、別売りの有線LANアダプターを利用しましょう。
また、Wi-Fiルーターから離れた部屋で有線接続したい場合は、LAN配線工事を行いましょう。
Switchをインターネットに接続する方法
Switchを無線LAN(Wi-Fi)もしくは有線LANでインターネットに接続する方法をそれぞれ紹介します。
無線LAN(Wi-Fi)
Wi-Fiを使ってSwitchをインターネットに接続する方法を紹介します。
STEP 1:Switch本体とWi-Fiルーターの距離とSSID・パスワードを確認する。
接続設定を行う前に、Switch本体がWi-Fiルーターから離れすぎないように距離を確認しておきましょう。
離れすぎると通信が不安定になり、繋がらなくなってしまうことがあります。
また、接続に必要な、Wi-Fiルーターの名前である「SSID」と「パスワード」を確認し、メモしたりスマートフォンで写真を撮ったりして控えておいてください。
SSIDとパスワードは、Wi-Fiルーターの本体にシールで貼り付けられていることが多いですよ。
STEP 2:Switch本体でWi-Fiルーターのアクセスポイントを探す
「HOMEボタン」を押してHOMEメニューを表示し、「設定」を選択。
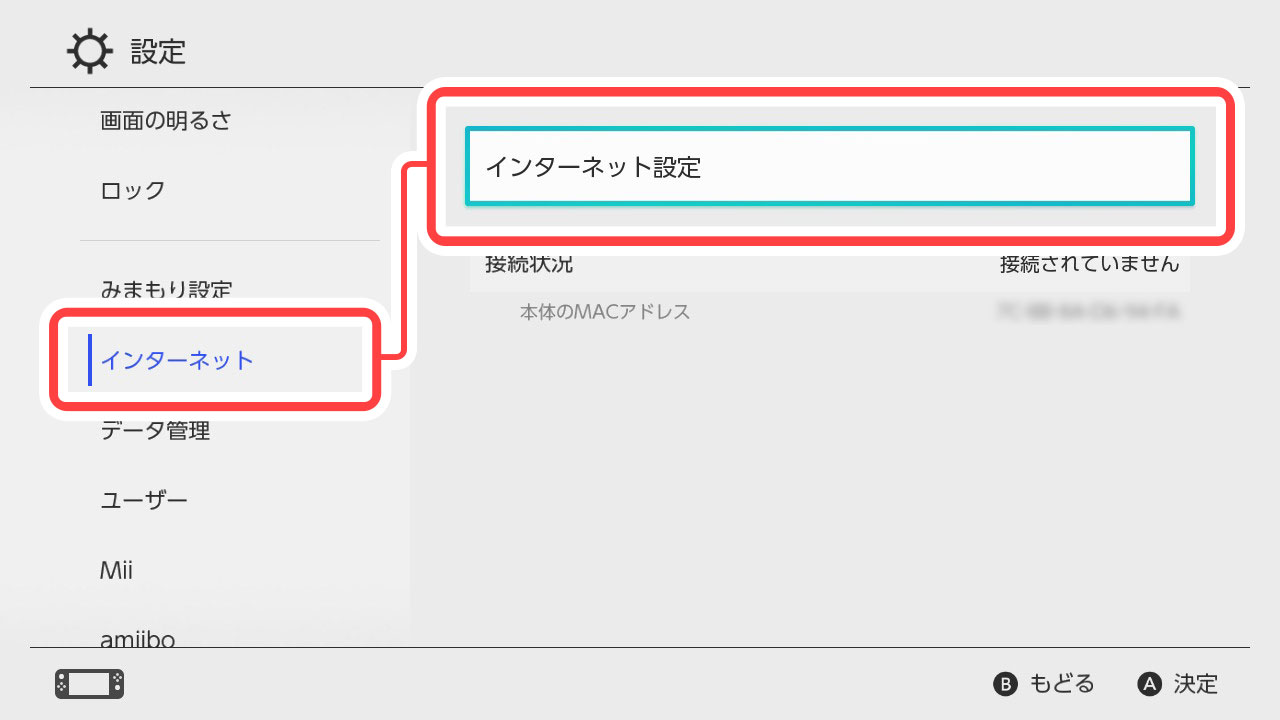
引用:Nintendo Switch サポート「無線インターネット接続設定」
設定メニュー内のインターネットから「インターネット設定」を選択します。
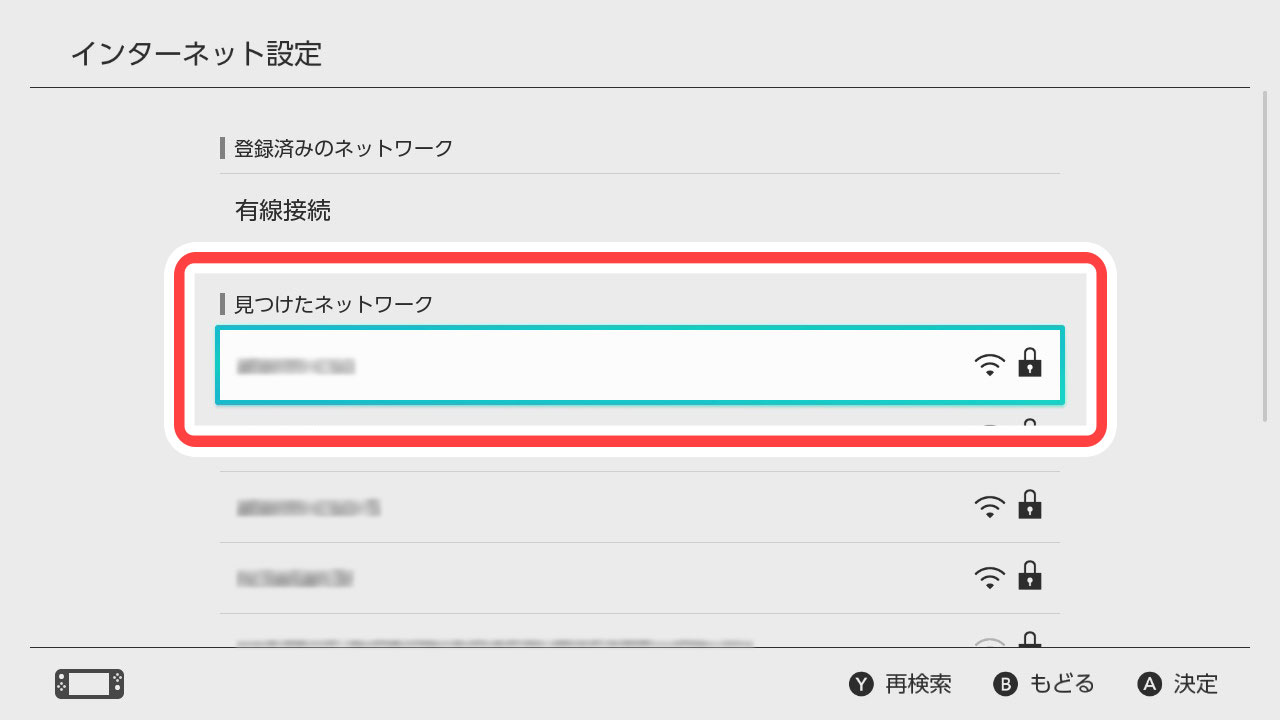
引用:Nintendo Switch サポート「無線インターネット接続設定」
「見つけたネットワーク」の中から、使用しているWi-FiルーターのSSIDを選択します。
もし該当のSSIDが表示されていない場合は、Switch本体の「Yボタン」を押して再検索をしてみましょう。
STEP 3:Wi-Fiルーターのパスワードを入力する
SSIDを選択すると、パスワードの入力画面に切り替わります。
STEP 1で控えておいたパスワードを入力し「OK」を選択します。
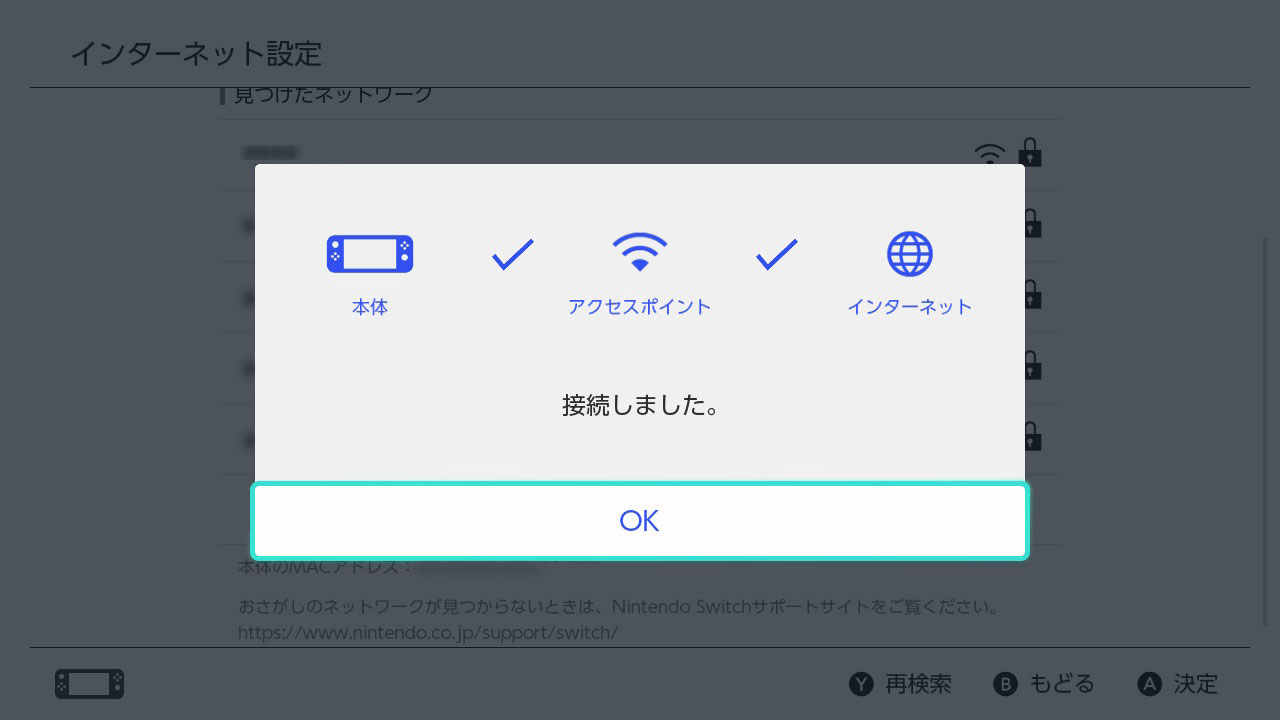
引用:Nintendo Switch サポート「無線インターネット接続設定」
「接続しました。」と表示されれば設定は完了です。
正しく接続できていれば、「HOMEメニュー」に戻ったとき、画面右上にアクセスポイントのアイコンが表示されますよ。
有線LAN
Switch本体に、LANケーブルを接続し有線でインターネットに接続する方法を紹介します。
有線の場合、基本的には「TVモード」でのみ接続可能です。
テーブルモード(携帯モード)で有線接続もできますが、別途USBハブが必要になり、LANケーブルが繋がっていて携帯性がないのであまりおすすめしません。
STEP 1:別売りの有線LANアダプターを、Switchのドックに接続する
有機ELモデルのドックには、有線LAN端子が搭載されているので有線LANアダプターは必要ありません。
ドックの有線LAN端子へ直接LANケーブルをつなぎましょう。
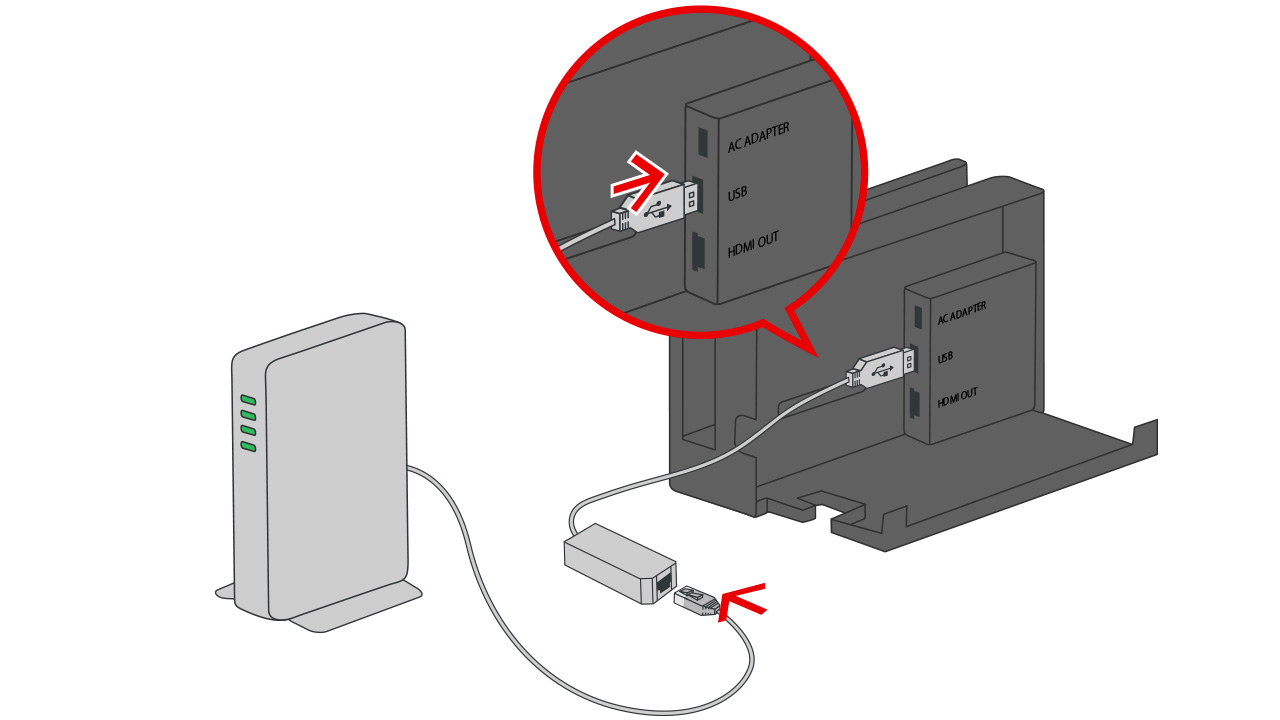
引用:Nintendo Switch サポート「有線インターネット接続設定」
Switchを有線でインターネットに接続する場合、SwitchとSwitch Liteは、別売りの「有線LANアダプター」が必要です。
さらに、Switch Liteは有線LANアダプターを本体に接続するための、「テーブルモード専用 ポータブルUSBハブスタンド 2ポート for Nintendo Switch」も必要なので用意しておきましょう。
家電量販店や、任天堂のオンラインストアで購入できますよ。
Switch本体をドックに接続した状態で有線LANアダプターを接続し、有線LANアダプターとWi-FiルーターをLANケーブルでつなぎます。
STEP 2:テレビ画面で有線接続設定をする
「HOMEボタン」を押してHOMEメニューを表示し、「設定」を選択します。
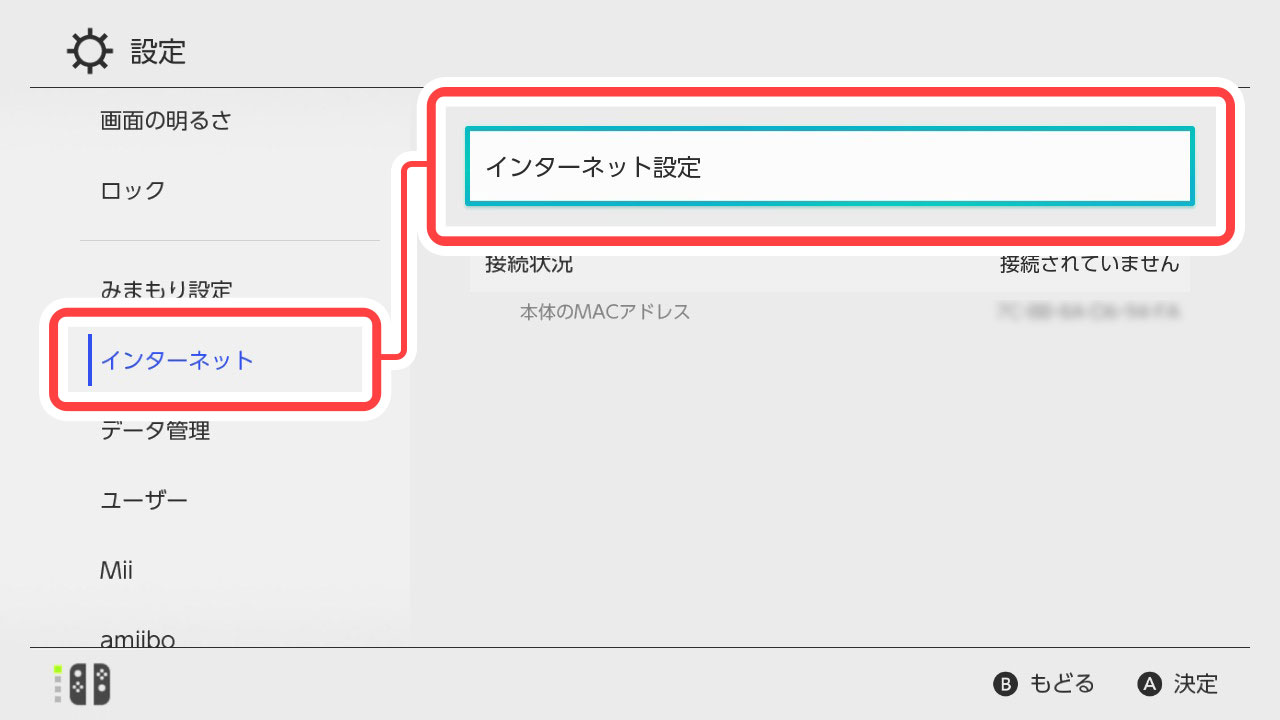
引用:Nintendo Switch サポート「有線インターネット接続設定」
設定メニュー内のインターネットから「インターネット設定」を選択します。
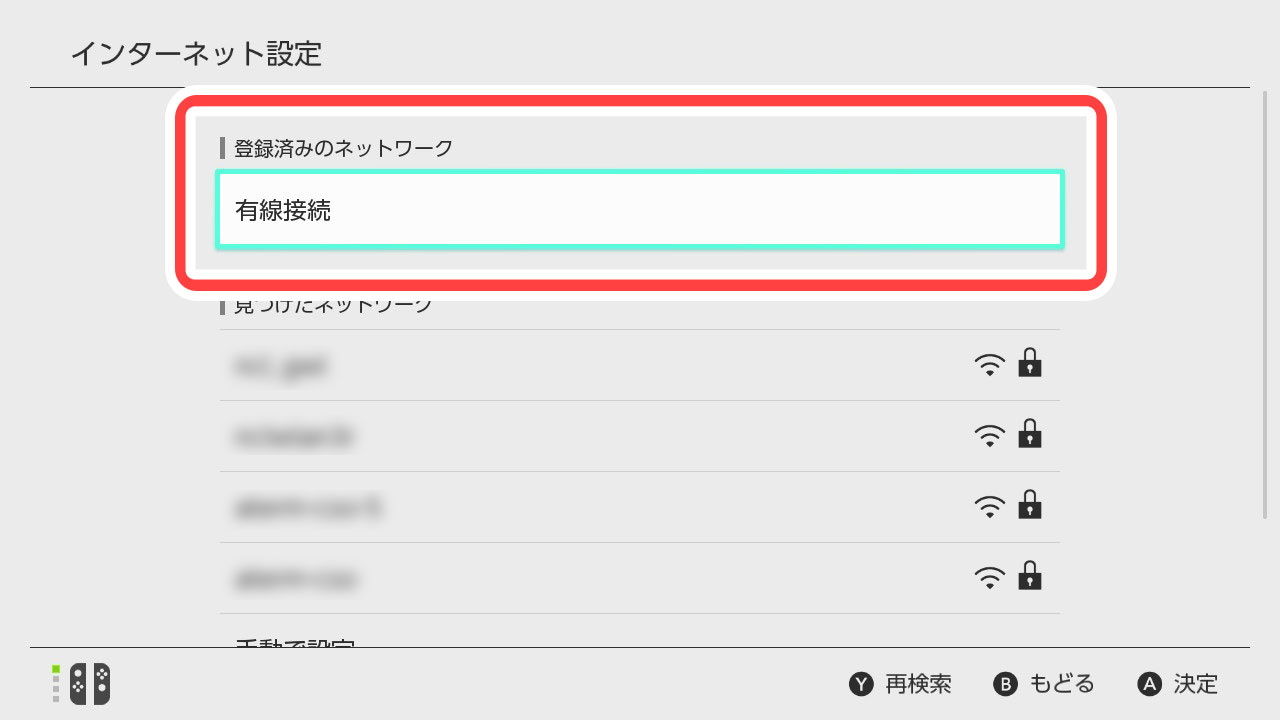
引用:Nintendo Switch サポート「有線インターネット接続設定」
「登録済みのネットワーク」から「有線接続」を選択します。
次に「有線でインターネットに接続」を選択し、「接続しました。」と画面に表示されれば設定は完了です。
Switchでオンラインゲームをするなら有線LANがおすすめ
Switchでオンラインゲームをするなら有線LANがおすすめです。
通信速度が安定し、インターネット接続の中断やタイムラグを気にすることなくゲームが楽しめるからです。
しかしながら、有線接続にも注意すべきところがあり、無線接続にもよいところがもちろんあります。
それぞれのメリット・デメリットを解説します。
有線LANのメリット・デメリット
Switchを有線LANでインターネットに接続する最大のメリットは、通信速度が安定し快適にオンラインゲームが楽しめることです。
一方で、ケーブルを部屋に這わせなければいけないので生活動線をふさいでしまったり、有線接続するためにアダプターの購入や、配線工事をする必要がありますよ。
有線LANで接続するときのメリット・デメリットは以下の通りです。
| メリット | デメリット |
|---|---|
| ・通信速度が安定する ・インターネットの接続が中断される可能性が低い ・ゲームソフトやアプリなどのダウンロードが早い ・オンラインゲームのタイムラグが発生しにくい |
・ケーブルが部屋に干渉する ・接続範囲が限定される ・アダプターの購入が必要(有機ELモデル以外) ・場合によっては配線工事が必要 ・テーブルモードでオンラインゲームをしたい場合は別途アダプターが必要 |
無線LANのメリット・デメリット
Switchを無線LAN(Wi-Fi)でインターネットに接続する最大のメリットは、携帯性の高さです。
アクセスポイントの範囲内であれば、ベッドの上で寝転んだ状態でもテーブルモードでオンラインゲームを楽しめます。
しかし、Wi-Fiだと、通信が安定せずインターネット接続が途切れてしまったり、タイムラグが気になったりすることがあります。
無線LANで接続するときのメリット・デメリットは以下の通りです。
| メリット | デメリット |
|---|---|
| ・ケーブル類が部屋に干渉しない ・アクセスポイントの範囲内なら離れていても接続できる ・テーブルモードでオンラインゲームが楽しめる |
・通信速度が安定しにくい ・インターネットの接続が中断される可能性が高い ・オンラインゲームのタイムラグが発生しやすい ・ゲームソフトやアプリなどのダウンロードに時間がかかる |
LANケーブルの配線工事は業者に依頼するのがおすすめ
Switchを使用したい部屋にLAN用のモジュラージャックがなかったり、LANケーブルを這わせるには遠かったりする場合、LAN配線工事が必要になるでしょう。
LAN配線工事は、LAN配線業者に依頼すると失敗がなく無駄な費用と労力がかからないので、依頼するのがおすすめです。
自分で配線すべきではない理由と、費用相場について解説します。
LAN配線工事の費用について詳しく知りたい場合は、以下の記事を参考にしてください。
戸建てのLAN配線工事はどこに頼む?おすすめの業者や費用相場を解説
自分で配線すべきではない理由
自分で配線するのをおすすめしない一番の理由は、失敗が多いからです。
LAN配線自体に資格は必要ないため、自分でLAN配線の設置はできます。
しかし、壁の中の配線は素人には難しく、失敗のリスクが高いです。
弊社ライフテックスが過去に受けた相談でも、配管にケーブルを通している途中で引っかかってしまい、完全に通すことも抜くこともできなくなったというケースがたくさんありました。
壁に這わせるのもかんたんな作業ではなく、適切なケーブルの選定や設置ができなければ、非常に見た目が悪い出来になってしまう恐れがあります。
自身で道具を用意する手間が省けて施工の失敗がほとんどないため、始めからプロの業者へ依頼するのが一番得策と言えるでしょう。
難しいLAN配線工事は
年間施工件数3,000件のライフテックス!
LAN配線工事の費用相場
LAN配線工事をする場合、各部屋に空の配管が敷設してあるかどうかで費用が変わります。
それぞれの費用の相場は以下の通りです。
| 配管を使用したLAN配線工事 | 10,000円~40,000円程度 |
|---|---|
| 配管がない場合のLAN配線工事 | 30,000円~60,000円程度 |
配管を使用する場合は作業内容が限定されるので、電話やメールでの問い合わせである程度正確な金額がわかります。
配管が無い場合は作業内容が状況によって異なるため、現地調査後に金額が提示されますよ。
LAN配線工事ならライフテックスにおまかせください
Switchがインターネットに接続できないと、オンラインゲームができません。
1人でオンラインゲームを楽しんでいる方や、友人と事前に時間を決めて一緒にプレイする予定がある場合、インターネットに接続できないと困ってしまいますよね。
接続エラーを気にせずSwitchでオンラインゲームを楽しみたいなら、有線LAN接続がおすすめです。
通信速度が安定してタイムラグも生じにくくなりますよ。
ゲームを有線接続で快適に楽しむために、LAN配線工事をご検討の方は、ライフテックスにご相談ください。
年間施工件数3,000件を誇るライフテックスでは、ご相談受付から施工完了まで、すべて経験豊富な自社スタッフが直接対応します。
そのため、代理店などの紹介料といった余計な費用が一切かからず、高品質のサービスを低価格でご提供できますよ。
以下は、1階から2階へ1か所LAN配線工事をした場合の費用比較です。
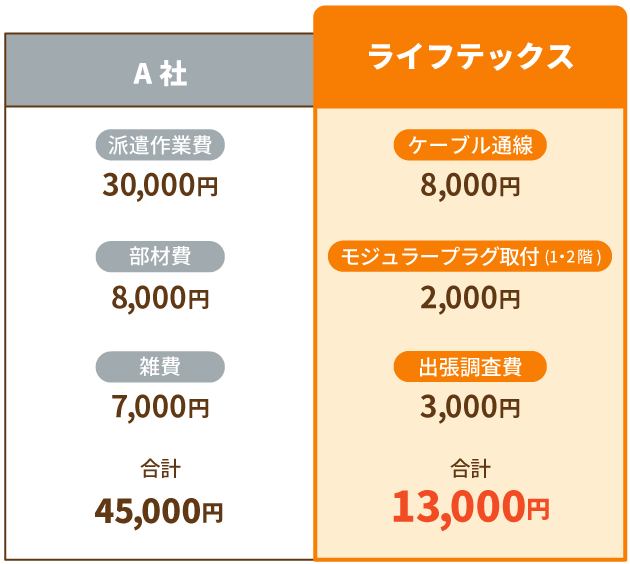

このように、他社に負けない低価格で高品質なサービスを提供しています。
また3年間の保証がついているため、施工完了後に万が一トラブルが起きても安心です。
ご相談とお見積もりは無料なので、お気軽にお問い合わせくださいね。

「ゲームのダウンロードが遅い」
「プレイ中に画面がカクつく」
PS4でのラグや通信エラーに悩まされている場合、もっとも効果的な解決策は有線LAN接続です。無線LANのように電波干渉の影響を受けないので、通信速度や安定性が大幅にアップします。
ただし、有線接続を導入するにはLANケーブルの種類選びや接続方法にも注意が必要です。間違ったケーブルを使ってしまうと、せっかくの有線接続でも効果が出ないこともあります。本記事では、以下の情報を解説します。
また、「配線が面倒」「自分で工事するのは不安」という方は、LAN配線工事の専門業者に依頼しましょう。
年間3,000件のLAN配線工事の実績をもつライフテックスでは、自社施工にこだわっており高品質・低価格でご家庭のネット環境を整えます。
お見積もり、ご相談は無料です。
ゲームを快適に楽しみたい方は、ぜひ一度ご相談ください!
PS4を有線接続にするメリット
PS4を有線LAN接続にするメリットは主に3つあります。
- 通信速度が速くなる
- 通信が安定する
- セキュリティ面での安全性が高い
それぞれ詳しくみていきましょう。
通信速度が速くなる
有線接続のメリットは、無線LANと比べて通信速度が速くなる点です。ケーブルで直接接続するため通信ロスが少なく、ゲームのダウンロードやオンラインゲームをより快適に楽しめます。
LAN配線工事を専門におこなうライフテックスが、実際に無線LANから有線接続にして検証したところ、なんと16倍も速くなる結果が出ました。

とくにオンラインゲームではわずかな遅延が勝敗をわけるため、快適にプレイしたいゲーマーにとって有線接続は必須といえるでしょう。
通信が安定する
有線接続にすれば、通信速度が速くなるだけでなく、通信自体も安定します。
無線LANの場合は、家電の電波や壁やドアなどの障害物の影響を受けやすいため、通信が不安定になることもあります。
しかし有線LANなら、物理的にケーブルで接続しているので、家電や障害物の影響をうける心配がありません。ノイズの影響を受けにくいため、画面がカクついたり止まったりする「ラグ」現象が起こりにくく、快適にプレイできますよ。
セキュリティ面での安全性が高い
有線LANはケーブルでつながっている機器しか通信できないため、無線LANに比べてセキュリティ面も安全です。
無線LANの場合は電波が届く距離ならどこでも接続できるため、悪意をもった第三者に電波を乗っ取られてデータを抜かれる可能性もゼロではありません。
有線接続なら外部からアクセスされるリスクが低いので、安心して遊べます。
有線LAN工事のことなら
専門業者のライフテックスにおまかせ!
PS4を有線接続するデメリット
PS4を有線接続するデメリットは、ケーブルが邪魔になる点です。また、LANケーブルが届く範囲でしかインターネットを利用できません。
たとえば、1階にルーターがあって、2階の自室でPS4を有線接続したい場合は、壁や天井にLANケーブルを固定する配線工事が必要になります。
PS4の有線接続に必要なもの・手順
PS4の有線接続は、LANケーブルがあればかんたんにおこなえます。
- ルーター(もしくはモデム)とPS4本体をつなぐ
- PS4を起動する
- 「設定」を開き「ネットワーク」を選択
- 「インターネット接続を設定する」を選択
- 「LANケーブルを使う」から「かんたん」を選択
以上の5ステップで、LANケーブルとPS4の接続は完了です。
PS4の有線接続に必要なLANケーブルの選び方
適切なケーブルを選ばないと、有線接続にしてもなかなか速度が出ない場合があります。
ここではケーブルの選び方のポイントを3つ紹介します。
- カテゴリーはCat5eもしくはCat6を選ぶ
- ちょうどいい長さのケーブルを選ぶ
- 設置場所に適した形状を選ぶ
LANケーブルの選び方について詳しくは
▶関連記事をご覧ください。
カテゴリはCat5eもしくはCat6を選ぶ
PS4を有線接続するのであれば、カテゴリはCat5eもしくはCat6が適しています。
LANケーブルには、製造された年代や通信性能ごとにカテゴリ(cat)と呼ばれる規格が設けられており、どの規格を選ぶかで通信速度が変わってきます。
一般家庭で使われているのは、Cat5e・Cat6・Cat6Aの3種類です。また、それぞれの最大通信速度は以下の通りです。
| 規格 | 最大通信速度 |
|---|---|
| Cat5e | 1Gbps |
| Cat6 | 1Gbps |
| Cat6A | 10Gbps |
PS4の最大転送速度は約866Mbpsといわれており、LANケーブルの規格はCat5eかCat6で問題ありません。ただし、Cat5eはやや古い規格なので、LANケーブルを新しく購入するならCat6を選ぶとよいでしょう。
ちょうどいい長さのケーブルを選ぶ
LANケーブルは、短すぎると機器同士を接続できず、長すぎるとノイズによって通信速度が落ちる原因になります。そのため、ちょうどいい長さのLANケーブルを用意することが大切です。
実際に配線するルートの距離をメジャーで計測して、適切な長さのケーブルを購入しましょう。
設置場所に適した形状を選ぶ
LANケーブルは長さや規格だけでなく、設置場所にあった形状を選ぶことも大切です。
よく使われる形状には「スタンダード」「スリム」「フラット」があります。
| ケーブルの形状 | 特徴 |
|---|---|
| スタンダード | 太くて耐久性があり、断面は円になっている |
| スリム | スタンダードを細くした形状 |
| フラット | きしめんのような平たいケーブル |
ラグが少なく快適なゲーム環境を作るには、ノイズの影響を受けにくく耐久性に優れたスタンダードがおすすめです。
しかし、太くて取り回しにくいため、部屋を囲うような配線には向いていません。狭い場所や配線が密集している場所には、やわらかくて扱いやすいスリムタイプがぴったりです。
また、ルーターとPS4が別の部屋にある場合は、扉の隙間を通せるフラットタイプを選ぶとよいでしょう。
PS4を有線接続できない・遅いときの対処法
PS4を有線接続に切り替えても、改善が見られないときは以下の対処法を試してみてください。
- 周辺機器を再起動する
- 接続しているデバイスの数を減らす
- PS4のソフトウェアを更新する
- ルーターやLANケーブルを新しくする
- 光回線を乗り換える
- PS5に買い替える
ひとつずつ詳しく解説します。
周辺機器を再起動する
PS4の有線接続がうまくいかないときは、まずPS4本体とルーター(もしくはモデム)を再起動してみましょう。
電源を落としてコンセントを抜き、数分おいてから再起動してください。PS4は熱がこもるとフリーズしやすくなるため、時間をおいて熱が冷めるまで待ちましょう。
一時的な不具合であれば、リセットするだけで接続状況がよくなる可能性があります。
接続しているデバイスの数を減らす
同時に接続しているデバイスが多いと通信が不安定になりやすいです。まずはどのデバイスに接続しているのかを確認し、利用してないものがあれば接続を解除しましょう。
同時にたくさんのデバイスを使用する機会が多い場合は、より多くの同時接続に対応したルーターに買い替えることをおすすめします。
PS4のソフトウェアを更新する
PS4のソフトウェアは定期的に更新されます。アップデートしないままだと、不具合の原因になるため、常に最新のバージョンにしておきましょう。
PS4のソフトウェアの更新方法は、以下を参考にしてください。
- 「設定」から「システムウェアアップデート」を選択する
- 最新のソフトウェアをダウンロードする
- ダウンロードが完了したら画面に従ってインストールする
「設定」から「システムウェアアップデート」を選択すると、自動で最新のソフトウェアの有無を確認して、ダウンロードしてくれます。
ダウンロードが終わったらポップアップが表示されるので、画面に従ってインストールしましょう。故障の原因になるため、インストール中は電源を切らないよう注意してください。
ルーターやLANケーブルを新しくする
再起動しても接続しているデバイス数の数を減らしても、通信速度が改善しない場合は、ルーターやLANケーブルの劣化が原因かもしれません。
たとえば、ルーターの寿命は4~5年が目安です。もし5年以上同じルーターを使用しているなら、買い替えることをおすすめします。
また、LANケーブルの寿命は20年と長いですが、劣化が進んでいたり性能が低かったりすると、十分な速度を出せないことがあります。
適切なLANケーブルを選ぶには「PS4の有線接続に必要なLANケーブルの選び方」の章を参考にしてみてくださいね。
光回線を乗り換える
接続しているデバイスの数を減らしたり、ルーターを新しく購入したりしても、思うような速さにならない場合、契約しているインターネット回線が原因の可能性があります。
通信速度に優れた別の光回線への乗り換えも検討してみましょう。通信速度が速く、価格もお手頃なおすすめの光回線は以下の3つです。
\乗り換えにおすすめの光回線3選!/

45,000円キャッシュバック
- 基本工事費4.4万円実質無料
- ソフトバンクユーザーなら毎月最大1,100円割引!

GMOとくとくBBなら
最大94,000円キャッシュバック
- 高性能Wi-Fiルーター無料プレゼント
- 新規工事費実質無料
- auユーザーなら毎月最大1,100円割引!

GMOとくとくBBなら
最大100,000円キャッシュバック
- 高性能Wi-Fiルーター無料プレゼント
- 新規工事費実質無料
- ドコモユーザーなら毎月最大1,100円割引!
「回線を乗り換えたいけど違約金が心配」という方は、当社ライフテックスのキャンペーンをご活用ください。
超高速光回線とテレビアンテナ工事を同時にお申し込みいただくと、総額最大131,200円お得になるキャンペーンを実施中です。
もし現在、光回線のオプションでテレビを見ているなら、インターネット回線の乗り換えを機にテレビの視聴方法も見直せば、固定費も節約できますよ。「キャンペーンの対象になるかどうかを確認したい」という方は、以下のバナーから詳細をチェックしてください。
PS5に買い替える
ここまでの紹介した対処法を試してもうまくいかない場合、PS4本体の劣化や故障が原因かもしれません。これからも長くゲームをするなら、思い切ってPS5に買い替えることも検討してみましょう。
PS5は発売から長らく手に入りにくい状態が続いていましたが、現在は通常販売で購入できるようになってきました。処理性能もグラフィック性能も大幅にアップしているので、より一層ゲームを快適に楽しくプレイできるはずです。
PS5を有線接続する方法について詳しくは
▶関連記事をチェックしてください。
PS4の有線工事(LAN配線)はライフテックスにおまかせください
オンラインゲーム中のカクつきが気になるなら、有線LANでのインターネット接続がおすすめです。無線LANに比べて通信速度・安定性が増すため、これまでよりも快適にPS4を楽しめるでしょう。
ただし、適切なLANケーブルを選ばないと通信速度が遅くなる原因になるため、注意が必要です。Cat5e以上のLANケーブルを選択してくださいね。
「どのLANケーブルを選べばいいか悩んでしまう」「自分で配線するのはむずかしそう」という方は、年間3,000件以上の施工実績をもつライフテックスにおまかせください。
ご相談から施工まで自社スタッフが一貫して対応しているため、紹介料や下請け業者への中間マージンが発生しません。その分、高品質なサービスを低価格で実現しています。
たとえば、1階から2階へLAN配線工事をした場合の価格は13,000円と、他社と比べて32,000円以上もお得に施工が可能です。
1階から2階へ1か所LAN配線工事をした場合
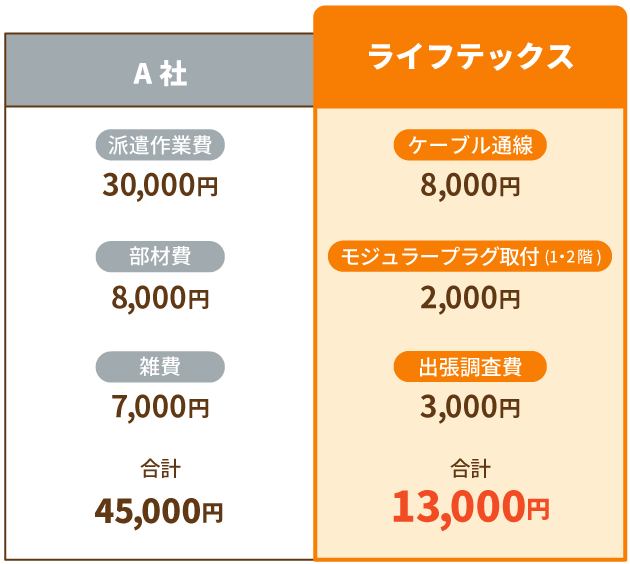

「工事対応エリアを確認したい」「もっと詳しく料金プランを知りたい」という方は、以下のページもご覧ください。
▶LANケーブル通線工事特集についてはこちら
費用をおさえてLAN配線工事をしたいのであれば、ライフテックスがおすすめです。お見積もりや相談は無料で承っておりますので、お気軽にご相談ください。